Comment compresser des vidéos par lots dans Windows 11/10 ?
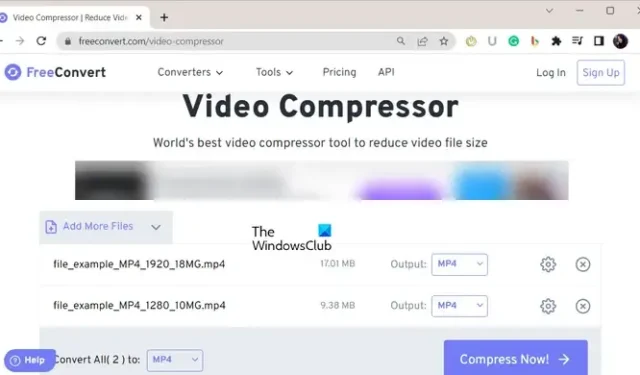
Vous voulez compresser plusieurs vidéos à la fois sur Windows 11/10 ? Voici un guide complet sur la façon de compresser des vidéos par lots et de réduire leur taille en une seule fois.
Comment compresser des vidéos par lots dans Windows 11/10 ?
Voici les deux méthodes à l’aide desquelles vous pouvez compresser par lots des vidéos sur votre PC Windows 11/10 :
- Utilisez un outil en ligne gratuit comme FreeConvert pour compresser des vidéos en masse.
- Compressez des vidéos par lots dans HandBrake.
1] Utilisez un outil en ligne gratuit comme FreeConvert pour compresser des vidéos en masse
L’un des moyens les plus simples de compresser vos vidéos par lots consiste à utiliser un outil en ligne gratuit. Il existe plusieurs services en ligne gratuits qui vous permettent de compresser plusieurs fichiers vidéo et de réduire leur taille en même temps. Un exemple d’un tel outil est FreeConvert.
FreeConvert est essentiellement un outil de conversion de fichiers en ligne gratuit qui vous permet également de réduire la taille fixe des vidéos. Il fournit un compresseur vidéo dédié que vous pouvez utiliser pour compresser simultanément un ensemble de plusieurs fichiers vidéo. Voici comment.
- Ouvrez FreeConvert.
- Accédez à la page Compresseur vidéo.
- Télécharger des fichiers vidéo d’entrée.
- Choisissez un format vidéo cible.
- Configurer la méthode de compression.
- Cliquez sur Compresser maintenant !
Tout d’abord, ouvrez le site Web FreeConvert et accédez à sa page Web Video Compressor. Maintenant, vous pouvez parcourir et importer plusieurs fichiers vidéo d’entrée depuis votre ordinateur. Si les vidéos sont enregistrées en ligne ou dans le stockage en nuage, vous pouvez également télécharger des vidéos à partir d’une URL, de Dropbox ou de Google Drive.
Ensuite, définissez le format vidéo de sortie parmi ceux pris en charge. Il vous permet d’enregistrer des vidéos de sortie compressées au format MP4, FLV, MKV, AVI, MOV et 3GP.
Après cela, vous pouvez cliquer sur le bouton en forme d’engrenage ( Paramètres avancés ) présent à côté du format de sortie. Ensuite, personnalisez les paramètres, y compris le codec vidéo. Il vous permet également de choisir la méthode de compression souhaitée parmi le fichier cible, la qualité vidéo cible, la résolution vidéo cible et le débit binaire maximal cible .
Une fois terminé, cliquez sur Compresser maintenant ! et il commencera à compresser vos vidéos par lots. Vous pouvez télécharger les fichiers vidéo réduits sur votre ordinateur.
2] Compressez des vidéos par lots dans HandBrake
Une autre méthode pour compresser des vidéos par lots consiste à utiliser HandBrake . Il s’agit d’un convertisseur vidéo par lots gratuit et open source que vous pouvez également utiliser comme compresseur vidéo en masse. Voyons comment.
Comment compresser par lots des vidéos dans HandBrake ?
Voici les étapes à suivre pour compresser en bloc des vidéos à l’aide de HandBrake :
- Téléchargez et installez HandBrake.
- Lancez l’application.
- Ajoutez les fichiers vidéo sources.
- Définissez le format de sortie et d’autres paramètres.
- Allez dans l’onglet Vidéo.
- Ajustez le paramètre Qualité.
- Cliquez sur Ajouter à la file d’attente > Ajouter tout.
- Appuyez sur le bouton Démarrer l’encodage.
Tout d’abord, vous devez télécharger le logiciel HandBrake à partir de son site Web, puis l’installer sur votre ordinateur, comme n’importe quelle application tierce.
Maintenant, lancez le logiciel, puis cliquez sur l’ option Fichier> Ouvrir la source . Après cela, sélectionnez l’ option Dossier (analyse par lots) et choisissez le dossier dans lequel tous vos fichiers vidéo d’entrée sont stockés.
Ensuite, dans l’ onglet Résumé , choisissez un format de sortie comme MP4, MKV, WebM, etc.
Après cela, passez à l’ onglet Vidéo pour voir une section Qualité . Dans cette section, vous verrez deux options, notamment Qualité constante et Débit moyen . Vous pouvez utiliser l’une de ces options pour réduire la taille de fichier de vos vidéos. Si vous réduisez la valeur de Qualité constante ou de Débit binaire, la taille du fichier sera automatiquement réduite. Ainsi, vous pouvez ajuster l’une de ces options selon vos besoins.
Ensuite, configurez l’emplacement de sortie et cliquez sur l’ option Ajouter à la file d’attente > Ajouter tout pour traiter toutes les vidéos du dossier sélectionné. Enfin, appuyez sur le bouton Démarrer l’encodage et il commencera à compresser les vidéos par lots.
J’espère que cet article vous aidera à compresser plusieurs vidéos à la fois.
Comment compresser une vidéo de 1 Go à 100 Mo ?
Pour compresser une grande vidéo à une taille de fichier particulière, vous pouvez utiliser un outil en ligne gratuit comme Kapwing. C’est un éditeur vidéo que vous pouvez également utiliser comme compresseur vidéo. Lors de l’exportation de vidéos de sortie, il vous permet de configurer le niveau de compression vidéo de sortie. Lorsque vous réglez le niveau de compression, la taille de la vidéo de sortie s’affiche également. Ainsi, en fonction de la taille, vous pouvez ajuster le niveau de compression.
Comment compresser plusieurs vidéos à la fois ?
Pour compresser plusieurs vidéos simultanément, vous pouvez utiliser un outil en ligne tiers comme FreeConvert. Si vous souhaitez effectuer une conversion hors ligne, vous pouvez utiliser une application de bureau telle que HandBrake, Video to Video Converter, etc.



Laisser un commentaire