Comment sauvegarder les signets Edge, les mots de passe, l’historique, etc.
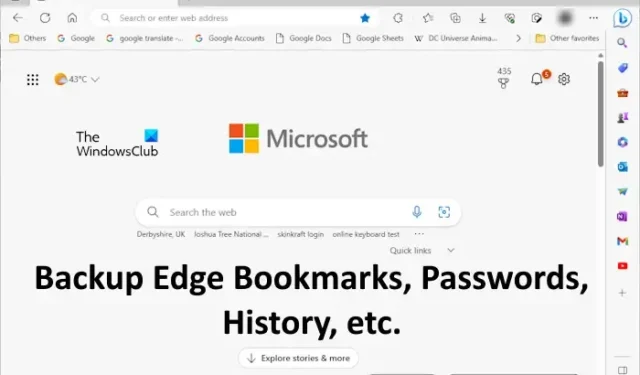
Microsoft Edge est l’un des navigateurs Web populaires et sécurisés. Si vous êtes un utilisateur Edge , cet article vous sera utile car nous montrerons ici comment sauvegarder les signets Edge, les mots de passe, l’historique, etc. Si vous connaissez cette méthode, vous pouvez facilement restaurer vos signets, votre historique, etc., dans Edge sur n’importe quel ordinateur.
Comment sauvegarder les signets Edge, les mots de passe, l’historique, etc.
Nous allons vous montrer les trois méthodes suivantes pour sauvegarder les signets Edge, les mots de passe, l’historique, etc.
- En utilisant la fonction de synchronisation
- En exportant les signets et les mots de passe pour les enregistrer hors ligne
- En copiant les fichiers requis à partir du dossier Edge
Voyons toutes ces méthodes en détail.
1] Sauvegarder les signets Edge, les mots de passe, l’historique, etc., en utilisant la fonction de synchronisation
C’est la méthode la plus simple pour sauvegarder les signets, l’historique, les mots de passe, etc., dans Microsoft Edge. Si vous êtes un utilisateur Edge, vous savez probablement qu’Edge permet aux utilisateurs de créer plusieurs profils. Les utilisateurs peuvent se connecter à leurs profils avec leurs comptes Microsoft.
La connexion aux profils Edge avec un compte Microsoft présente de nombreux avantages. Le plus grand avantage est que toutes vos données seront automatiquement enregistrées dans le cloud. Vous pouvez modifier les paramètres de synchronisation. Pour ce faire, ouvrez Edge et cliquez sur les trois points en haut à droite, puis sélectionnez Paramètres . Vous pouvez également saisir directement edge://settings/ dans la barre d’adresse Edge, puis appuyer sur Entrée .
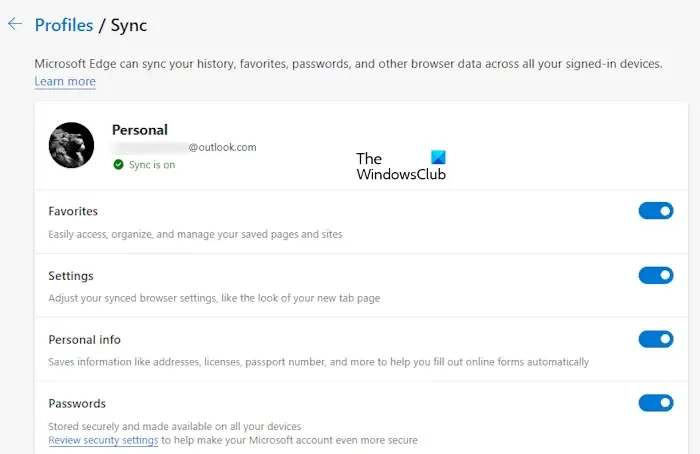
Maintenant, cliquez sur Sync sur le côté droit pour ouvrir la page Sync. Ici, vous pouvez désactiver les commutateurs que vous ne souhaitez pas synchroniser. Les données que vous activez ne seront synchronisées et restaurées dans Edge que lorsque vous vous connecterez à Edge avec le même compte Microsoft.
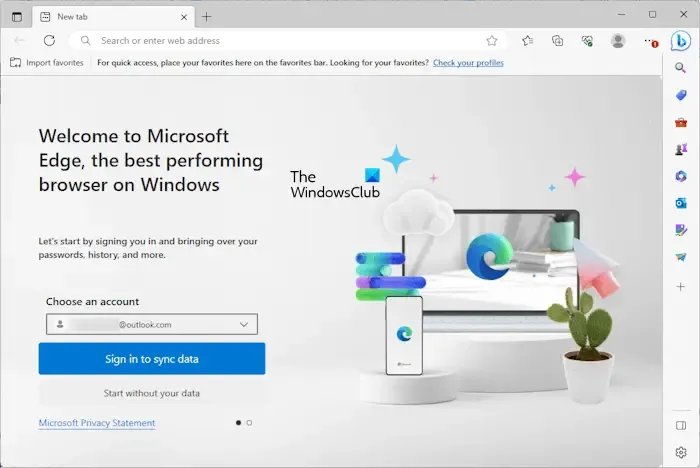
Pour restaurer vos données dans Edge, cliquez sur l’icône de profil dans Edge et sélectionnez Autres profils > Ajouter un profil . Une nouvelle instance d’Edge s’ouvrira. Sélectionnez votre compte Microsoft dans le menu déroulant Choisir un compte . Si votre compte n’y figure pas, cliquez sur Ajouter un nouveau compte . Maintenant, cliquez sur Se connecter pour synchroniser les données et vous avez terminé. Tous vos signets, historique, mots de passe, etc. seront restaurés, à condition que vous n’ayez pas empêché Edge de synchroniser vos données.
2] Sauvegardez les signets et les mots de passe Edge en les exportant pour les enregistrer hors ligne
Vous pouvez également sauvegarder vos signets et votre mot de passe dans Edge en les exportant vers des fichiers HTML et CSV. Si vous ne vous êtes pas connecté à Microsoft Edge avec votre compte Microsoft, la méthode ci-dessus ne fonctionnera pas pour vous. En effet, Edge enregistre toutes vos données, y compris les favoris, l’historique, les mots de passe, etc., sur votre compte Microsoft. Edge synchronise en permanence vos données et les enregistre dans le cloud.
Si vous n’utilisez pas de compte Microsoft pour vous connecter à Edge, vous devez exporter vos données manuellement. Cela peut être irritant car vous devez effectuer cette action chaque fois que vous ajoutez un nouveau signet ou un nouveau mot de passe à Edge.
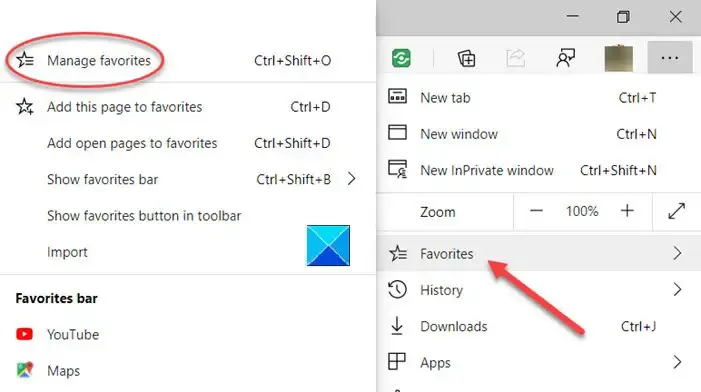
Parcourez les articles suivants pour savoir comment exporter les données requises dans Edge.
- Importez ou exportez des mots de passe enregistrés dans Edge .
- Exportez les favoris dans Edge vers un fichier HTML .
- Importer ou exporter l’historique dans Edge .
L’enregistrement des mots de passe hors ligne n’est pas recommandé. Edge vous montrera également le même message d’avertissement lorsque vous exportez des mots de passe vers un fichier CSV. En effet, vos mots de passe enregistrés dans le fichier CSV ne sont pas cryptés. Ainsi, toute personne ayant accès à votre ordinateur peut voir vos mots de passe en ouvrant le fichier CSV.
3] Sauvegardez les signets Edge, l’historique, etc., en copiant les fichiers requis à partir du dossier Edge
La troisième méthode consiste à sauvegarder vos signets et votre historique dans Edge en copiant les fichiers requis. Cette méthode est également utile pour transférer vos signets et votre historique d’un profil Edge vers un autre profil Edge sans vous connecter au(x) profil(s) Edge avec votre compte Microsoft.
Edge enregistre également vos données hors ligne sur votre ordinateur à l’emplacement suivant :
C:\Users\username\AppData\Local\Microsoft\Edge\User Data
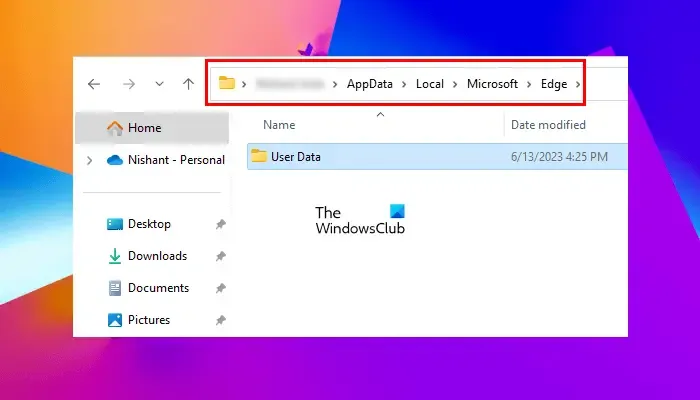
Dans le chemin ci-dessus, remplacez le nom d’utilisateur par votre nom d’utilisateur. Copiez le chemin ci-dessus et collez-le dans la barre d’adresse de l’Explorateur de fichiers, puis appuyez sur Entrée. Alternativement, vous pouvez également faire ceci :
- Ouvrez la boîte de commande Exécuter (Win + R).
- Tapez %userprofile% et cliquez sur OK.
- Activez les fichiers et dossiers cachés .
- Accédez à AppData > Local > Microsoft > Edge > Données utilisateur .
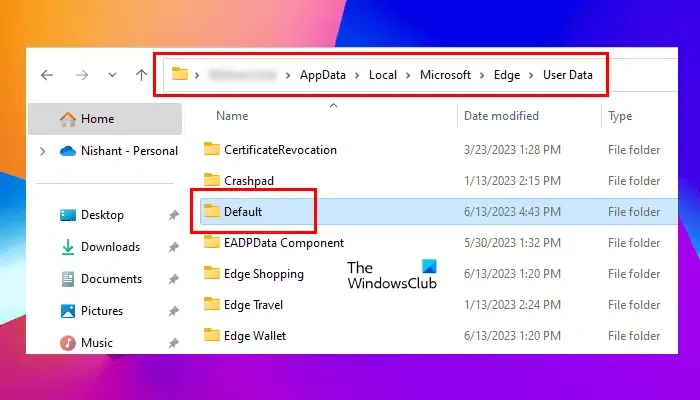
Tous vos dossiers et données de profil sont stockés dans ce dossier de données utilisateur. Le profil principal est marqué comme Par défaut . C’est le profil principal d’Edge. Tous les profils supplémentaires que vous créez dans Edge sont marqués comme Profil 1 , Profil 2 , etc.
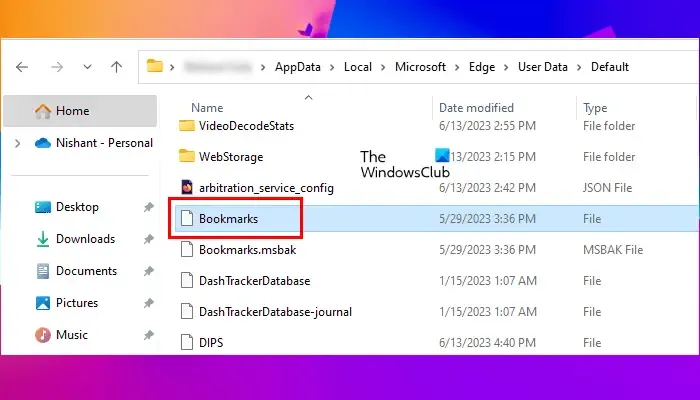
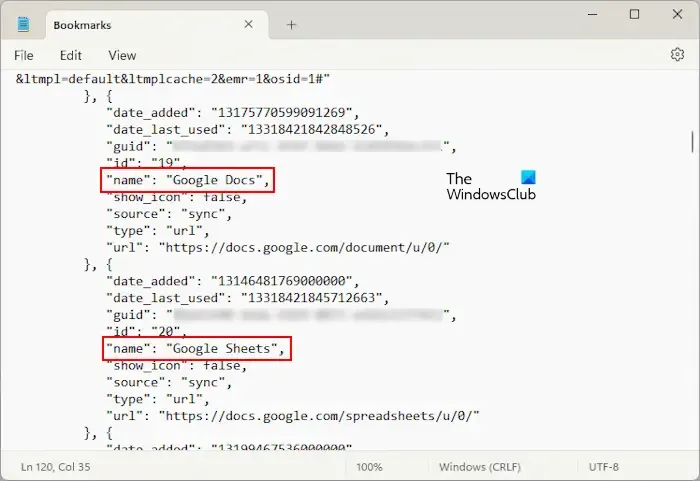
Le fichier de signets vous montrera tous vos favoris. Vous pouvez afficher le nom de vos signets avec l’URL dans le fichier de signets (reportez-vous à la capture d’écran ci-dessus). S’il n’affiche pas vos favoris, vous avez ouvert le mauvais dossier de profil. Maintenant, répétez le même processus avec d’autres dossiers de profil, comme Profil 1, Profil 2, etc.
Lorsque vous identifiez votre dossier de profil, copiez les signets et les fichiers d’historique pour sauvegarder respectivement vos favoris et votre historique Edge. Vous trouverez le dossier Historique dans le même dossier de profil.
Si vous souhaitez restaurer l’historique et les signets dans Edge d’un profil à un autre, copiez les dossiers requis à partir du profil source et collez-les dans le dossier du profil ciblé. Si vous souhaitez sauvegarder l’intégralité du profil Edge , y compris les extensions, l’historique, les favoris, etc., vous devez copier le dossier Edge et le coller à un autre emplacement sur votre disque dur.
Comment exporter les signets et les mots de passe Edge vers un autre ordinateur ?
Exportez les signets et les mots de passe Edge dans des fichiers HTML et CSV respectivement. Maintenant, copiez ces fichiers sur un périphérique de stockage USB et collez-les sur un autre ordinateur. Vous pouvez maintenant utiliser ces fichiers pour restaurer vos signets et mots de passe dans Edge sur un autre ordinateur.
Puis-je sauvegarder mes signets ?
Oui, vous pouvez sauvegarder vos signets. Tous les navigateurs Web ont cette fonctionnalité. Vous pouvez exporter vos signets au format de fichier HTML. Vous devez suivre ce processus chaque fois que vous marquez un nouveau site Web comme signet. Maintenant, vous pouvez utiliser ce fichier HTML pour restaurer votre signet au cas où vous désinstalleriez et réinstalleriez votre navigateur.



Laisser un commentaire