Comment sauvegarder vos données sous Windows à l’aide de l’outil d’historique des fichiers
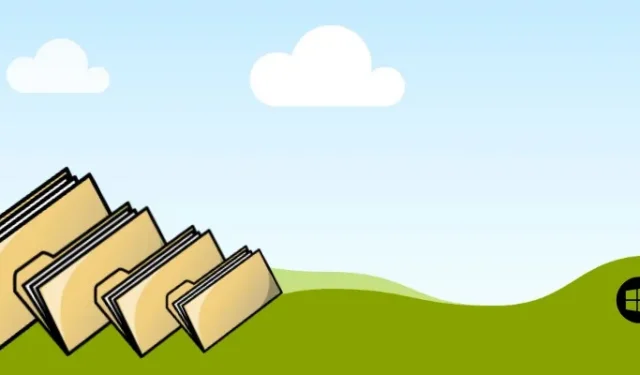
Windows dispose d’un outil de sauvegarde entièrement fonctionnel, l’Historique des fichiers, qui enregistre des copies de vos fichiers et dossiers sur un lecteur externe utilisable, vous permettant d’accéder à vos données si elles sont accidentellement supprimées ou corrompues. Ce guide explique comment créer une sauvegarde de vos données à l’aide de l’outil Historique des fichiers Windows, puis la restaurer ultérieurement à partir du disque externe.
Présentation de l’historique des fichiers
L’Historique des fichiers est un outil de sauvegarde qui a été introduit pour la première fois dans Windows 8. Il fait désormais partie intégrante de toutes les versions ultérieures de Windows, y compris Windows 10 et 11. L’Historique des fichiers crée une sauvegarde automatique des dossiers Windows vers un emplacement réseau prédéfini, qui est généralement un USB ou disque dur externe.
À l’aide de l’outil Historique des fichiers, vous pouvez capturer des sauvegardes de données à partir de divers dossiers, notamment le bureau, les téléchargements, les documents, la musique, les vidéos, les images, les bibliothèques, les contacts, les favoris, OneDrive hors ligne et les dossiers de données d’application.
Les étapes suivantes montrent comment utiliser l’outil Historique des fichiers pour sauvegarder vos données Windows.
1. Activer l’historique des fichiers
La sauvegarde automatique de vos fichiers sur un disque externe est facile une fois l’historique des fichiers configuré pour la première fois.
Ouvrez « Historique des fichiers » à partir de la recherche Windows.
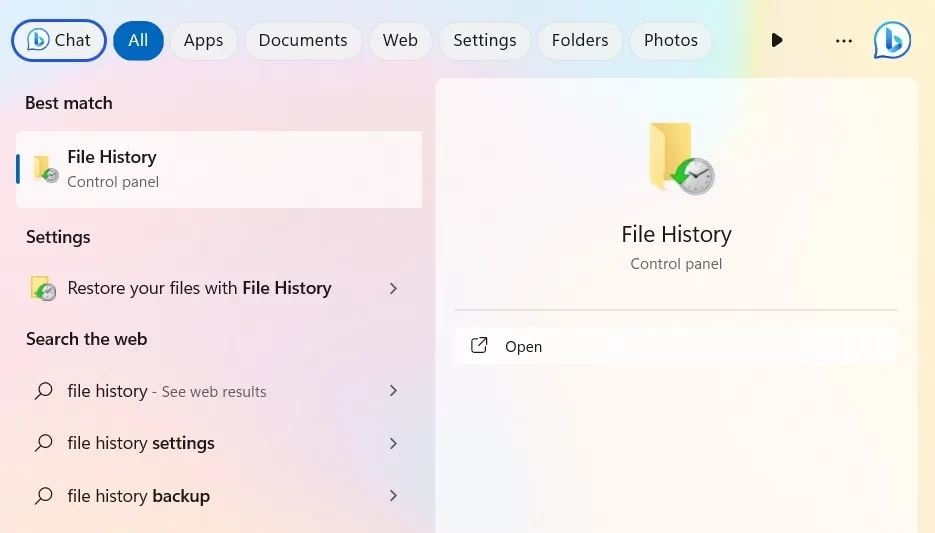
Vous pouvez également ouvrir le Panneau de configuration et sélectionner « Afficher par -> Grandes/petites icônes ». Cela mènera à la page « Tous les éléments du panneau de configuration ».
Sélectionnez « Historique des fichiers » à partir de là.
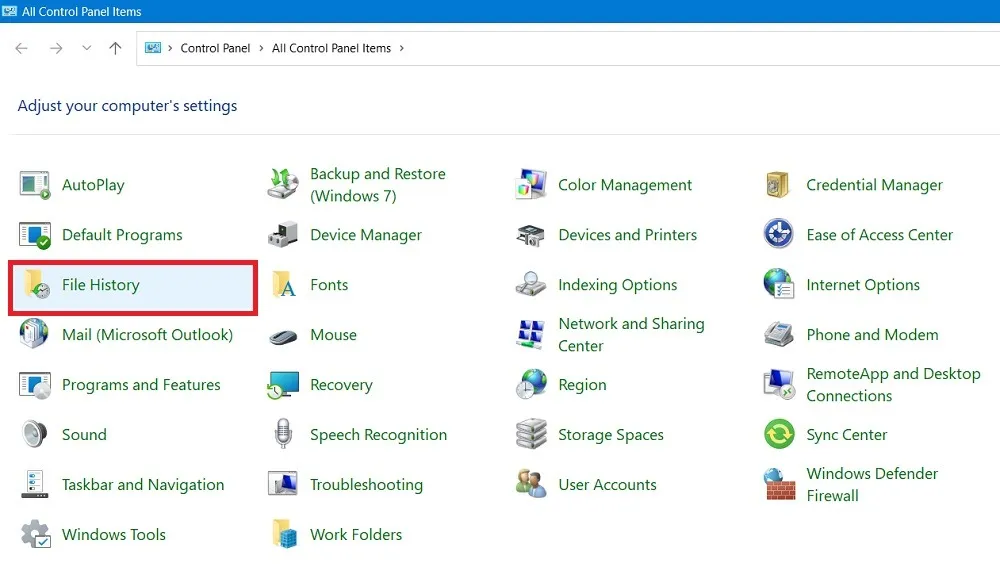
S’il n’y a pas de chemin réseau ou de lecteur USB/externe connecté à votre PC, vous constaterez que « L’historique des fichiers est désactivé » et l’option permettant d’activer cette option est désactivée.
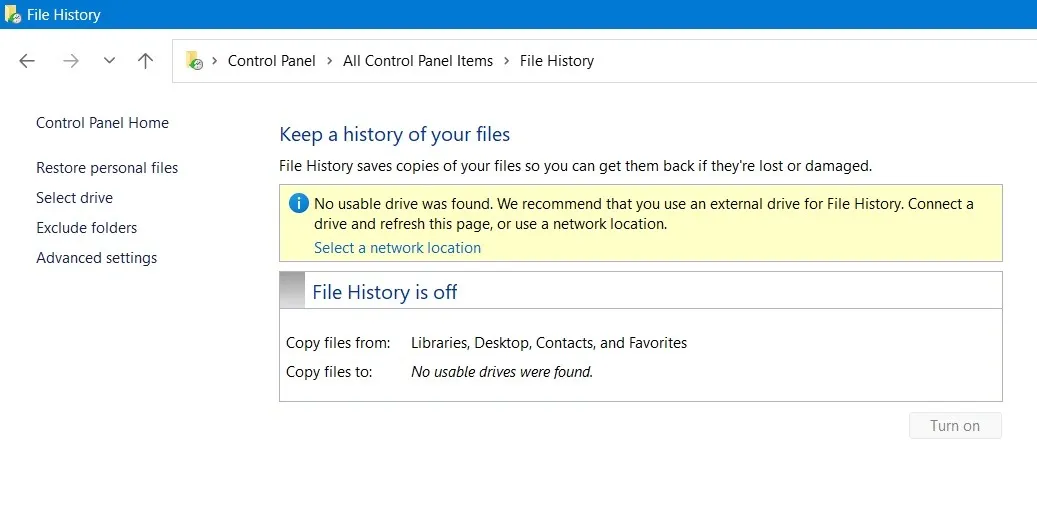
Connectez un disque externe à votre ordinateur. Cliquez sur « Activer » pour activer l’historique des fichiers.
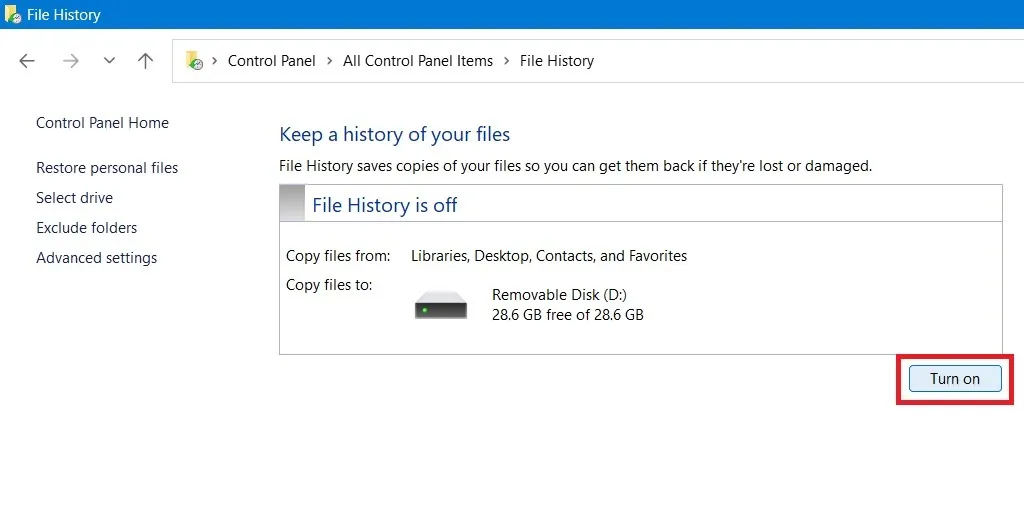
C’est ça! Vous avez activé l’historique des fichiers dans Windows et les opérations de sauvegarde sur votre disque externe ont commencé.
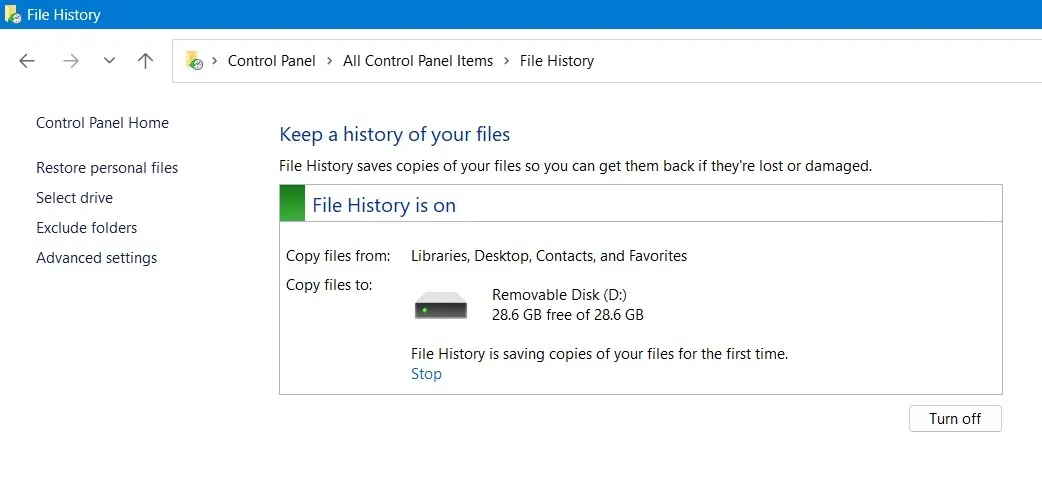
Toutes vos données en cours de sauvegarde sont visibles sur le disque externe dans un dossier descendant nommé « FileHistory ».
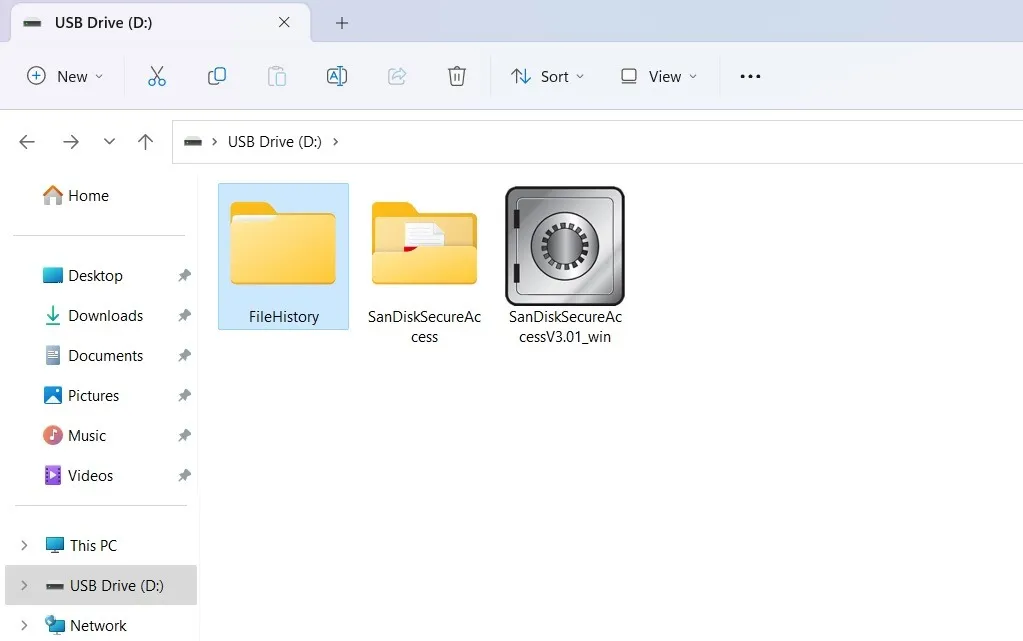
Par défaut, l’historique des fichiers effectue une sauvegarde de tous les dossiers enregistrés sous « C:\Users\Username ».
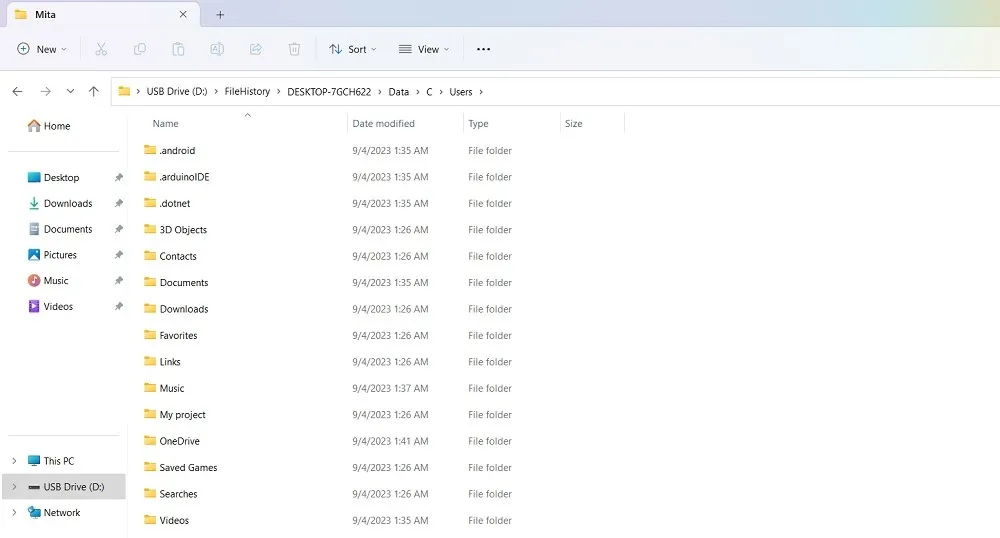
2. Configurer les paramètres de l’historique des fichiers
L’étape suivante consistera à configurer vos paramètres d’historique des fichiers. Bien que l’historique des fichiers effectue des sauvegardes automatiques à partir de sa configuration initiale, vous pouvez effectuer une sauvegarde manuelle à tout moment en cliquant sur « Exécuter maintenant ».
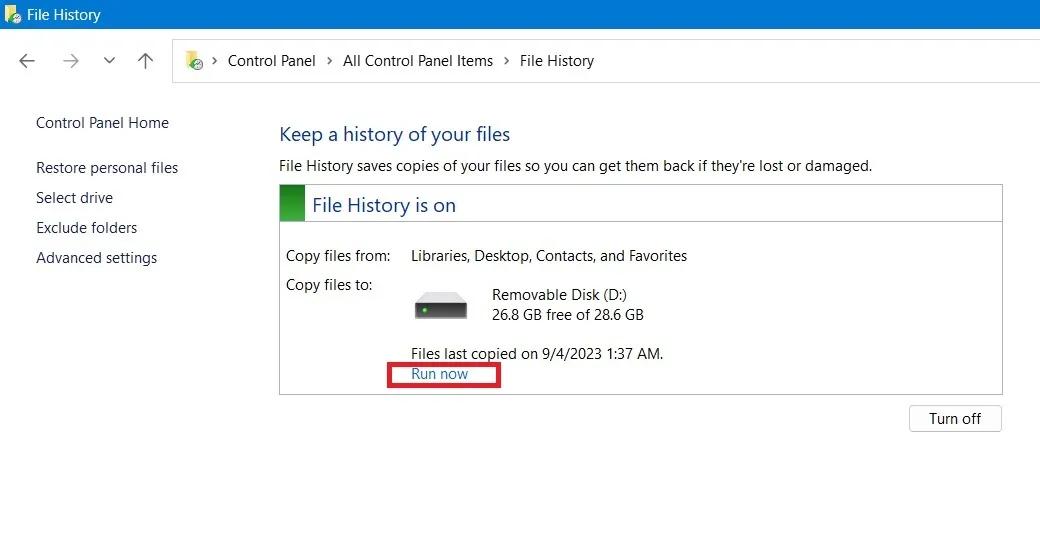
Les versions de sauvegarde supplémentaires ne consommeront pas d’espace supplémentaire sur le lecteur amovible.
Par défaut, l’historique des fichiers effectuera des sauvegardes toutes les heures. Cependant, cela peut être personnalisé en sélectionnant « Paramètres avancés ».
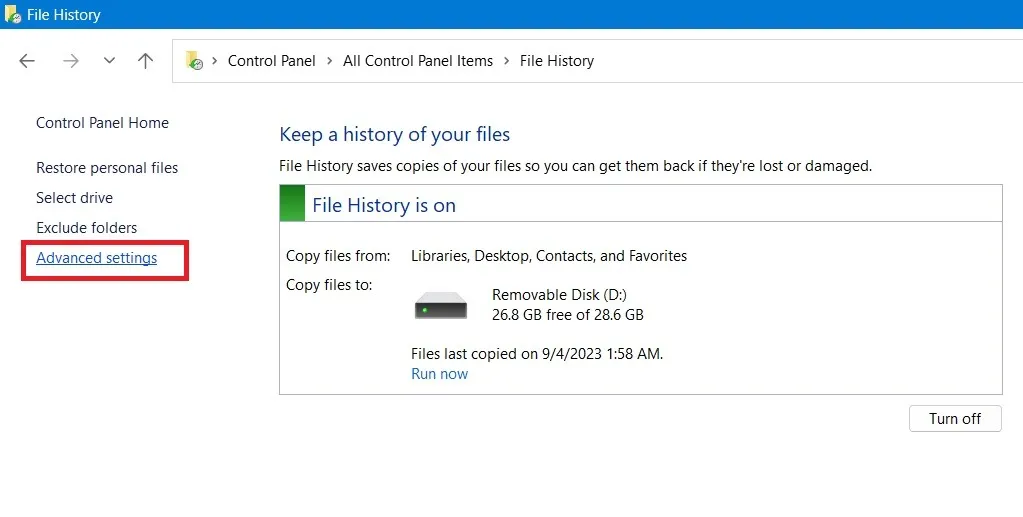
Vous pouvez modifier les paramètres pour enregistrer des copies de fichiers d’une heure par défaut à 10 minutes seulement. Vous pouvez également opter pour que les sauvegardes démarrent toutes les 12 heures ou quotidiennement.
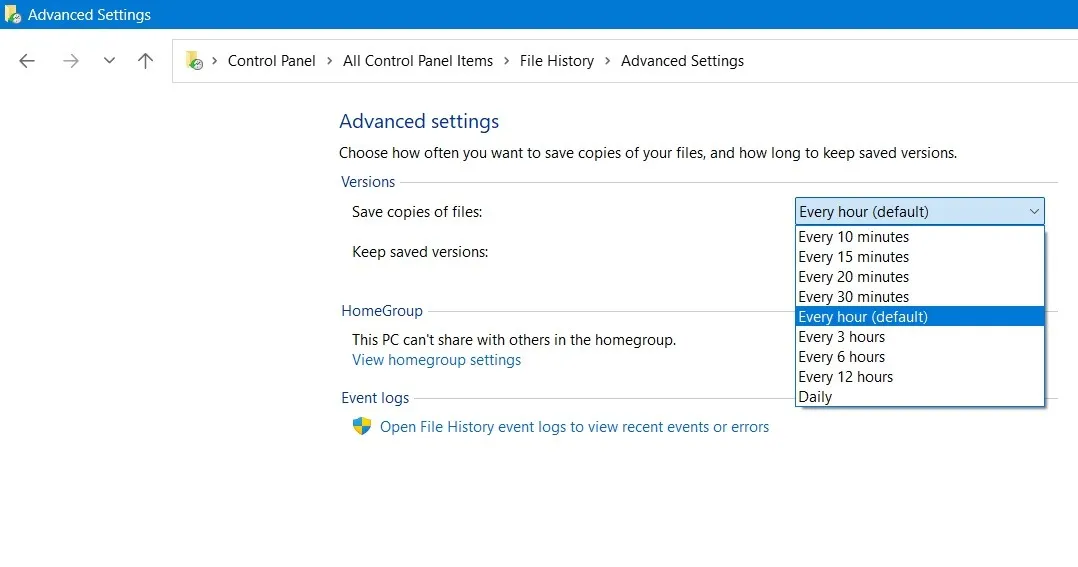
De plus, vous pouvez personnaliser la durée de conservation des copies de sauvegarde, qui peut aller de la valeur par défaut « Pour toujours » à une valeur comprise entre un mois et deux ans.
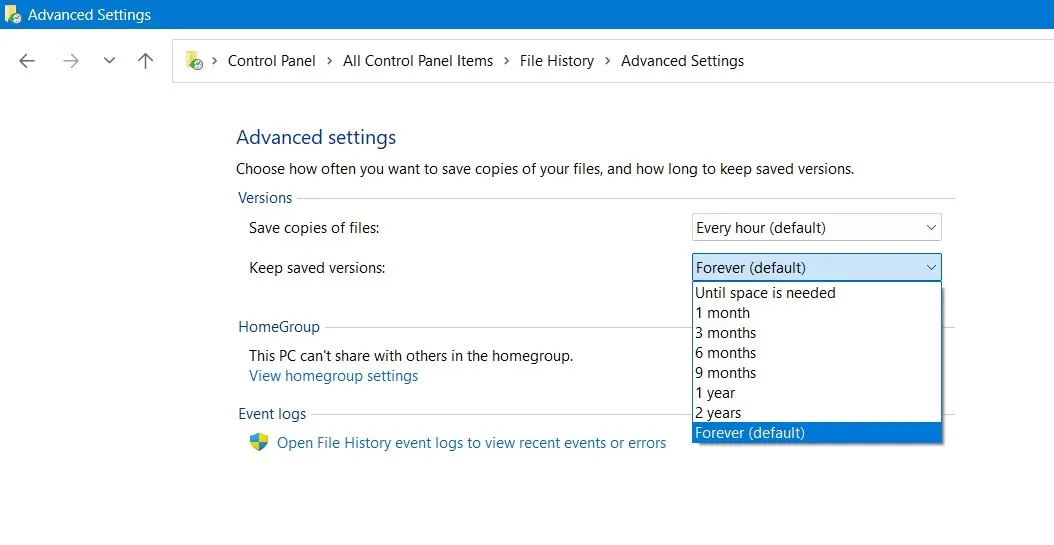
Pour supprimer les anciennes versions de l’historique des fichiers, cliquez sur « Nettoyer les versions ».
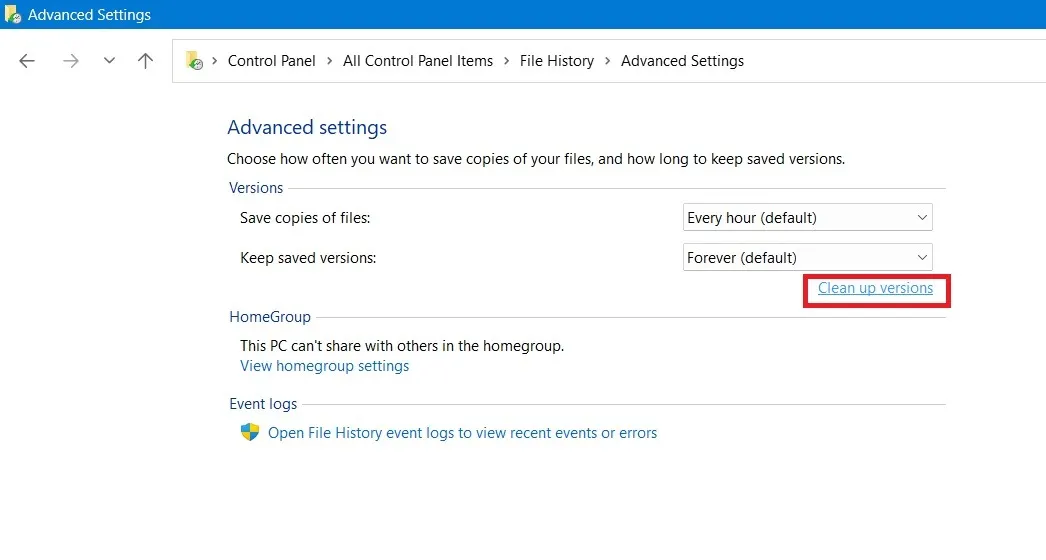
Une fenêtre pop-up est générée. Vous pouvez supprimer les anciennes versions de fichiers et de dossiers.
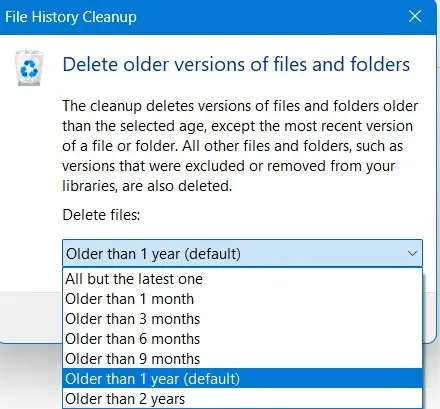
Si vous souhaitez exclure un dossier des sauvegardes, accédez à l’écran d’accueil de l’historique des fichiers et sélectionnez « Exclure les dossiers ».
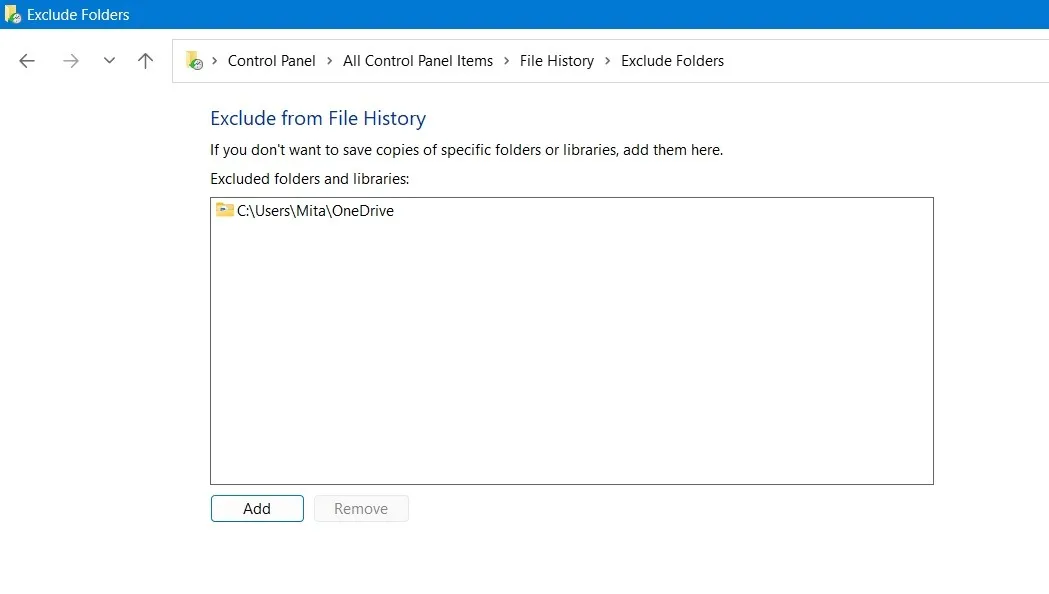
Si vous utilisez un réseau informatique partagé au travail ou à l’école, vous pouvez l’ajouter comme emplacement de sauvegarde par défaut. Accédez à l’écran d’accueil de l’historique des fichiers, cliquez sur « Sélectionner un lecteur », puis cliquez sur « Ajouter un emplacement réseau ».
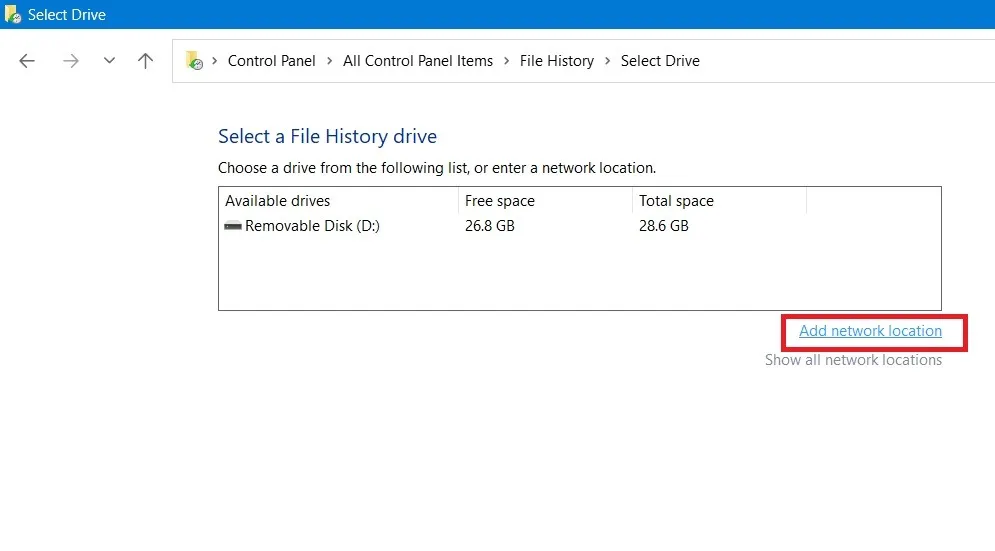
N’oubliez pas de cliquer sur « Enregistrer les modifications » tout en bas de la fenêtre de l’écran Historique des fichiers pour modifier les paramètres ci-dessus.
3. Restaurer les fichiers à partir de la sauvegarde
Enfin, une fois les sauvegardes terminées, l’étape suivante consistera à restaurer les fichiers à partir de la sauvegarde. Pour effectuer cette opération, assurez-vous que votre lecteur de sauvegarde est connecté à votre ordinateur.
Ouvrez « Restaurez vos fichiers avec l’historique des fichiers » après une recherche Windows.
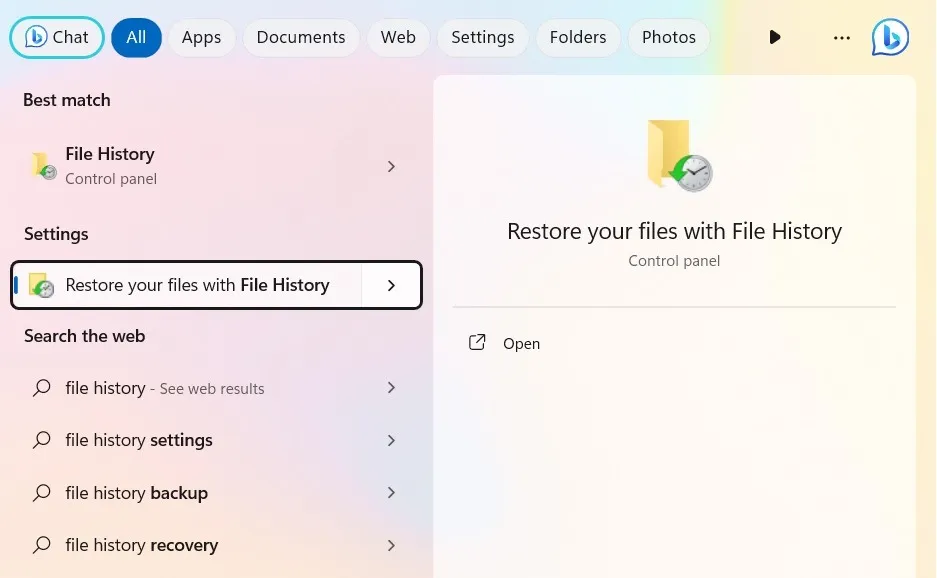
Vous pouvez également cliquer sur « Restaurer les fichiers personnels » sur l’écran d’accueil de l’historique des fichiers.
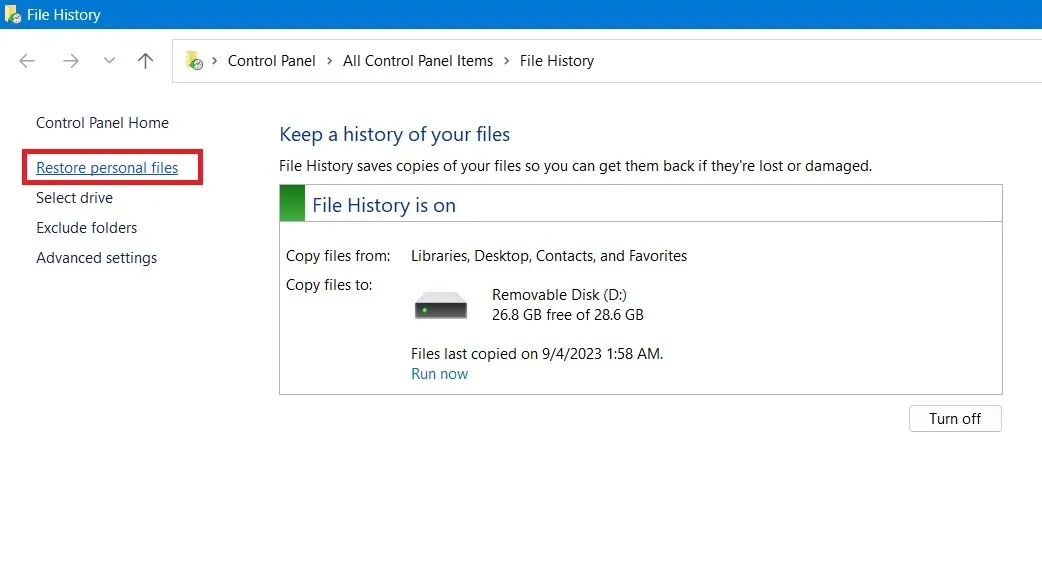
Vérifiez l’écran de la fenêtre de restauration de l’historique des fichiers. Il propose plusieurs versions de sauvegardes de fichiers que vous pouvez parcourir à l’aide des curseurs en bas de l’écran. Nous choisissons la dernière version de sauvegarde.
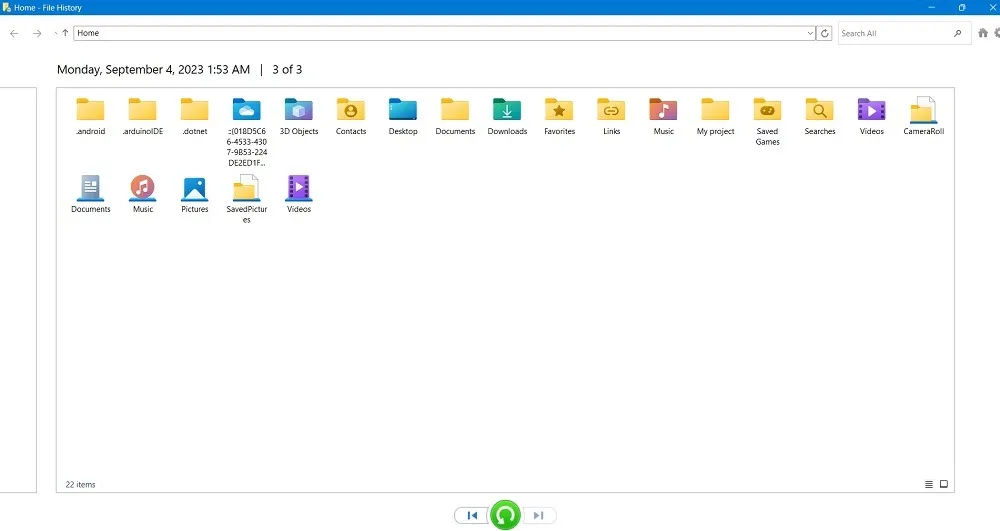
Sélectionnez tous les dossiers ou autant de dossiers dont vous avez besoin.
Une fois terminé, cliquez sur le bouton vert « Restaurer à l’emplacement d’origine » en bas de l’écran.
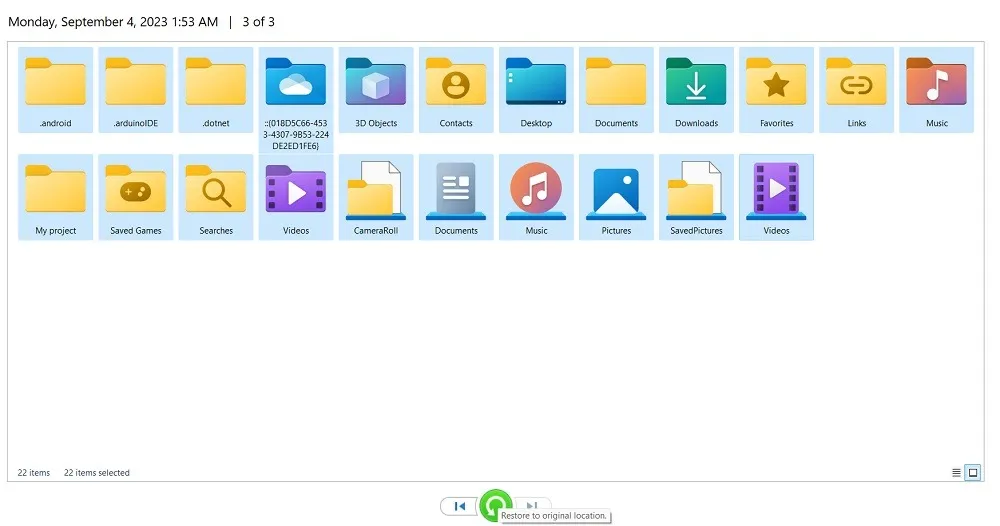
Tous vos fichiers de sauvegarde seront restaurés dans leurs dossiers PC d’origine.
Avantages de l’historique des fichiers sous Windows
L’utilisation de l’historique des fichiers présente trois avantages principaux pour conserver une sauvegarde de vos données Windows :
- Possibilité de stocker plusieurs versions du même fichier, utile pour le suivi des modifications et la collaboration
- La sauvegarde est simple et automatisée, et une fois configurée, peu d’intervention de l’utilisateur est nécessaire
- Récupération facile et rapide sur n’importe quel ordinateur Windows
L’historique des fichiers est certainement la meilleure solution de sauvegarde intégrée à votre système d’exploitation Windows. Cela implique qu’il a une compatibilité transparente avec votre système d’exploitation et en fait une option intéressante pour les sauvegardes sous Windows.
Une autre sauvegarde, « Sauvegarde et restauration (Windows 7) », a été conçue pour Windows 7 et les versions antérieures. Elle est accessible à partir du Panneau de configuration sous « Afficher par -> Grandes/Petites icônes ». Cette méthode de sauvegarde est largement tombée en désuétude, car elle n’est pas aussi efficace.
Bien que l’historique des fichiers puisse créer une sauvegarde de vos documents, photos et vidéos importants, cela ne suffit pas. Vous devrez peut-être sauvegarder l’intégralité de votre registre Windows avant d’effectuer des activités de dépannage. La meilleure façon d’assurer des sauvegardes régulières de votre ordinateur Windows est de configurer des points de restauration du système de temps en temps.
Crédit image : Unsplash . Toutes les captures d’écran de Sayak Boral.



Laisser un commentaire