Comment sauvegarder les paramètres de l’éditeur de stratégie de groupe local sous Windows

Si vous avez déjà manipulé le registre pour personnaliser et modifier les paramètres avancés de votre PC Windows 10 ou 11, vous avez peut-être rencontré l’avertissement « Sauvegarder le registre avant d’apporter des modifications ». restaurez les paramètres précédents en cas de problème, ce qui peut vous amener à poser des questions sur l’éditeur de stratégie de groupe local (LGPE).
Malheureusement, lorsqu’il s’agit de LGPE, aucune invite ne vous demande de le sauvegarder, car contrairement à l’éditeur de registre, l’éditeur de stratégie de groupe n’a pas d’option intégrée pour sauvegarder ou restaurer les paramètres actuels. Cependant, cela ne signifie pas que vous ne pouvez pas sauvegarder et restaurer ses paramètres. Il vous suffit d’emprunter un chemin détourné, comme expliqué ci-dessous.
Avant de commencer, ne confondez pas l’éditeur de stratégie de groupe local, accessible en exécutant la gpedit.msccommande dans la fenêtre Exécuter, avec les objets de stratégie de groupe (GPO). Les objets de stratégie de groupe font partie de la console de gestion des stratégies de groupe. En règle générale, la console de gestion des stratégies de groupe est utilisée pour l’administration du serveur. Pour accéder à GPMC, vous devez d’abord l’installer depuis le Panneau de configuration, puis utiliser la commande Exécuter gpmc.msc.
Comment sauvegarder les paramètres de l’éditeur de stratégie de groupe local via l’explorateur de fichiers
Même s’il n’existe pas d’option intégrée pour sauvegarder les paramètres LGPE, vous pouvez accomplir la même chose en sauvegardant les fichiers et dossiers pertinents sur votre disque local.
Commencez par appuyer sur Win+ Epour ouvrir l’explorateur de fichiers, puis accédez à « Ce PC -> Disque local (C 🙂 -> Windows » et ouvrez le dossier « System32 ».

Par défaut, Windows masque le dossier que nous recherchons. Si vous êtes sous Windows 11, vous pouvez l’afficher en cliquant sur « Afficher » et en sélectionnant « Afficher -> Éléments cachés ». Sous Windows 10, cliquez sur l’onglet « Affichage » et cochez la case à côté de « Éléments cachés ».
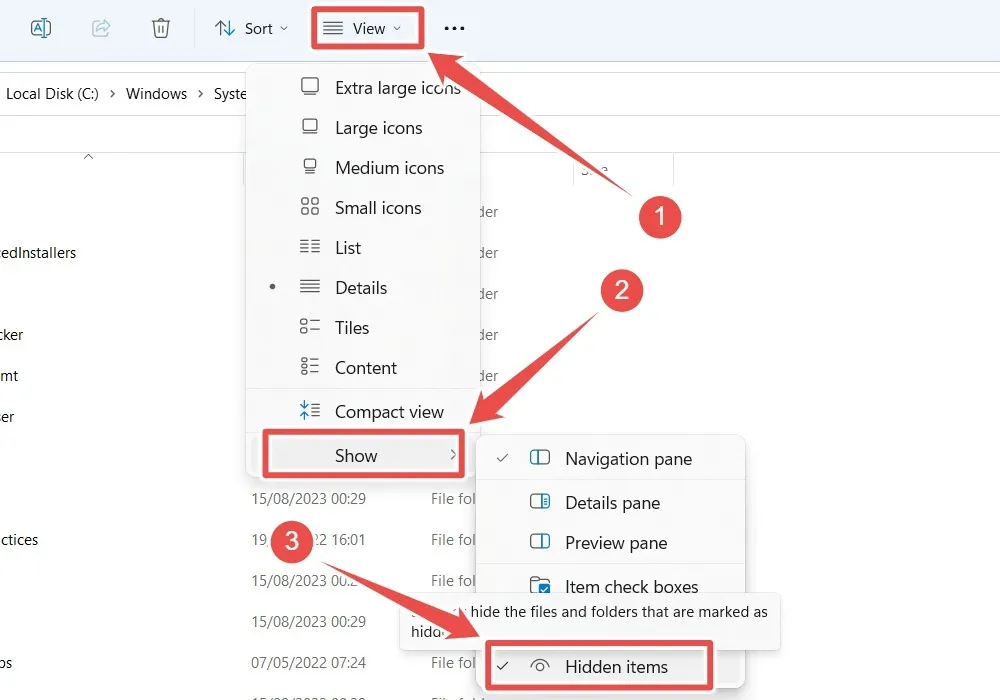
Recherchez et ouvrez le dossier « GroupPolicy ».
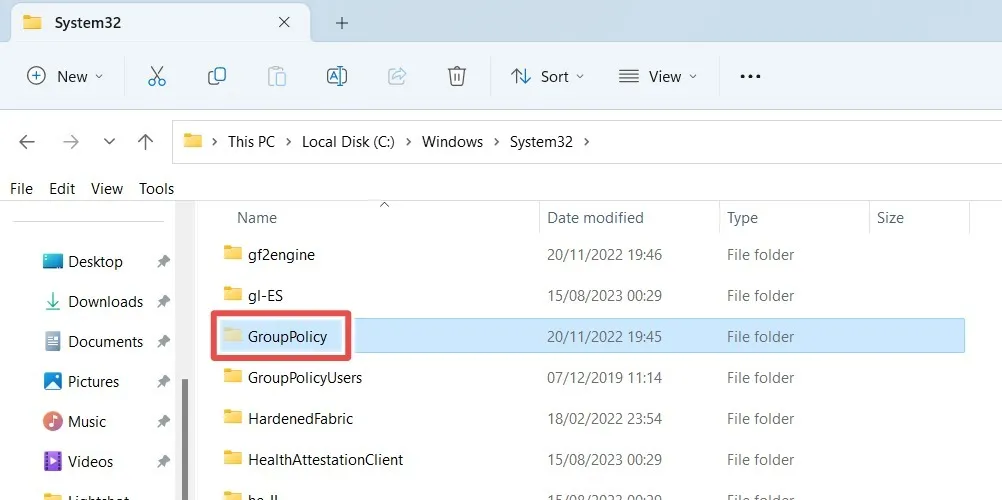
Copiez le contenu de ce dossier dans un autre dossier d’une autre partition ou lecteur. En fonction des paramètres de votre stratégie de groupe, vous pouvez ou non voir des fichiers et des dossiers supplémentaires ainsi que les dossiers « Machine » et « Utilisateur » habituels, alors ne vous inquiétez pas si vous ne voyez pas les mêmes fichiers et dossiers que dans l’image ci-dessous. .
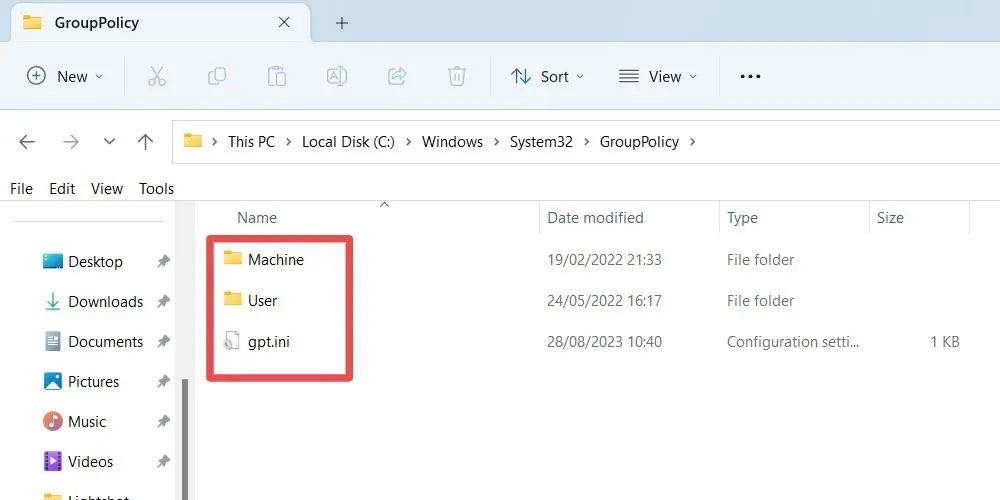
C’est ça. Vous avez sauvegardé avec succès les paramètres de stratégie de groupe.
Comment restaurer les paramètres de l’éditeur de stratégie de groupe local via l’explorateur de fichiers
Pour restaurer les paramètres de stratégie de groupe, copiez le contenu sauvegardé à partir du lecteur ou de la partition sur lequel vous l’avez enregistré et collez-le dans « Disque local (C 🙂 -> Windows -> System32 -> Stratégie de groupe ».
Puisque vous collez le contenu directement dans le lecteur système, vous serez invité à fournir une autorisation administrative. Cochez la case « Faire ceci pour tous les éléments actuels » et cliquez sur « Continuer ».

Avec l’action ci-dessus, vous avez réussi à restaurer les paramètres de stratégie de groupe local. Si les modifications n’ont pas pris effet, réinitialisez l’éditeur de stratégie de groupe local pour forcer sa mise à jour. Si vous ne souhaitez pas forcer la mise à jour des paramètres de stratégie de groupe, essayez plutôt de redémarrer votre système.
Comment copier manuellement les paramètres GPO locaux sur un autre ordinateur
Lorsque vous effectuez une mise à niveau vers un nouvel ordinateur Windows, vos objets de stratégie de groupe local ne vous accompagnent pas. Heureusement, vous pouvez les copier à l’aide de l’utilitaire Microsoft « LGPO.exe ».
Pour ce faire, commencez par vous rendre sur le site de Microsoft . Téléchargez le fichier « LGPO.zip », puis extrayez le contenu du fichier ZIP. Copiez « LGPO.exe » du dossier extrait et collez-le dans « Ce PC -> Disque local (C 🙂 -> Windows -> System32 ».
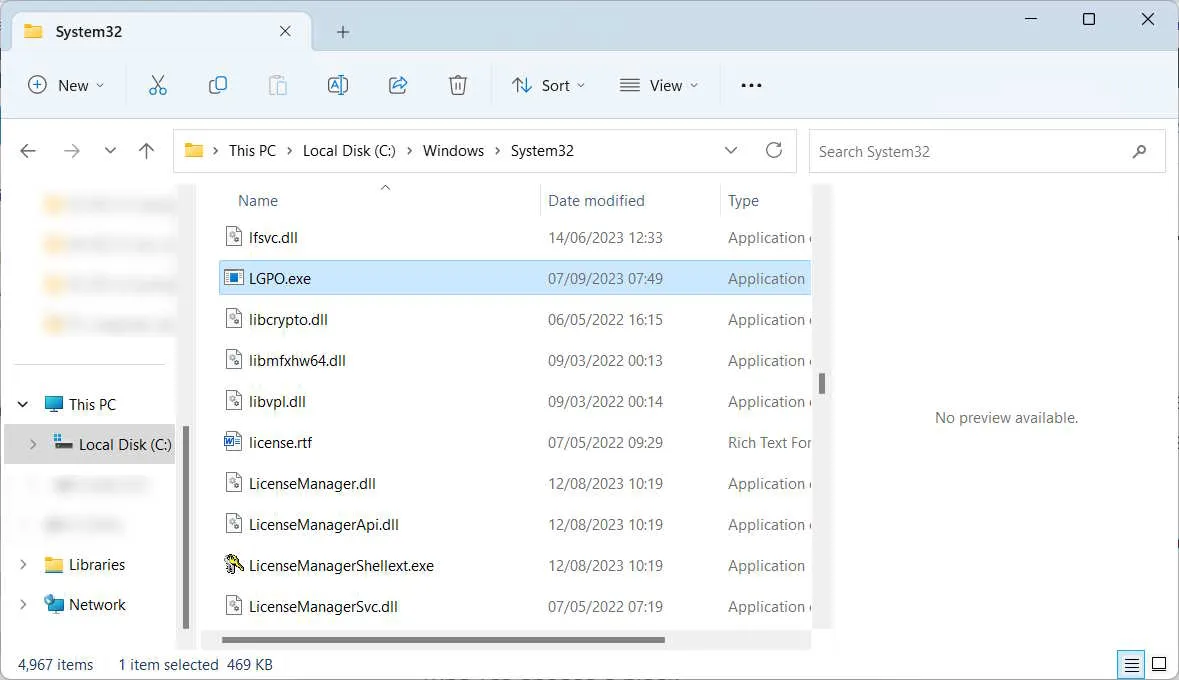
Appuyez sur Win+ Spour afficher la recherche Windows et entrez « CMD » dans la zone de recherche pour afficher l’invite de commande dans les résultats de la recherche. Cliquez sur « Exécuter en tant qu’administrateur ».
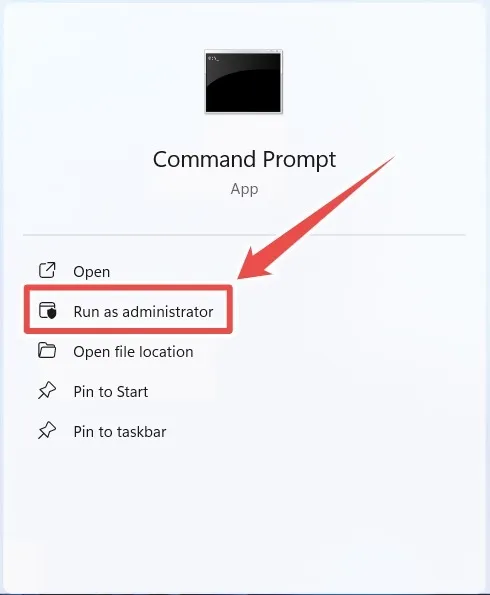
Pour créer une sauvegarde de vos paramètres GPO locaux, utilisez la syntaxe ci-dessous :
LGPO.exe /b [backup_folder_path]
Remplacez [backup_folder_path] par le chemin d’accès réel au dossier dans lequel vous souhaitez que l’utilitaire stocke les paramètres. Assurez-vous que le dossier existe à cet emplacement avant d’exécuter la commande, et si ce n’est pas le cas, créez-le.
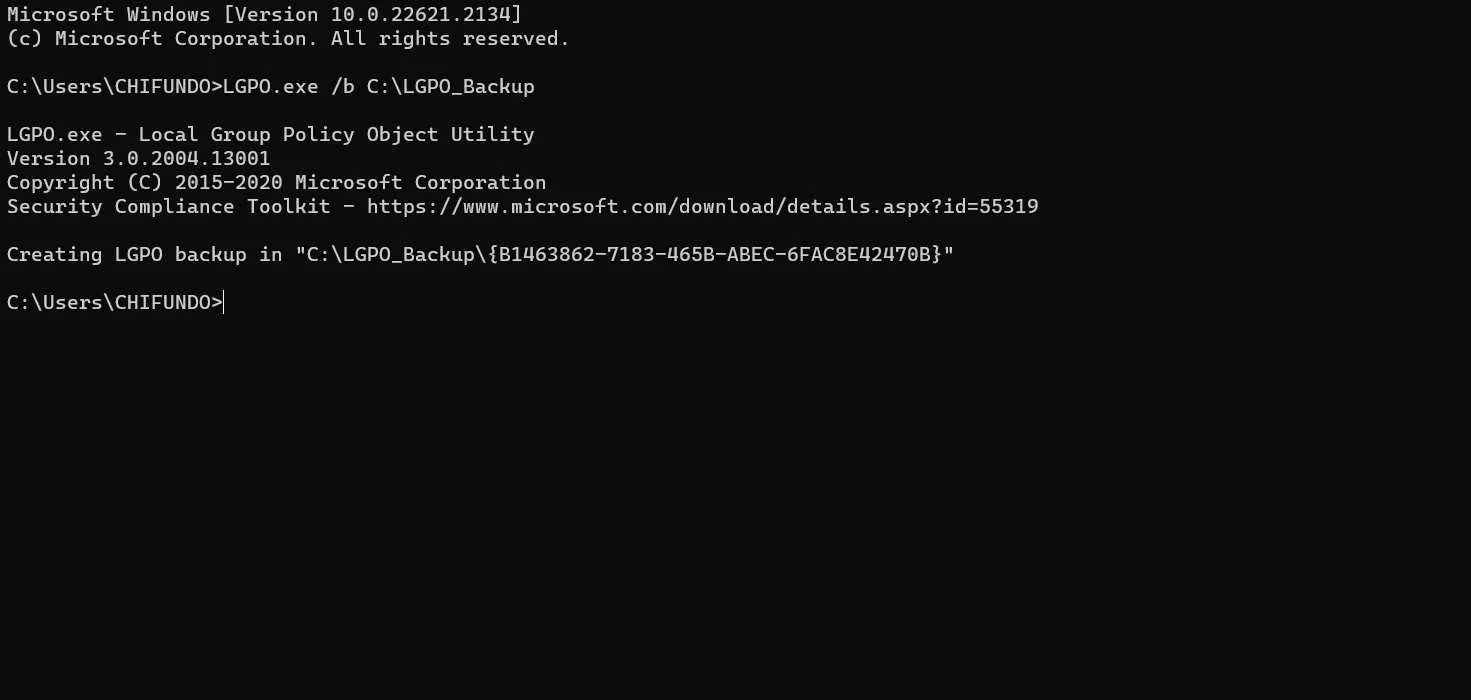
Dans le dossier que vous avez entré ci-dessus, « LGPO.exe » a sauvegardé les paramètres dans un dossier avec un nom GUID (Globally Unique Identifier) généré aléatoirement.
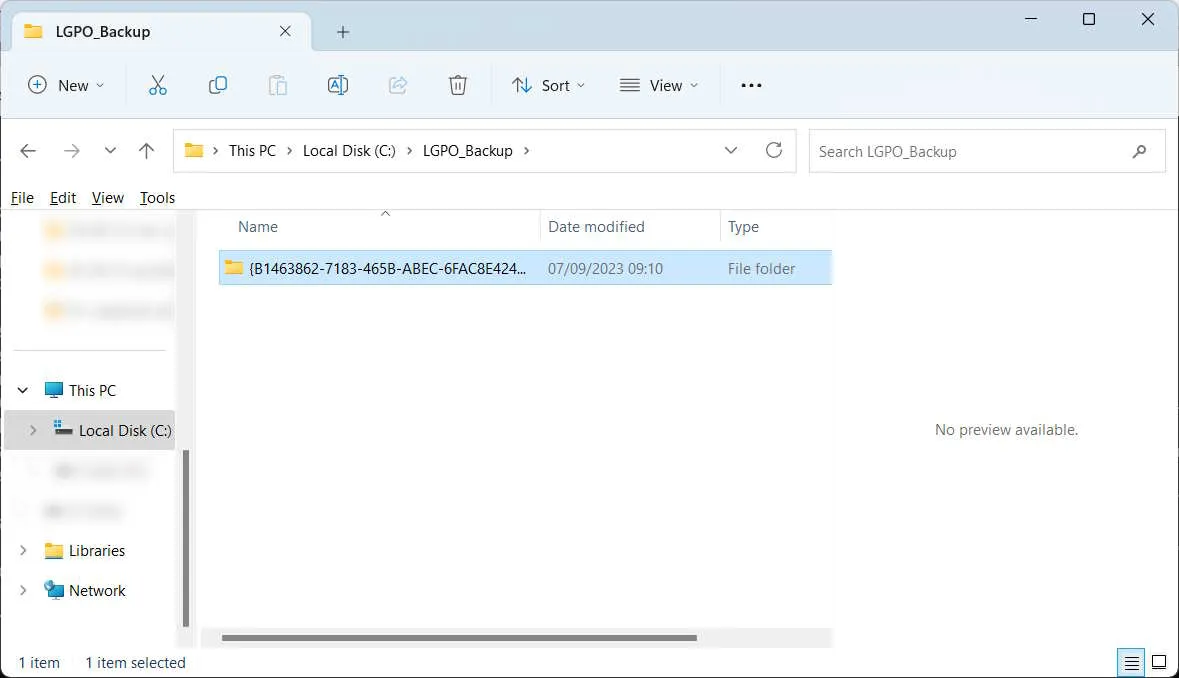
Copiez ce dossier sur un périphérique de stockage externe et transférez-le sur votre nouvel ordinateur Windows. Utilisez la syntaxe ci-dessous dans l’invite de commande pour restaurer les paramètres GPO locaux. Vous devrez remplacer [GUID_folder_path] par le chemin du dossier avec les paramètres LGPO.
LGPO.exe /g [GUID_folder_path]
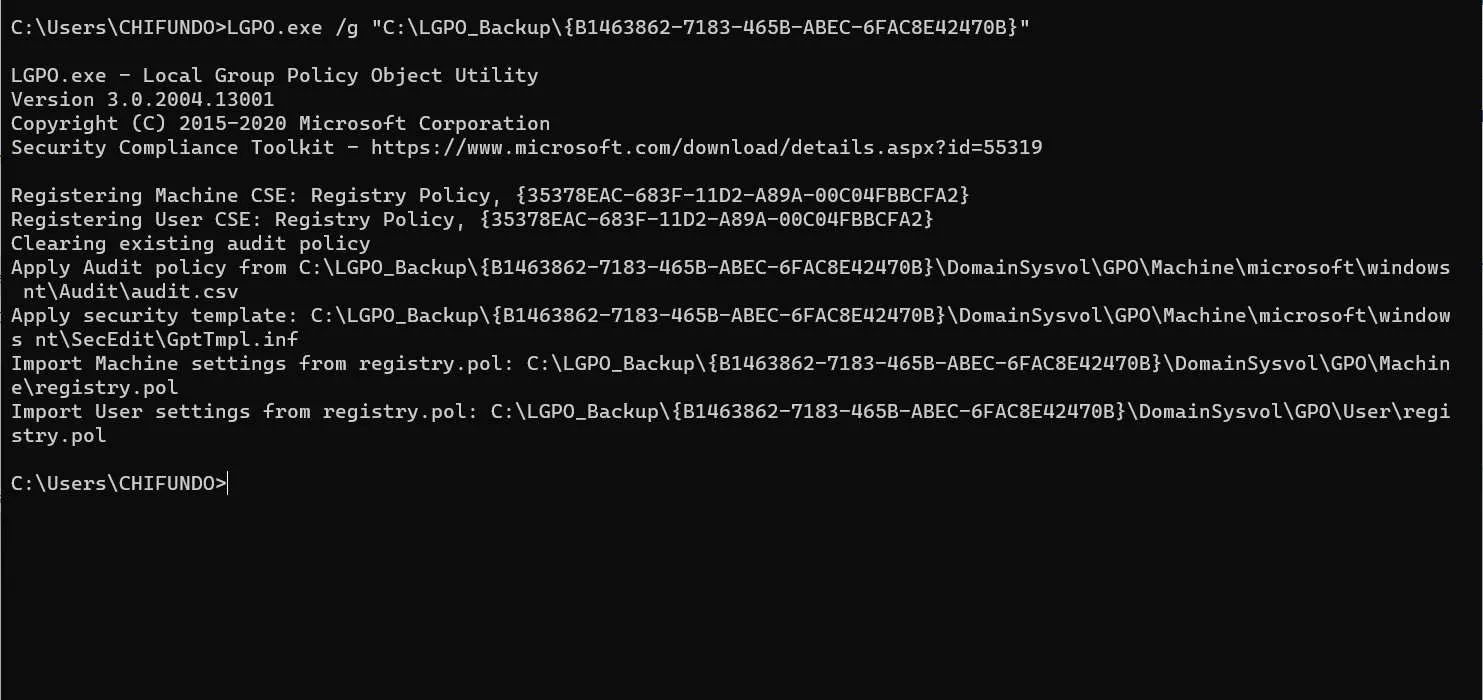
Une fois la commande exécutée avec succès, les paramètres GPO locaux seront restaurés sur un autre ordinateur.
Protégez vos paramètres de stratégie de groupe
Vous pouvez désormais modifier les paramètres dans le LGPE avec un peu plus de tranquillité d’esprit, sachant qu’une sauvegarde existe. Le processus est simple : copiez simplement les fichiers dans le dossier « GroupPolicy » et enregistrez-les ailleurs pour les sauvegarder. Vous pouvez également utiliser l’utilitaire LGPO.exe pour sauvegarder vos paramètres de stratégie de groupe et les restaurer sur un autre ordinateur.
Si vous ne pouvez pas accéder au LGPE parce que quelqu’un l’a désactivé, découvrez comment activer l’éditeur de stratégie de groupe . Si vous utilisez beaucoup l’éditeur de stratégie de groupe, vous devez savoir comment voir toutes les stratégies appliquées sur un ordinateur .
Crédit image : Unsplash . Toutes les captures d’écran de Chifundo Kasiya.



Laisser un commentaire