Comment sauvegarder Google Photos sur votre ordinateur


Sauvegardez régulièrement vos photos Google pour vous assurer de ne rien perdre. Enregistrez-les sur un autre service cloud ou sur un disque dur externe pour les protéger. C’est une bonne idée d’avoir une sauvegarde au cas où les fichiers seraient corrompus ou si vous seriez bloqué d’une manière ou d’une autre sur votre compte. Téléchargez des photos individuelles, des albums complets ou tout en même temps.
Sauvegarder des photos individuelles
Si vous essayez uniquement de télécharger une seule photo ou un petit groupe, il est plus rapide et plus facile de les télécharger manuellement. Sélectionnez jusqu’à 500 photos à la fois. Faites-le dans votre navigateur ou via l’application Google Photos.
Accédez à Google Photos. Sélectionnez une ou plusieurs photos à télécharger. Sélectionnez un groupe entier de photos en sélectionnant la première, puis en maintenant la touche Shift enfoncée tout en sélectionnant la dernière du groupe. Cliquez sur le menu à trois points Plus et choisissez Télécharger.
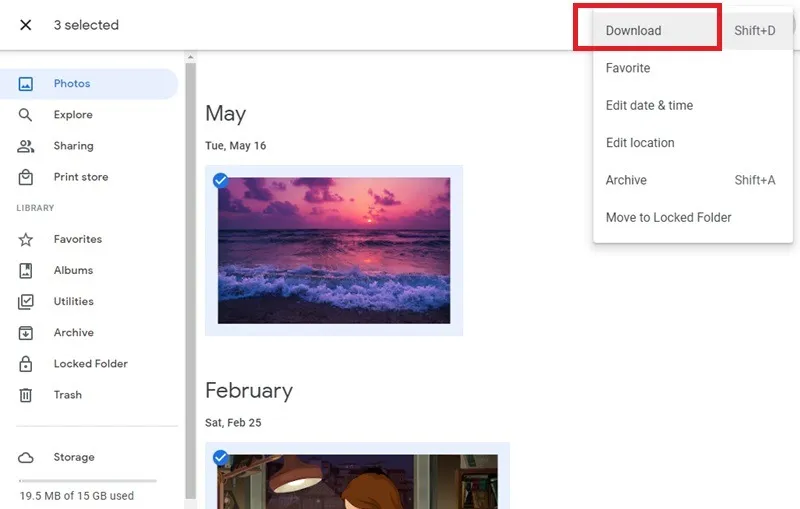
Si vous sélectionnez plusieurs images, elles seront téléchargées dans un fichier ZIP.
Sauvegarder un album entier
Si vous souhaitez sauvegarder Google Photos et que tout est soigneusement organisé en albums, téléchargez uniquement le ou les albums de votre choix. Le processus est similaire au téléchargement de photos individuelles et multiples.
Depuis Google Photos dans votre navigateur, ouvrez Albums, puis spécifiquement l’album que vous souhaitez sauvegarder. Cliquez sur le menu à trois points en haut à droite et choisissez Télécharger tout.
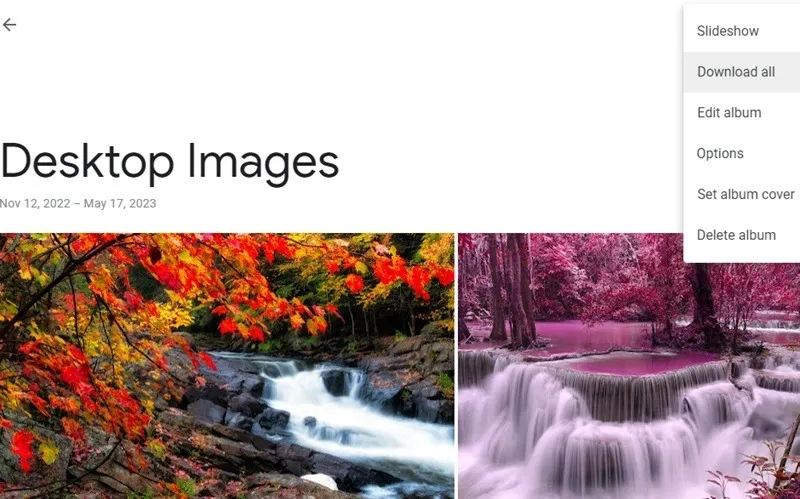
Les albums n’ont pas la même limite de 500 photos, donc si votre album contient des milliers de photos, elles sont toutes téléchargées ensemble. Cependant, les téléchargements volumineux peuvent être divisés en morceaux plus petits. Par exemple, un album de 50 Go peut être téléchargé en sections de 2 Go.
Sauvegarder toutes les photos à l’aide de Google Takeout
Une dernière option consiste à utiliser Google Takeout pour sauvegarder Google Photos sur votre ordinateur. Cependant, cette méthode peut s’avérer plutôt compliquée. Il peut supprimer les métadonnées, qui sont stockées dans un dossier de téléchargement séparé, ainsi que toute organisation réelle que vous aviez. Au lieu de cela, vous pouvez avoir un téléchargement qui inclut un mois ou une année entière par rapport à l’album dans lequel il se trouvait à l’origine.
Mais si vous possédez de nombreux albums, cette option peut s’avérer la plus rapide. Commencez par vous connecter à votre compte Google et accédez à Google Takeout. Ce service vous permet de télécharger toutes vos données Google, pas seulement des photos. Cliquez sur Tout désélectionner pour désélectionner tous les autres services Google.
Faites défiler vers le bas et consultez Google Photos. Si vous souhaitez uniquement télécharger certains albums, cliquez sur Tous les albums photo inclus et décochez les albums que vous ne souhaitez pas inclure.
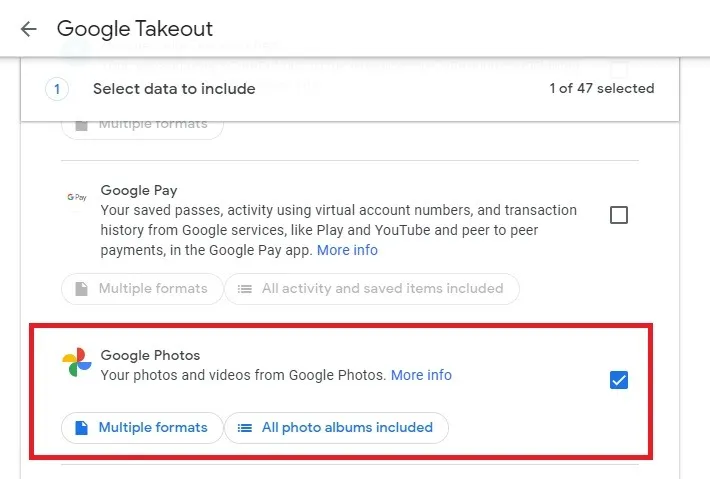
Sélectionnez Étape suivante en bas de la page, puis sélectionnez la manière dont vous souhaitez recevoir votre téléchargement. Choisissez Exporter une fois. Choisissez si vous souhaitez recevoir votre fichier au format ZIP ou TGZ. Enfin, sélectionnez la taille maximale du fichier. Cela va de 2 à 50 Go. Google divise vos photos en plusieurs téléchargements si elles dépassent la taille maximale. Sélectionnez Créer une exportation lorsque vous avez terminé.
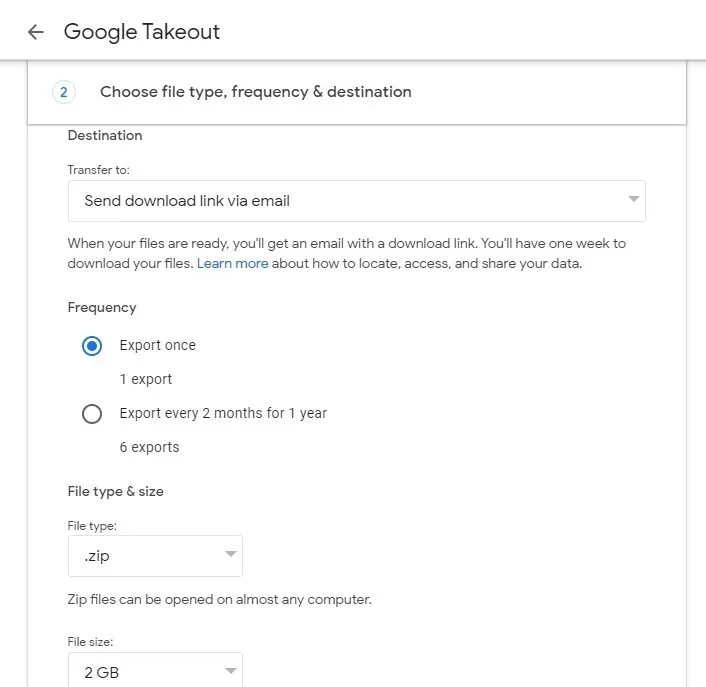
La création de votre fichier à télécharger peut prendre entre quelques minutes et plus de 24 heures. Vous recevrez un e-mail lorsqu’il sera prêt. Vous ne disposez que de sept jours pour télécharger le(s) fichier(s) de sauvegarde une fois préparés.
Google sépare les fichiers JSON de vos photos, qui constituent vos métadonnées. ExifTool est une option populaire pour lire et fusionner ces données. C’est un outil en ligne de commande auquel il faut un certain temps pour s’habituer, mais il fonctionne.
Bien que le téléchargement d’albums individuels puisse prendre un certain temps, il s’agit d’un meilleur moyen de sauvegarder Google Photos sur votre ordinateur sans séparer les métadonnées.
Déplacer Google Photos vers un autre compte
Si vous essayez de sauvegarder Google Photos en les déplaçant d’un compte inactif vers un nouveau compte, vous pouvez les partager sur votre compte Google actif. Les déplacer vers un nouveau compte actif vous permet également de les utiliser avec votre écran Google Nest. Bien sûr, vous devez également les sauvegarder sur votre ordinateur pour en avoir une copie hors ligne.
Vous pouvez soit télécharger le tout sur votre ordinateur, puis le réimporter sur un autre compte Google Photos, soit partager et déplacer les photos. Pour ce faire, passez la souris sur n’importe quel album que vous souhaitez partager, cliquez sur le menu à trois points en haut à droite de la couverture de l’album, puis sélectionnez Partager l’album. . Saisissez le compte Google avec lequel vous souhaitez partager.
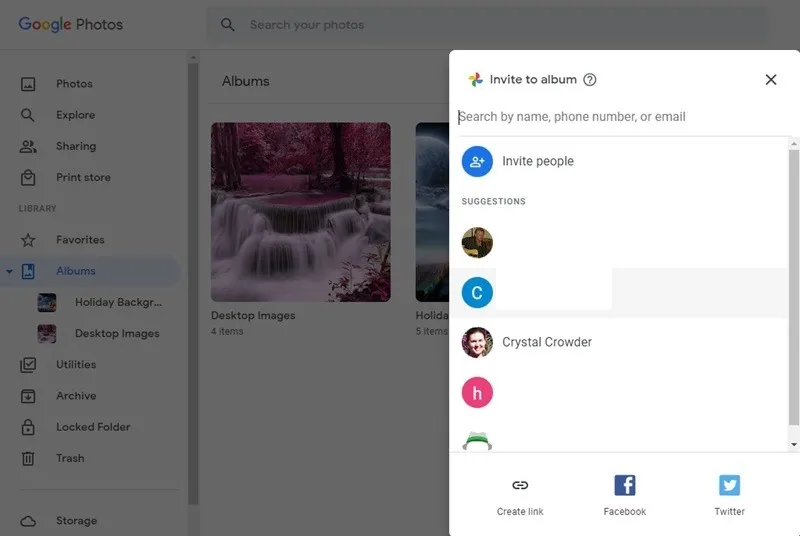
Connectez-vous à votre nouveau compte Google et ouvrez Google Photos. Créez un nouvel album dans la section Albums du volet de gauche. Nommez-le de la même manière que l’album que vous venez de partager.
Localisez l’invitation de partage sous Partage dans le volet de gauche. Ouvrez l’album et sélectionnez toutes les photos. Sélectionnez + (Ajouter à) en haut de la page et sélectionnez le nouvel album que vous venez de créer. Désormais, toutes les photos se trouvent dans les deux comptes, au lieu d’être simplement partagées. N’hésitez pas à télécharger toutes les photos sur votre ordinateur et à les supprimer de l’ancien compte.
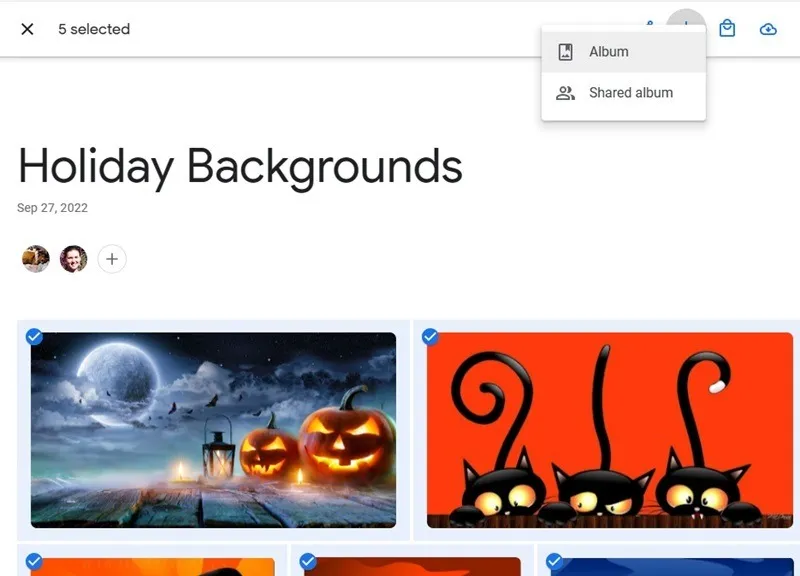
Protégez vos photos Google
Se fier uniquement à un service cloud pour protéger vos photos ne suffit pas. Ayez toujours une autre copie locale au cas où quelque chose se passerait mal ou si un service s’arrêterait soudainement. Sauvegardez Google Photos sur votre ordinateur ou stockez-les sur un SSD portable pour y accéder sur n’importe quel ordinateur. Si vous recherchez une alternative à Google Photos, essayez l’avantage Amazon Prime de stockage illimité de photos.
Crédit image : Unsplash. Toutes les captures d’écran par Crystal Crowder



Laisser un commentaire