Comment éviter les frais de mise à jour de 30 $ après le retrait de Windows 10 en 2025
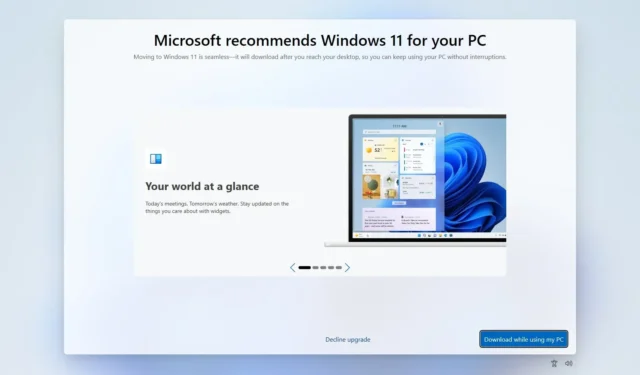
- Microsoft a annoncé qu’il fournirait un support étendu aux utilisateurs de Windows 10 après 2025, mais à un coût de 30 $.
- Ce service est limité aux correctifs de sécurité, dépourvu de nouvelles fonctionnalités, de correctifs ou d’assistance technique.
- La stratégie la plus efficace pour contourner ces frais est de passer à Windows 11 dès que possible.
- Ce chemin de mise à niveau est disponible même si votre matériel ne répond pas aux exigences minimales spécifiées.
La fin du support de Windows 10 est prévue pour le 14 octobre 2025. Pour la première fois, Microsoft offrira aux consommateurs réguliers l’accès à un programme de mises à jour de sécurité étendues (ESU) moyennant des frais de 30 $ pour continuer à recevoir les mises à jour essentielles. Il est toutefois possible d’éviter cette dépense en effectuant une mise à niveau vers Windows 11, pour lequel Microsoft autorise actuellement l’activation à l’aide d’une clé de produit Windows 10 existante.
Pourquoi vous devriez passer à Windows 11 au lieu d’opter pour ESU
La transition vers Windows 11 est la méthode la plus simple pour éviter les frais ESU tout en garantissant des mises à jour de sécurité continues. En utilisant votre clé de produit Windows 10, vous pouvez facilement activer une mise à niveau gratuite ou effectuer une nouvelle installation de Windows 11, garantissant ainsi à la fois les mises à jour de sécurité et de fonctionnalités sans frais supplémentaires.
Même si votre appareil ne répond pas aux prérequis matériels officiels pour Windows 11, il est toujours possible d’installer le système d’exploitation en contournant ces limitations. Notez que cela place la machine dans un statut « non pris en charge », ce qui signifie que Microsoft ne fournira aucune garantie de compatibilité ou de support. Bien que les problèmes avec les appareils non pris en charge soient rares, ils peuvent survenir.
Devez-vous considérer les frais de 30 $?
Si vous envisagez de payer 30 $ pour l’ESU, il est important de noter que cela ne fournira qu’un an de mises à jour axées exclusivement sur la sécurité. Contrairement au support classique, ce programme n’inclut pas de nouvelles fonctionnalités, de corrections de bogues ou d’assistance technique, ce qui en fait une solution limitée et à court terme. Microsoft commencera le processus d’inscription à l’ESU à l’approche de la date de fin de support de Windows 10.
Quelle option de mise à niveau vous convient le mieux ?
Il existe différentes approches pour mettre à niveau votre système vers Windows 11 en fonction de vos besoins spécifiques :
- Mise à niveau sur place : cette méthode conserve vos fichiers, vos applications et la plupart des paramètres, facilitant ainsi une transition plus facile.
- Installation propre : ce processus lance une nouvelle installation de Windows 11, effaçant toutes les données précédentes. Il est recommandé pour des performances optimales et moins de complications, mais n’oubliez pas de sauvegarder vos fichiers avant de continuer.
Ce guide détaillera les stratégies les plus simples pour passer de Windows 10 à Windows 11, vous permettant d’éviter des coûts supplémentaires et de découvrir les dernières fonctionnalités de Windows.
- Mettez à niveau Windows 10 vers Windows 11 gratuitement sur le matériel pris en charge
- Mettez à niveau Windows 10 vers Windows 11 gratuitement sur du matériel non pris en charge
Mettez à niveau Windows 10 vers Windows 11 gratuitement sur le matériel pris en charge
Les utilisateurs de Windows 10 disposent de plusieurs options pour effectuer une mise à niveau vers Windows 11, Windows Update et une nouvelle installation étant les méthodes les plus simples.
Mettre à niveau le matériel pris en charge via Windows Update
Pour mettre à niveau votre système Windows 10 vers Windows 11 via Windows Update, procédez comme suit :
-
Ouvrez les paramètres dans Windows 10.
-
Sélectionnez Mise à jour et sécurité .
-
Cliquez sur Windows Update .
-
Appuyez sur le bouton « Vérifier les mises à jour » .
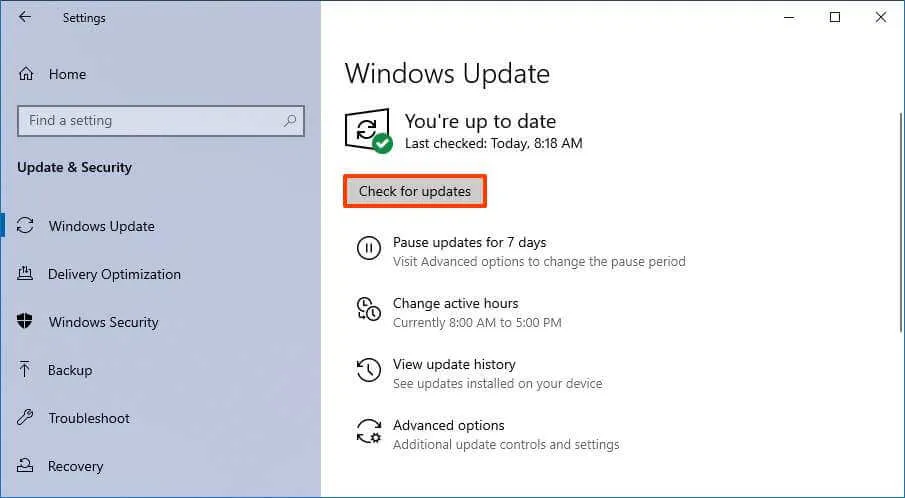
-
Cliquez sur le bouton « Télécharger et installer » .
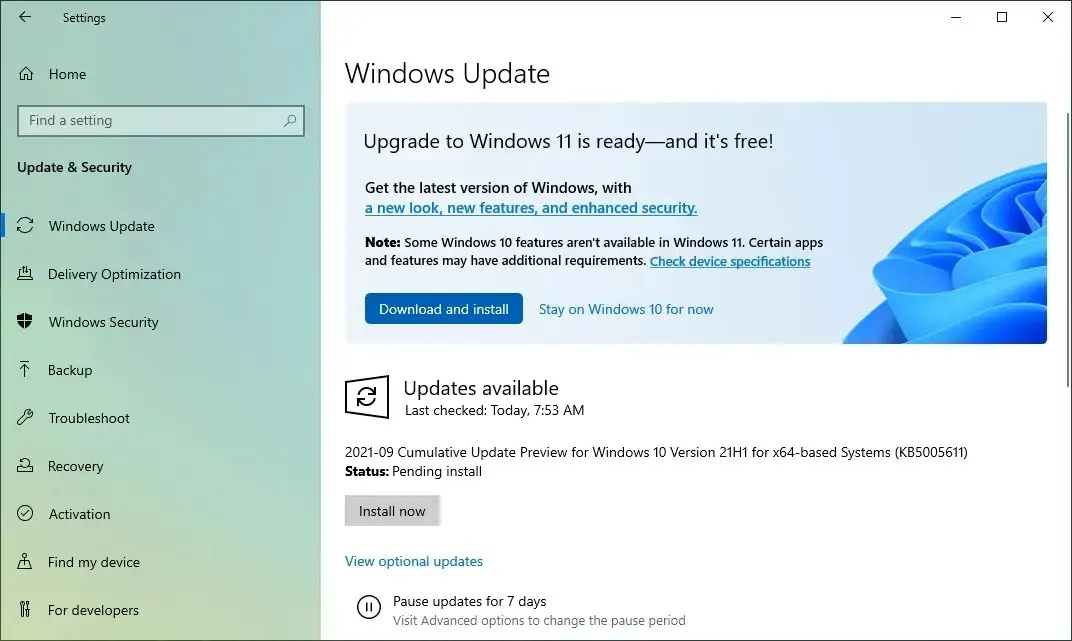
-
Appuyez sur le bouton Redémarrer maintenant .
Une fois ces étapes terminées, Windows 11 s’installera avec succès sur votre ordinateur.
Alternativement, vous pouvez également effectuer une mise à niveau sur place à l’aide de l’assistant d’installation et d’un fichier ISO.
Mettre à niveau le matériel pris en charge via une nouvelle installation
Pour effectuer une nouvelle installation de Windows 11 sur une machine Windows 10, procédez comme suit :
-
Démarrez votre PC à l’aide de la clé USB Windows 11 .
-
Appuyez sur n’importe quelle touche pour continuer.
-
Sélectionnez votre langue et votre format d’installation préférés.
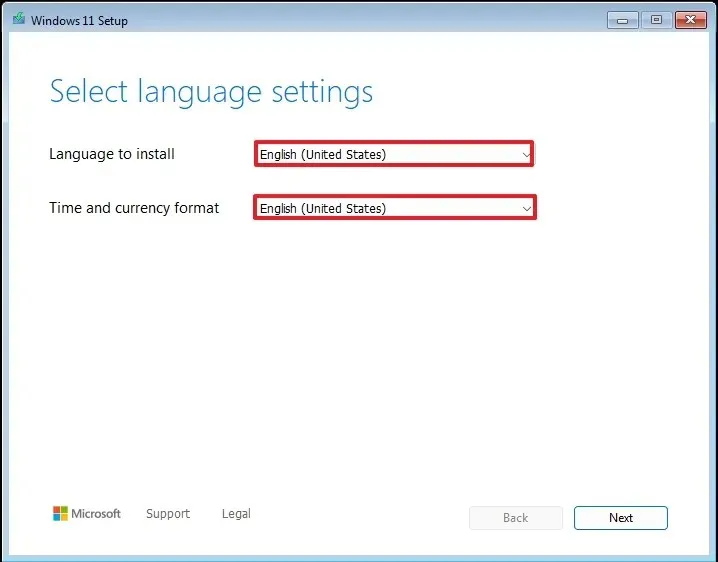
-
Cliquez sur le bouton Suivant .
-
Sélectionnez votre clavier et votre méthode de saisie.
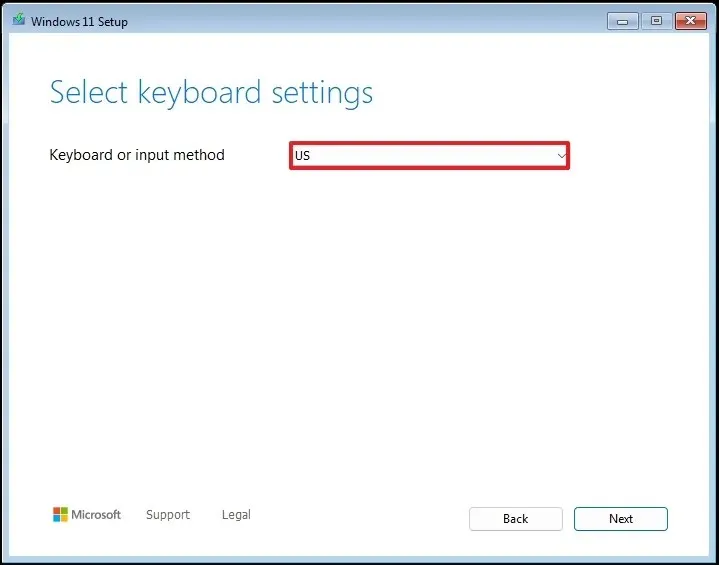
-
Cliquez sur le bouton Suivant .
-
Choisissez l’ option « Installer Windows 11 » .
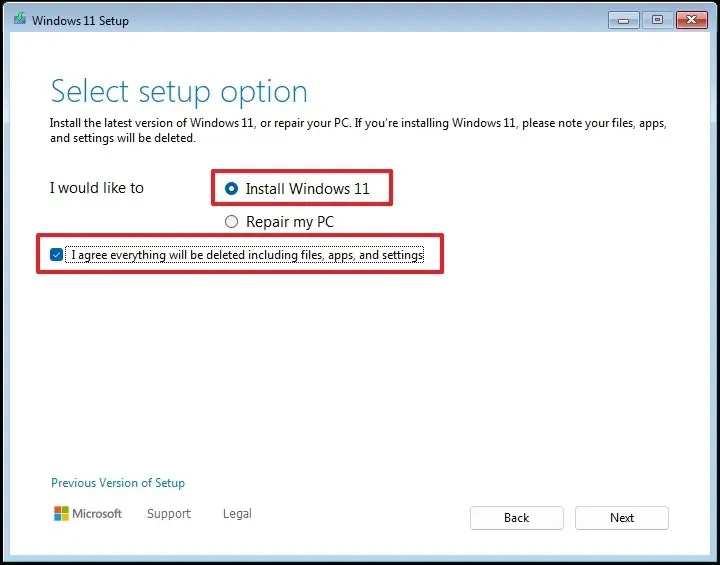
-
Cochez la case « J’accepte tout » pour confirmer que le processus effacera toutes les données de l’appareil.
-
Sélectionnez l’ option « Je n’ai pas de clé de produit » .
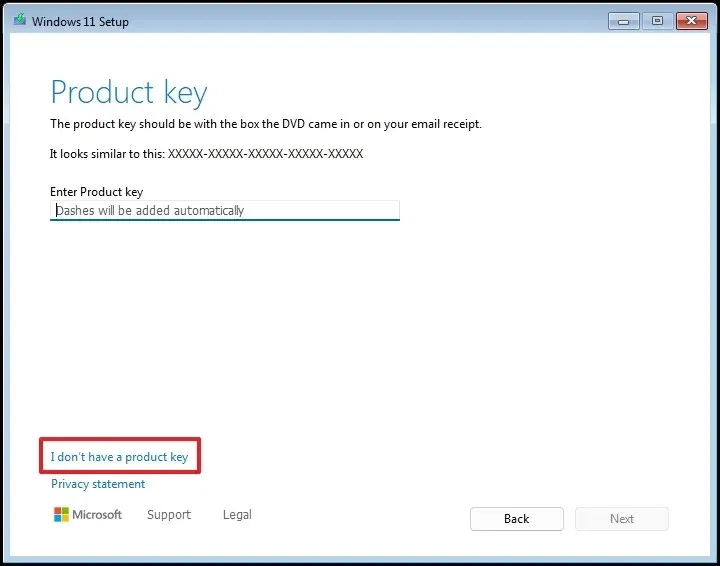 Remarque rapide : le PC s’activera automatiquement à l’aide de la clé de produit Windows 10 précédente.
Remarque rapide : le PC s’activera automatiquement à l’aide de la clé de produit Windows 10 précédente. -
Choisissez la version de « Windows 11 » que votre clé de licence active (le cas échéant).
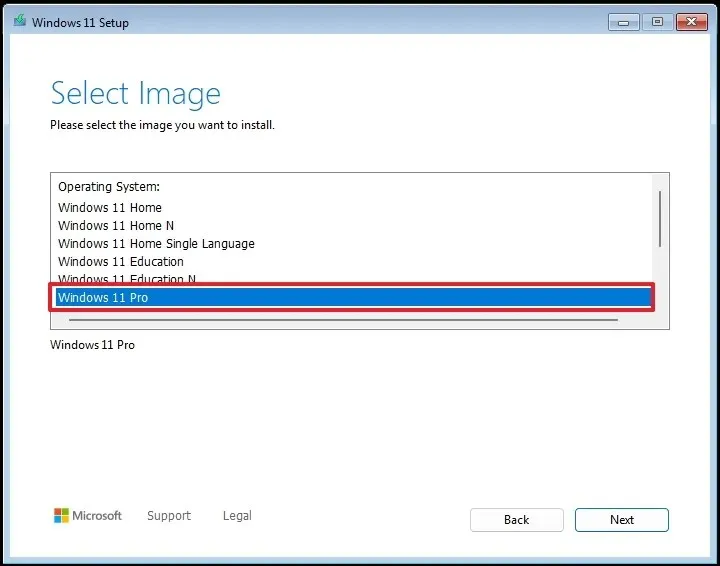
-
Cliquez sur le bouton Suivant .
-
Cliquez sur le bouton Accepter .
-
Sélectionnez chaque partition de votre disque dur sur laquelle vous souhaitez installer Windows 11 et cliquez sur le bouton Supprimer . (En général, le « lecteur 0 » contient tous les fichiers d’installation.)
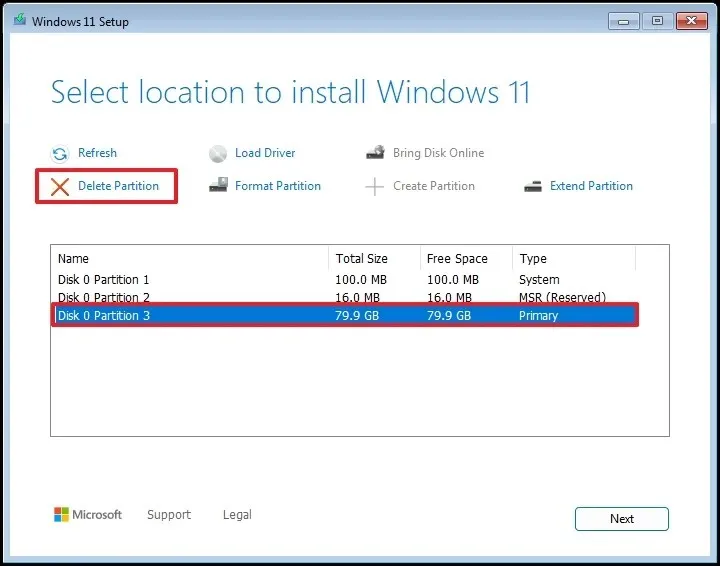
-
Sélectionnez le disque dur (lecteur 0 espace non alloué) pour installer le système d’exploitation.
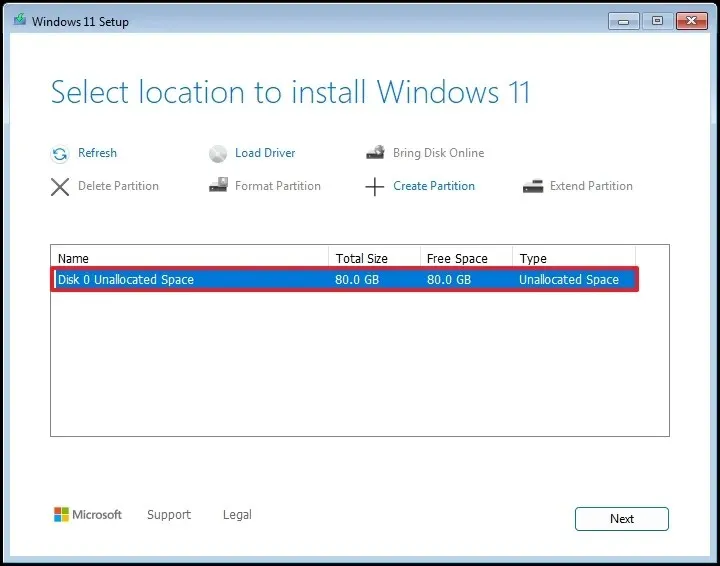
-
Cliquez sur le bouton Suivant .
-
Cliquez sur le bouton Installer .
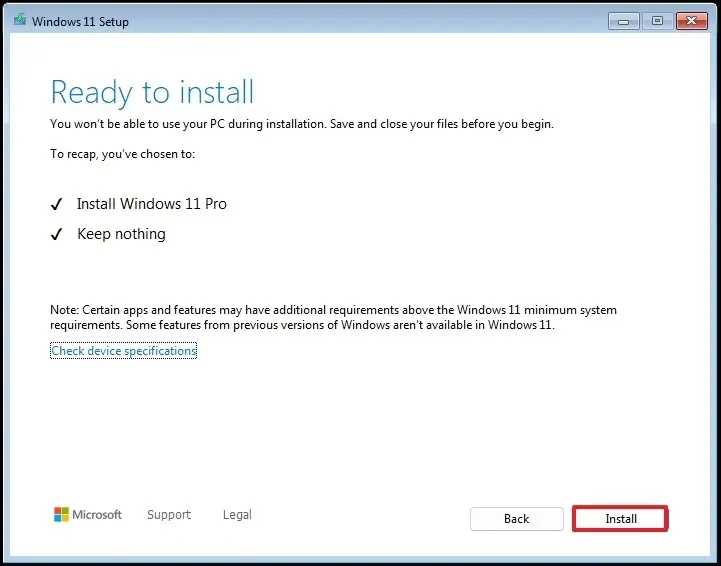
Après avoir terminé ces étapes, vous devrez procéder à l’expérience prête à l’emploi (OOBE) pour configurer votre compte et configurer vos options de confidentialité.
En plus d’utiliser une clé USB amorçable, vous pouvez également effectuer une nouvelle installation de Windows 11 à l’aide d’un fichier ISO ou de l’outil de création de support.
Mettez à niveau Windows 10 vers Windows 11 gratuitement sur du matériel non pris en charge
Si votre appareil Windows 10 ne répond pas aux critères matériels minimaux, la mise à niveau vers Windows 11 reste une option. Vous pouvez effectuer une mise à niveau sur place ou une nouvelle installation. Toutefois, des étapes supplémentaires seront nécessaires.
De mon point de vue, il est conseillé d’exécuter une nouvelle installation au lieu d’une mise à niveau sur place pour le matériel non pris en charge, car cela réduit le risque de rencontrer des problèmes pendant et après le processus de mise à niveau.
Mettre à niveau le matériel non pris en charge via un fichier ISO
La procédure d’installation de la dernière version de Windows 11 sur du matériel non pris en charge implique le téléchargement et le montage du fichier ISO officiel et l’exécution d’une commande spécifique pour lancer l’installation tout en contournant la configuration système requise.
1. Téléchargez le fichier ISO de Windows 11
Pour obtenir le fichier ISO permettant d’installer la mise à jour des fonctionnalités sur du matériel non pris en charge, procédez comme suit :
-
Sélectionnez l’ option Windows 11 dans la section « Télécharger l’image disque Windows 11 (ISO) pour les appareils x64 ».
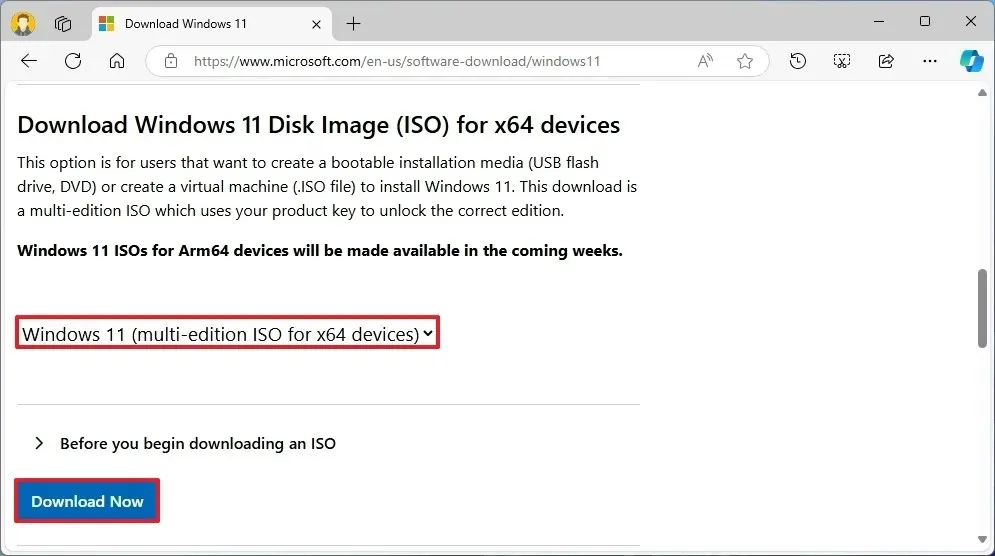
-
Cliquez sur le bouton Télécharger .
-
Choisissez votre langue d’installation.
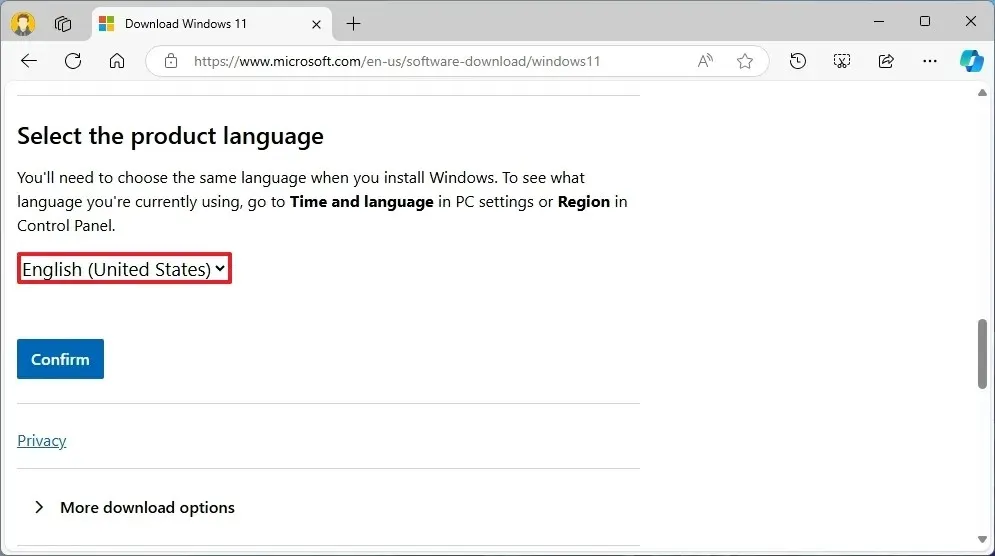
-
Cliquez sur le bouton Confirmer .
-
Cliquez sur le bouton Télécharger pour enregistrer le fichier ISO sur votre ordinateur.
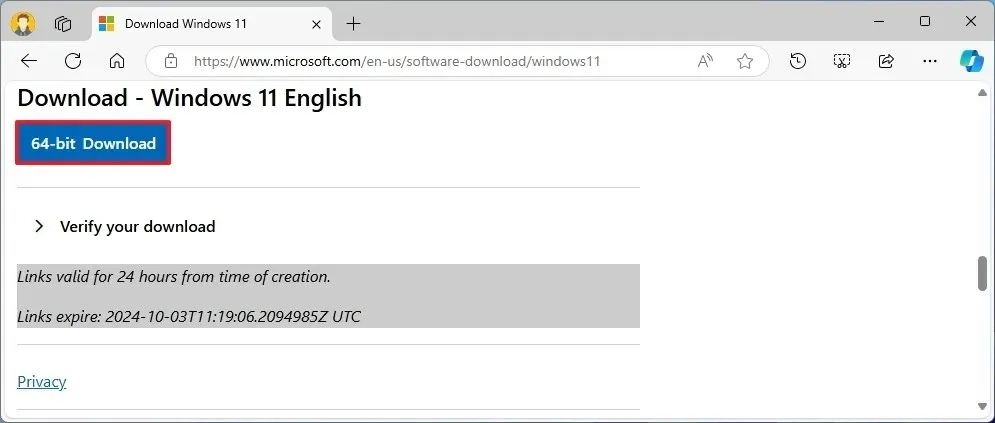
Une fois ces étapes terminées, vous pouvez monter le fichier ISO de Windows 11 pour lancer le processus d’installation.
2. Processus de mise à niveau pour les PC non pris en charge
Pour mettre à niveau un appareil qui ne répond pas aux exigences de Windows 11, procédez comme suit :
-
Ouvrez l’explorateur de fichiers (touche Windows + E).
-
Accédez à l’emplacement du fichier ISO de Windows 11.
-
Cliquez avec le bouton droit sur le fichier ISO, sélectionnez le sous-menu Ouvrir avec et choisissez l’ option Explorateur Windows .
-
Confirmez la lettre de lecteur attribuée aux fichiers d’installation.
-
Ouvrez le menu Démarrer .
-
Recherchez Invite de commandes , cliquez avec le bouton droit sur le résultat applicable et choisissez Exécuter en tant qu’administrateur .
-
Saisissez la commande suivante pour accéder à l’emplacement contenant les fichiers d’installation, en ajustant la lettre si nécessaire :
J:Remplacez « J » par la lettre de lecteur appropriée.
-
(Facultatif) Cliquez sur « Modifier la manière dont le programme d’installation de Windows télécharge les mises à jour » .
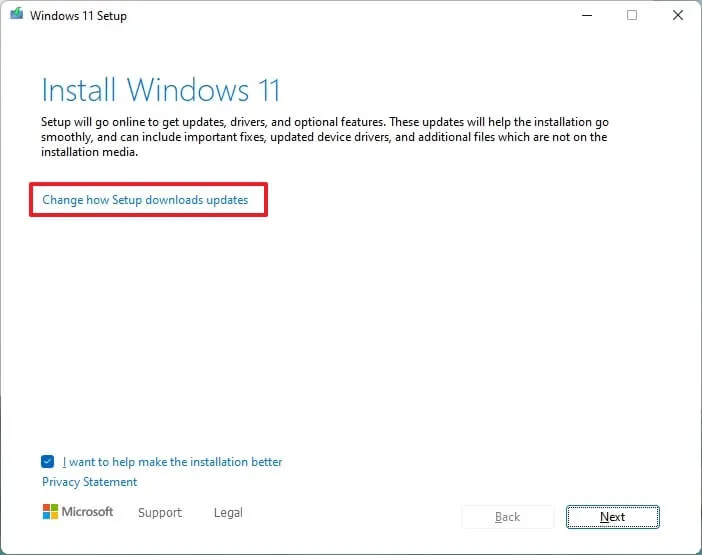
-
Sélectionnez l’ option « Pas maintenant » .
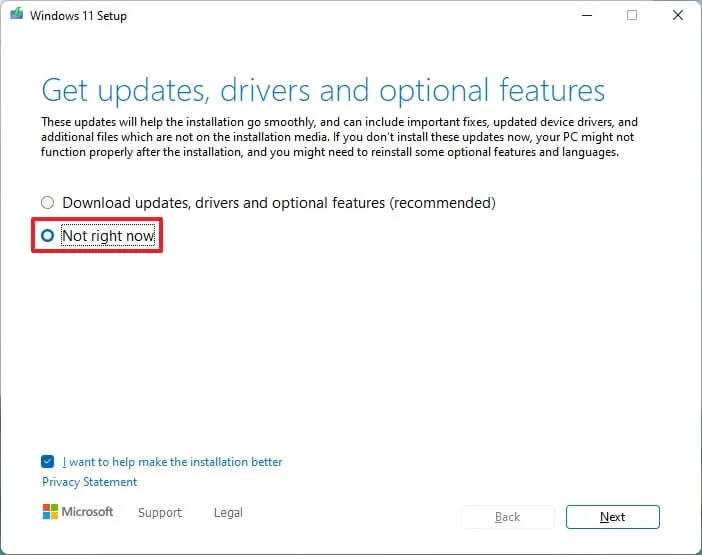
-
Cliquez sur le bouton Suivant .
-
Cochez l’ option « Conserver les fichiers, les paramètres et les applications » .
-
Cliquez sur le bouton Installer pour procéder à la mise à niveau tout en conservant vos fichiers et applications.
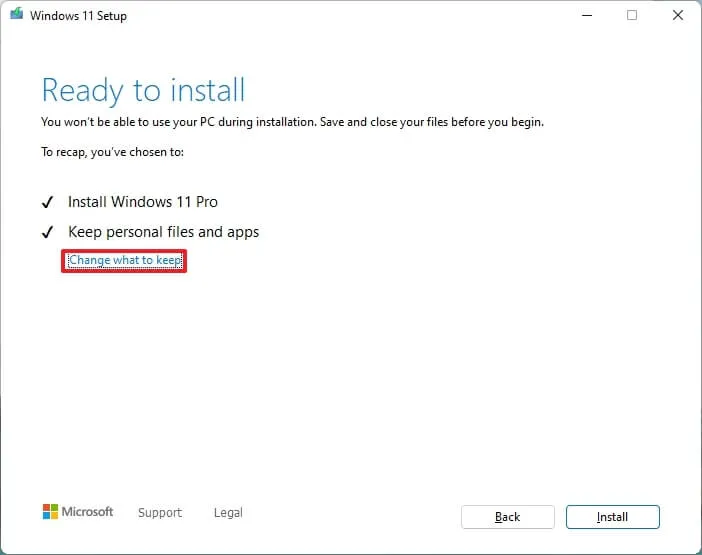
Une fois ces étapes terminées, Windows 10 sera mis à niveau vers Windows 11. Comme il s’agit d’un processus de mise à niveau, vous n’aurez pas besoin de configurer l’expérience prête à l’emploi (OOBE) et vos fichiers et applications seront conservés.
Mettre à niveau le matériel non pris en charge via une nouvelle installation
Si vous souhaitez mettre à niveau votre système vers Windows 11 via une nouvelle installation, vous devrez d’abord télécharger le fichier ISO officiel et utiliser un outil comme Rufus pour créer un support de démarrage USB. Après cette configuration, démarrez votre ordinateur à partir de la clé USB et poursuivez le processus d’installation.
1. Téléchargez le fichier ISO de Windows 11
Pour obtenir le fichier ISO officiel de Windows 11, suivez ces étapes :
-
Choisissez l’ option Windows 11 dans la section « Télécharger l’image disque Windows 11 (ISO) pour les appareils x64 ».
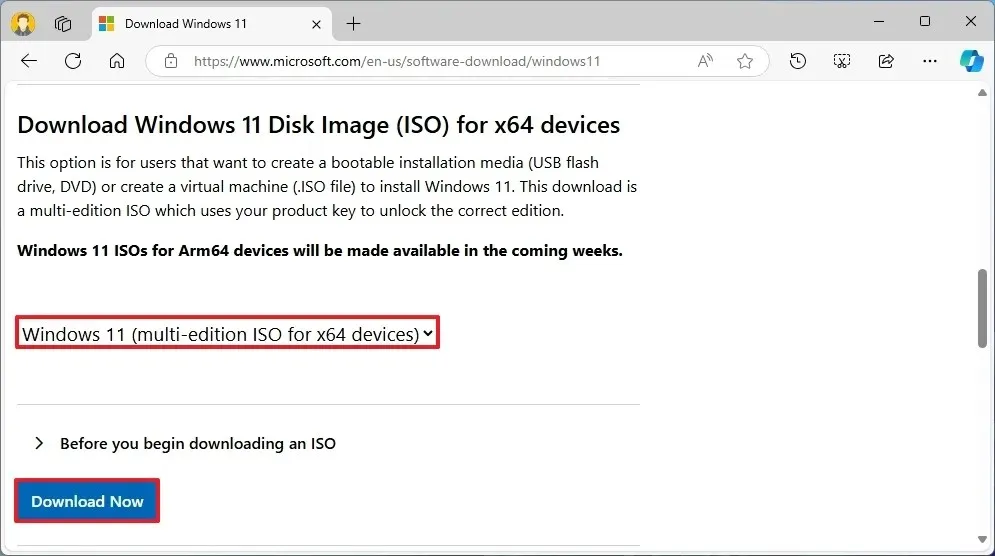
-
Cliquez sur le bouton Télécharger .
-
Choisissez votre langue d’installation préférée.
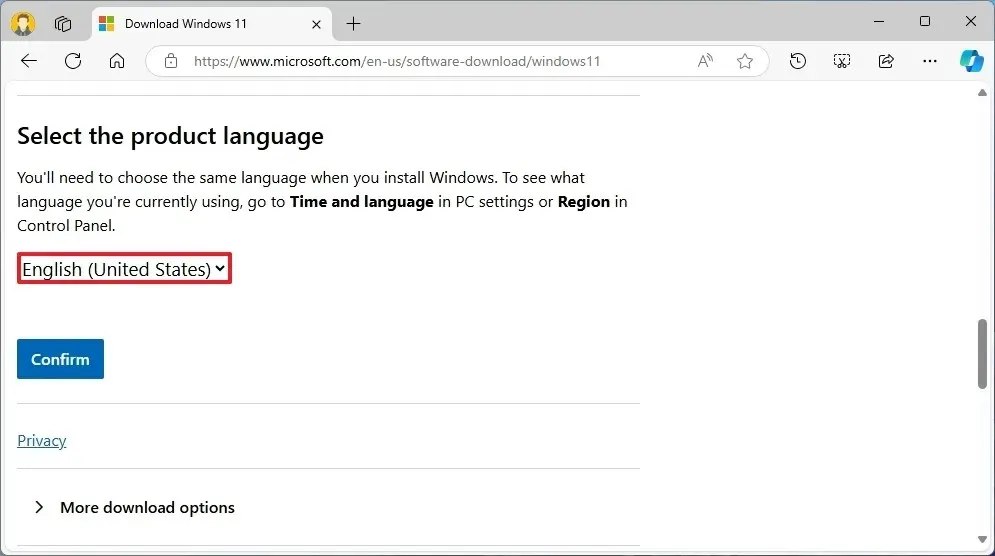
-
Cliquez sur le bouton Confirmer .
-
Sélectionnez le bouton Télécharger pour sécuriser le fichier ISO Windows 11 sur votre système.
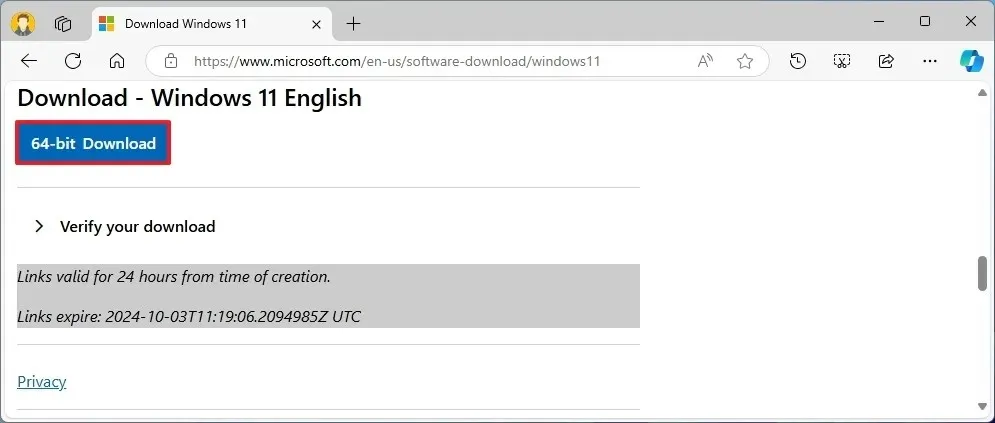
Une fois ces étapes terminées, utilisez le fichier ISO de Windows 11 pour créer un support d’installation.
2. Créer un support de démarrage Windows 11
Pour fabriquer un support de démarrage USB Windows 11, connectez une clé USB d’une capacité d’au moins 8 Go et suivez ces instructions :
-
Téléchargez la dernière version dans la section « Télécharger ».
-
Sélectionnez la clé USB dans les paramètres « Appareil ».
-
Double-cliquez sur l’exécutable pour ouvrir l’outil.
-
Cliquez sur le bouton Sélectionner .
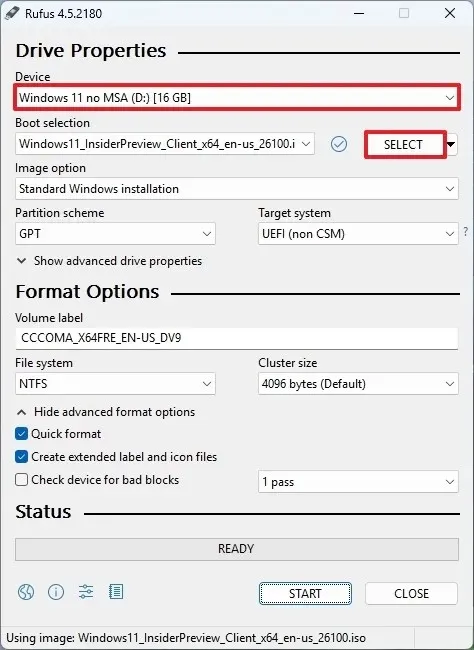
-
Recherchez et sélectionnez le fichier ISO de Windows 11 .
-
Appuyez sur le bouton Ouvrir .
-
Continuez avec la configuration par défaut après avoir terminé le téléchargement.
-
(Facultatif) Identifiez un nom pour le lecteur dans le paramètre « Libellé du volume ».
-
Cliquez sur le bouton Démarrer .
-
Activez l’ option « Supprimer l’exigence de 4 Go ou plus de RAM, Secure Boot et TPM 2.0 » pour faciliter l’installation sur du matériel non pris en charge.
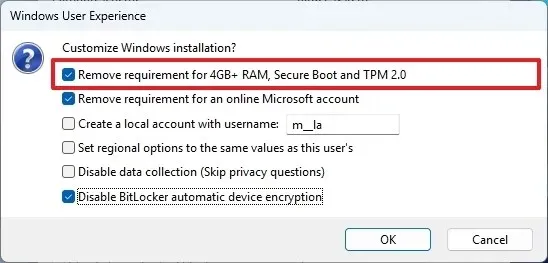
-
Cochez l’ option « Supprimer l’exigence d’un compte Microsoft en ligne » pour contourner les prérequis du compte en ligne et Microsoft et créer un compte local à la place.
-
(Facultatif) Cochez l’ option « Créer un compte local avec un nom d’utilisateur » et saisissez un nom d’utilisateur pour créer automatiquement un compte local.
-
Cochez l’ option « Désactiver le chiffrement automatique de l’appareil BitLocker » pour empêcher l’activation de BitLocker pendant l’installation.
-
Cliquez sur le bouton OK .
Une fois ces étapes terminées, Rufus établira le support d’installation adapté au matériel non pris en charge.
Si vous avez choisi de créer automatiquement un compte local, l’installation configurera le compte sans mot de passe. Il est essentiel de définir un mot de passe et un code PIN après la mise à niveau via les paramètres « Options de connexion ».
3. Processus d’installation propre de Windows 11 pour les PC non pris en charge
Pour exécuter une nouvelle installation de Windows 11 sur du matériel non pris en charge, procédez comme suit :
-
Démarrez le PC à l’aide de la clé USB Windows 11 .
-
Appuyez sur n’importe quelle touche pour continuer.
-
Choisissez votre langue d’installation et votre configuration préférées.
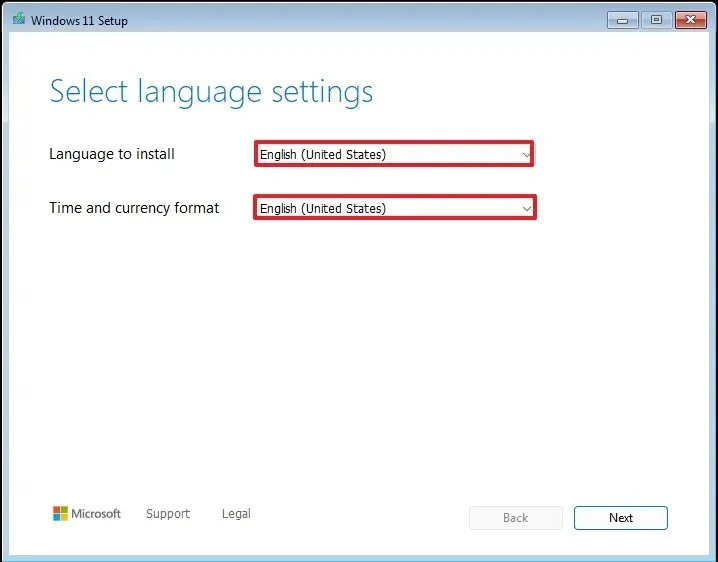
-
Cliquez sur le bouton Suivant .
-
Sélectionnez votre clavier et votre méthode de saisie.
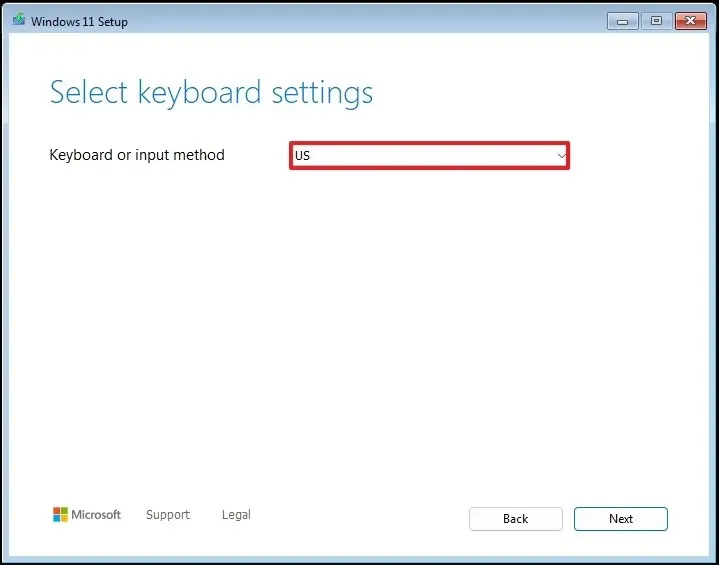
-
Cliquez sur le bouton Suivant .
-
Choisissez l’ option « Installer Windows 11 » .
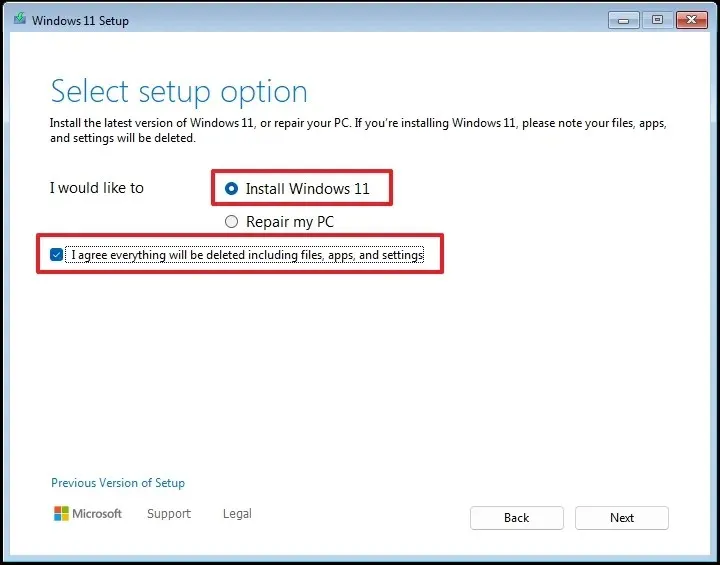
-
Cochez l’ option « J’accepte tout » pour confirmer que ce processus effacera tout le contenu de l’appareil.
-
Sélectionnez l’ option « Je n’ai pas de clé de produit » .
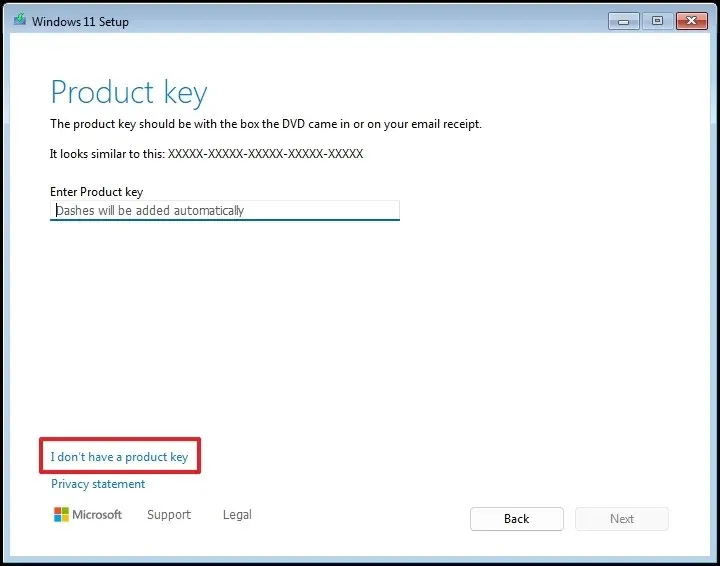 Remarque rapide : l’ordinateur s’activera automatiquement comme il a été précédemment activé avec une clé de produit Windows 10.
Remarque rapide : l’ordinateur s’activera automatiquement comme il a été précédemment activé avec une clé de produit Windows 10. -
Sélectionnez l’édition de « Windows 11 » associée à votre clé de licence (si pertinent).

-
Cliquez sur le bouton Suivant .
-
Cliquez sur le bouton Accepter .
-
Sélectionnez chaque partition du disque dur sur lequel vous souhaitez installer Windows 11 et cliquez sur le bouton Supprimer (généralement, « Lecteur 0 » contient tous les fichiers d’installation).
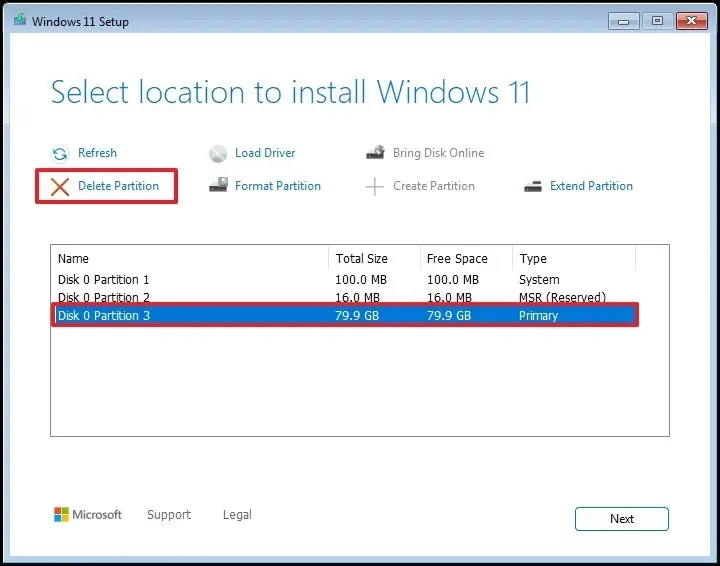
-
Choisissez le disque dur (lecteur 0 espace non alloué) pour l’installation du nouveau système d’exploitation.
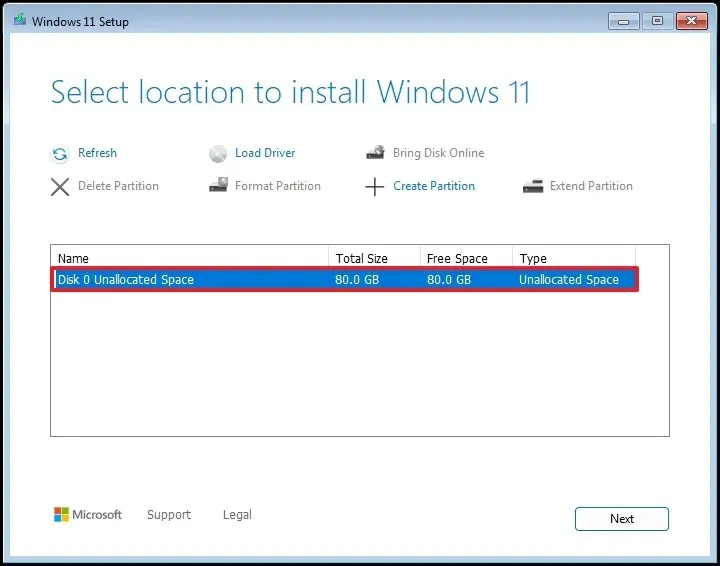
-
Cliquez sur le bouton Suivant .
-
Cliquez sur le bouton Installer .
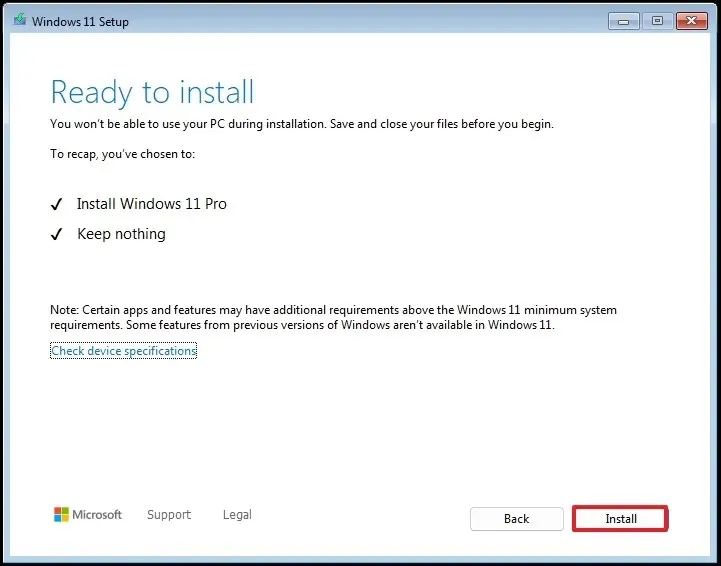
-
Sur le premier écran de l’expérience prête à l’emploi (OOBE) , sélectionnez votre paramètre régional.
Après avoir effectué ces étapes, vous passerez à l’expérience prête à l’emploi pour créer votre compte et définir vos paramètres de confidentialité.
Pour les environnements professionnels, le support peut être prolongé jusqu’à trois ans. Cependant, cela entraînera un coût plus élevé, notamment 61 $ pour la première année, 122 $ pour la deuxième année et 244 $ pour la troisième année. Les prix resteront constants quelle que soit la date d’inscription des appareils.
Allez-vous passer à Windows 11 ou opter pour le paiement des frais supplémentaires ? Partagez vos impressions dans les commentaires ci-dessous.



Laisser un commentaire