Comment publier automatiquement des images dans un canal Discord
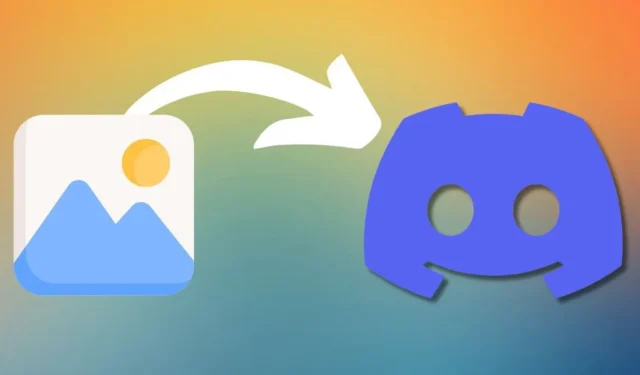
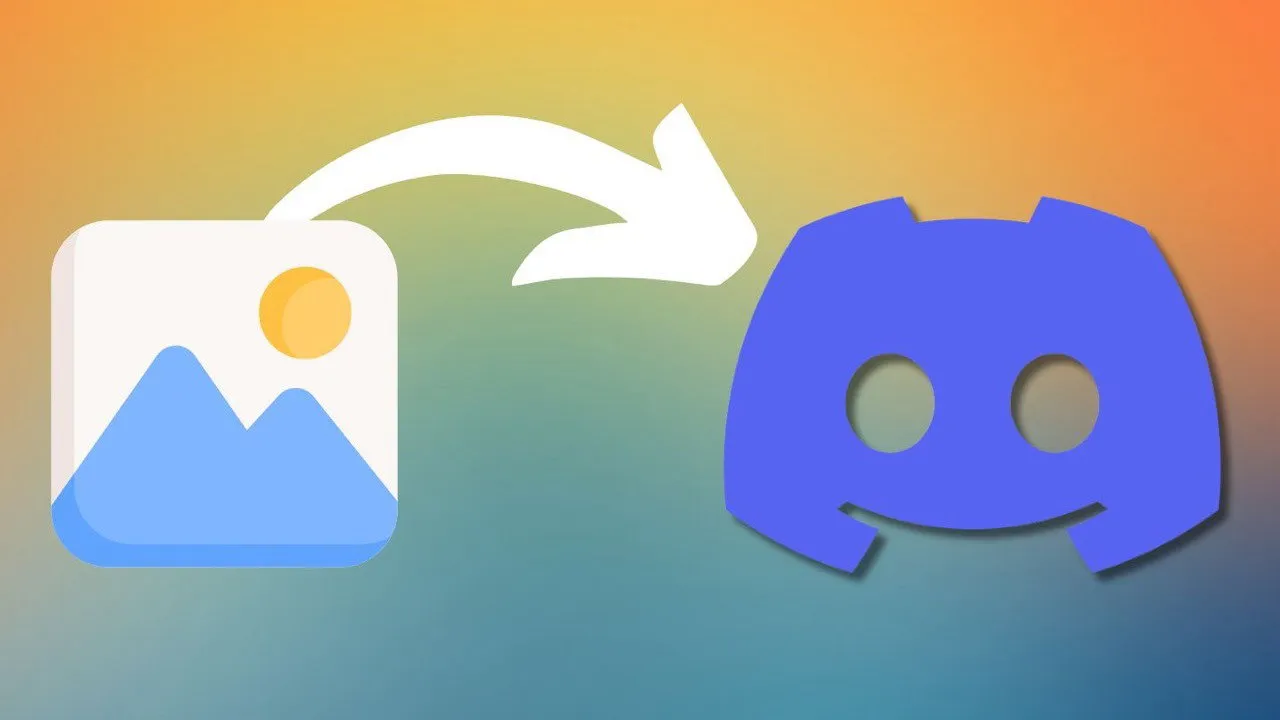
Vous gérez un serveur Discord et souhaitez publier automatiquement des images sur un canal spécifique à intervalles réguliers sans lever le petit doigt ? Cet article vous montrera comment télécharger automatiquement des images sur un canal Discord à l’aide de l’outil Discord-AIU et de scripts personnalisés.
Notre objectif et notre boîte à outils
Imaginez que vous gérez un serveur Discord dédié aux animes et que vous souhaitez que vos membres restent engagés avec de nouveaux fan arts publiés chaque jour. L’idée semble simple à mettre en œuvre : il suffit de penser à publier une image toutes les 24 heures, n’est-ce pas ? Faux. La vie est trépidante et avant même que vous ne vous en rendiez compte, vos membres vous crient dessus, se demandant où est passée leur dose quotidienne de bonté d’anime. C’est là que l’automatisation entre en jeu pour sauver la situation – et votre santé mentale.
Pour publier automatiquement des images sur votre chaîne Discord, nous utiliserons une combinaison d’outils et de scripts. Notre objectif principal est de mettre en place un système qui téléchargera régulièrement des images sur votre chaîne Discord spécifiée sans aucune intervention manuelle. Nous utiliserons l’ outil Discord-AIU (Automatic Image Uploader) comme base, ainsi que des scripts personnalisés pour gérer le processus de planification et de sélection des images.
Installation de Discord-AIU
Maintenant que nous avons défini notre objectif, créons notre bot de téléchargement d’images à l’aide de Discord-AIU. Tout d’abord, vous devrez télécharger Discord-AIU à partir de son référentiel GitHub . Je vous recommande de récupérer la dernière version et de la décompresser dans un emplacement approprié. L’outil est développé en Python, vous pouvez donc l’exécuter sur n’importe quel système d’exploitation majeur.
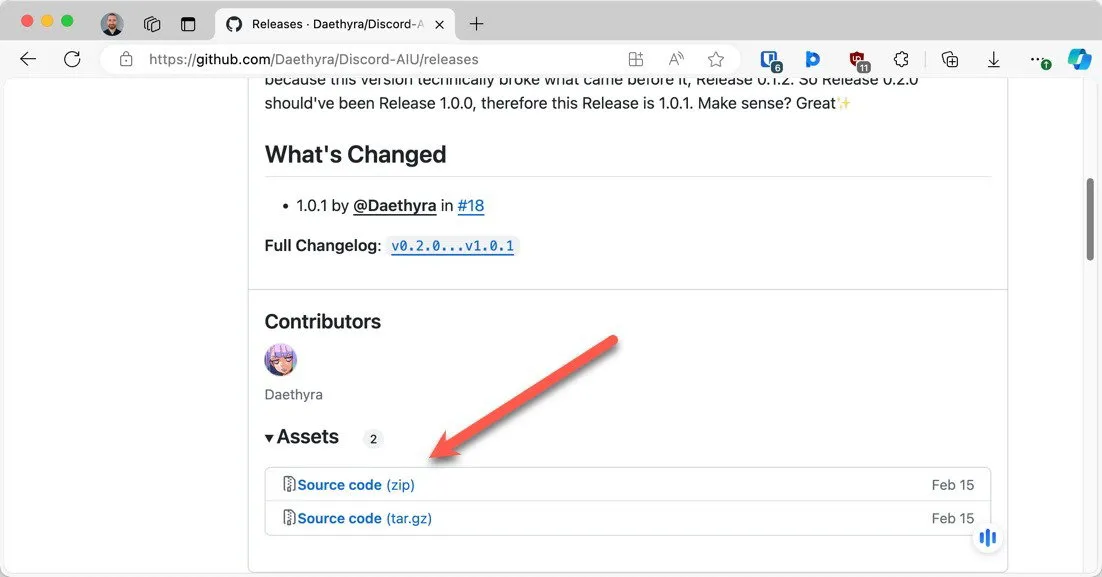
Une fois que vous avez téléchargé Discord-AIU, vous devez installer les dépendances Python nécessaires. Si Python est installé sur votre système, vous pouvez simplement ouvrir votre terminal ou votre invite de commande, accéder au répertoire Discord-AIU et exécuter la commande pdm install(vous devrez peut-être également installer PDM pour l’exécuter).
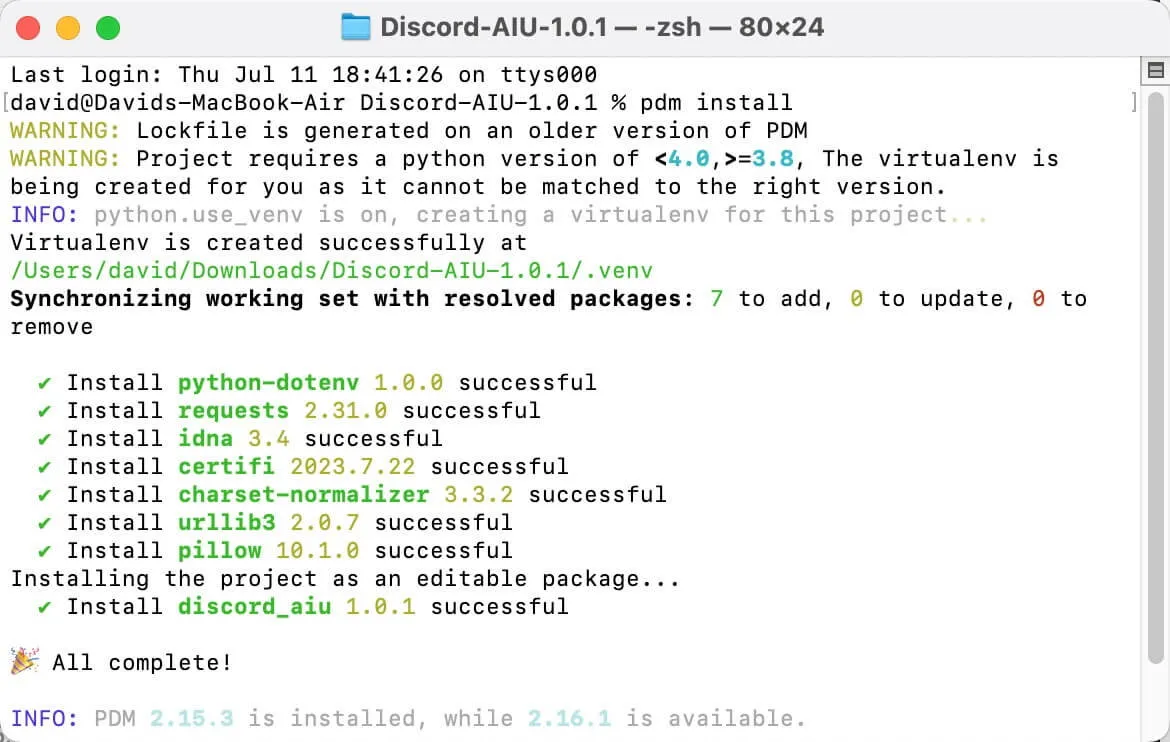
La commande installera tous les packages requis pour que l’outil fonctionne correctement, à savoir pillow, python-dotenv et requests.
Créez un point de terminaison Webhook pour votre chaîne
L’étape suivante consiste à créer un point de terminaison webhook sur votre serveur Discord. Ce webhook est le point de connexion entre Discord-AIU et votre serveur. Pour ce faire, ouvrez les paramètres de votre serveur et accédez à l’ onglet Intégrations .
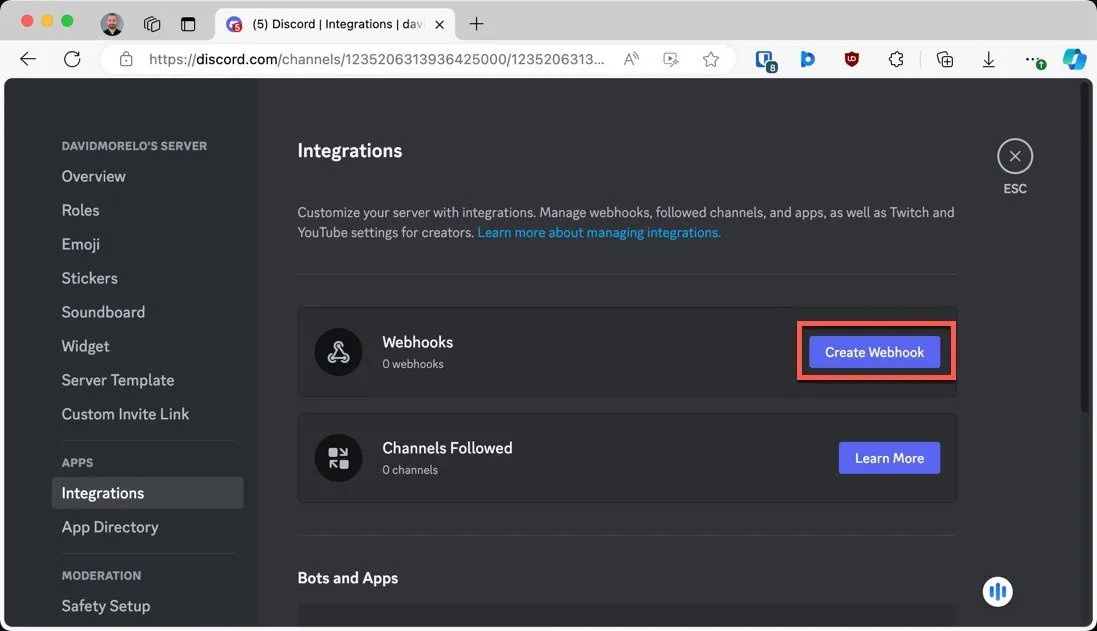
Cliquez sur le bouton Créer un webhook et des options vous seront proposées pour personnaliser votre webhook. Vous pouvez modifier l’avatar, choisir le canal sur lequel les images seront publiées et donner un nom à votre webhook.
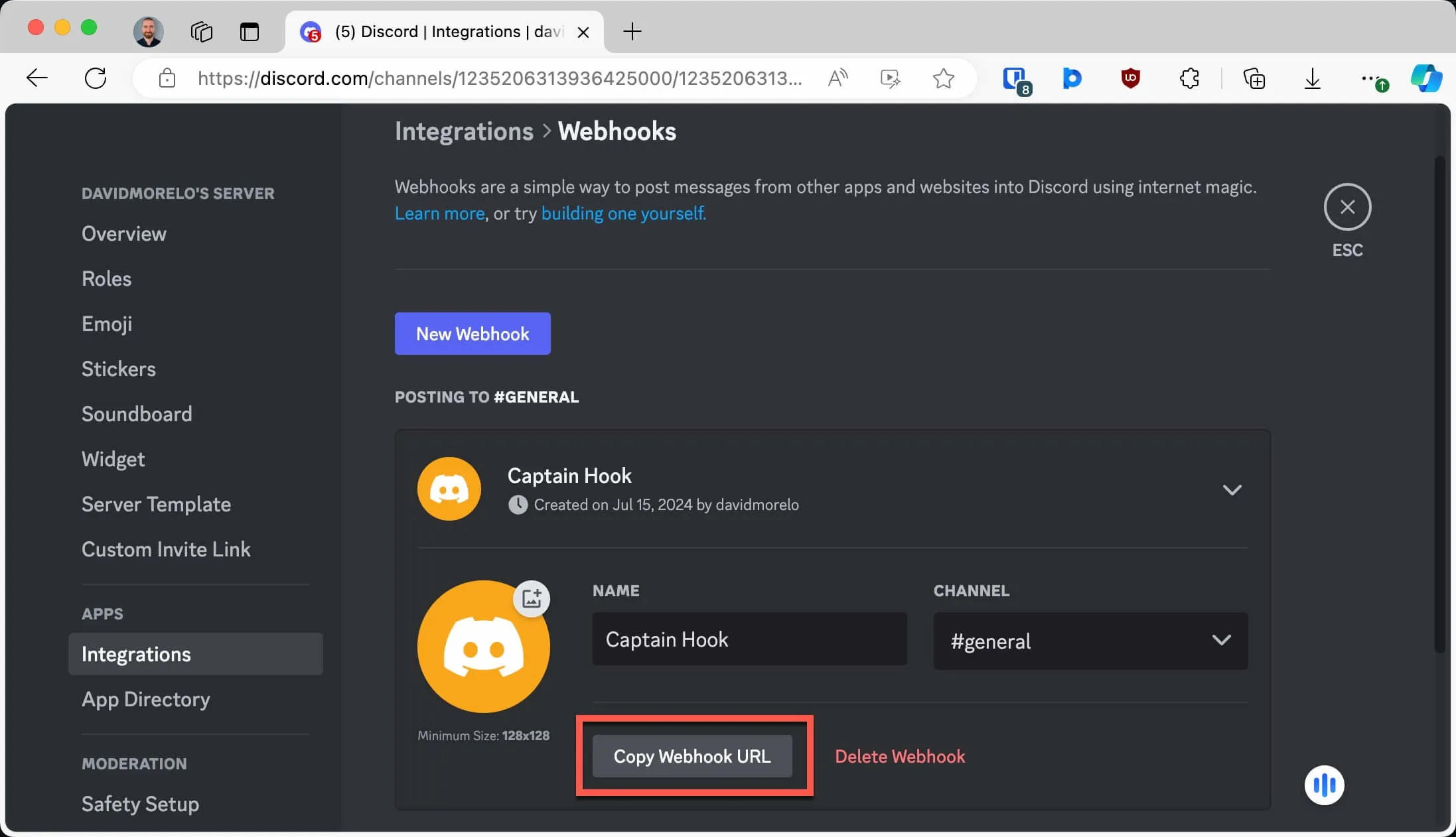
Après avoir configuré ces éléments, vous pouvez cliquer sur le bouton Copier l’URL du webhook pour obtenir l’URL du webhook nouvellement créé.
Configurer les paramètres Discord-AUI
Une fois votre webhook configuré, il est temps de configurer Discord-AIU. Ouvrez le dossier Discord-AUI et accédez au sous-dossier src .
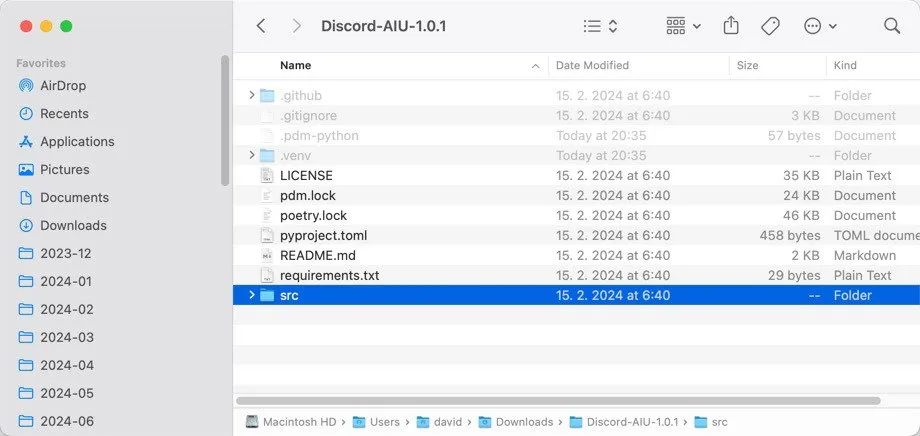
Là, recherchez un fichier appelé discord_aiu.py et ouvrez-le dans votre éditeur de texte préféré. Collez l’URL de votre Webhook dans l’option de configuration correspondante en haut du fichier. Cela devrait ressembler à ceci :
Je vous recommande également de modifier l’option de configuration FOLDER_PATH en fonction de vos préférences. Par défaut, elle est définie sur :
Ce chemin est relatif à l’emplacement du fichier discord_aiu.py. En d’autres termes, le dossier « images » doit être créé dans le même répertoire que le script discord_aiu.py. N’hésitez pas à enregistrer le fichier et à créer le dossier maintenant.
Publier automatiquement plusieurs images sur Discord
Pour tester si Discord-AUI fonctionne comme il se doit, placez une ou plusieurs images d’exemple dans votre nouveau dossier d’images spécifié. Ensuite, ouvrez votre terminal ou votre invite de commande, accédez au répertoire Discord-AIU et exécutez la commande suivante :
Si tout est correctement configuré, vous devriez voir toutes les images de test apparaître dans le canal Discord désigné en quelques instants. Vous pouvez également consulter la sortie de l’outil, qui devrait vous indiquer exactement combien d’images ont été téléchargées avec succès.
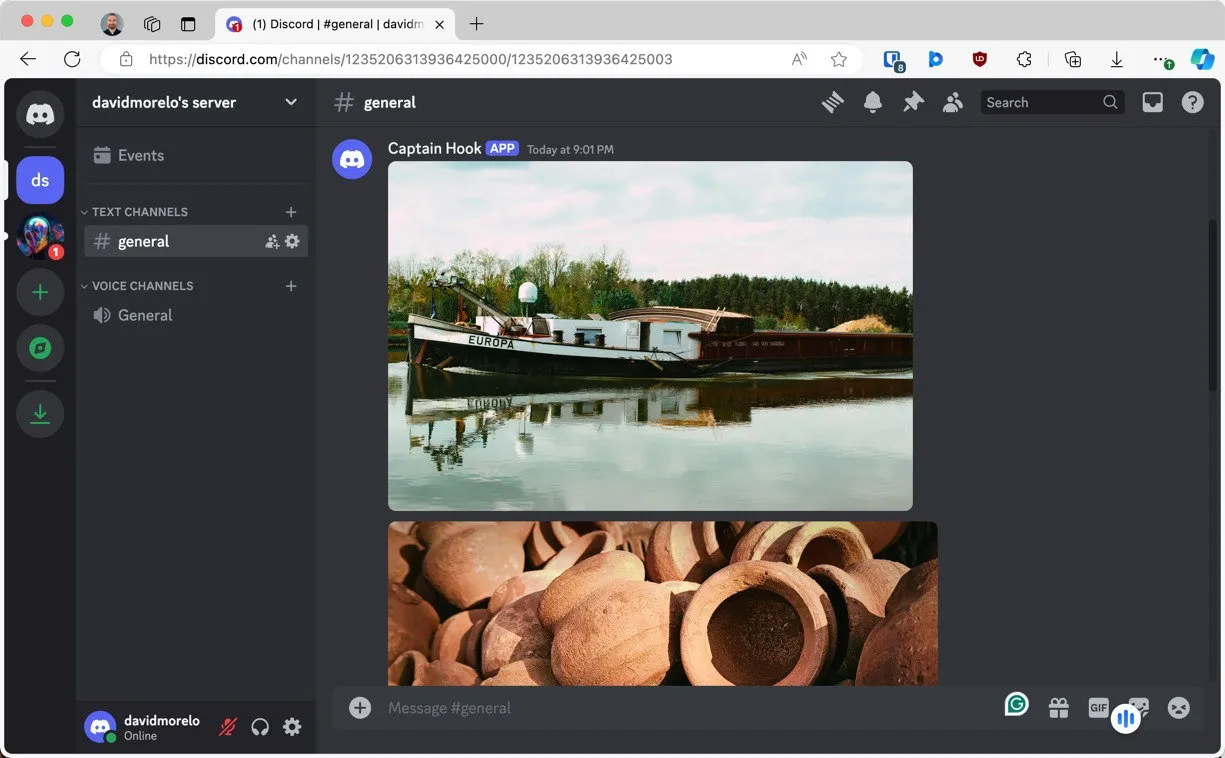
Le seul problème est que la commande télécharge toujours toutes les images du dossier spécifié en masse. Bien que cela puisse être incroyablement utile et faire gagner du temps si vous devez partager beaucoup d’images avec votre communauté, notre objectif est de télécharger automatiquement une image à la fois sur Discord à intervalles réguliers. Heureusement, tout ce dont nous avons besoin est un script personnalisé.
Planifiez l’exécution de Discord-AUI à intervalles réguliers
Maintenant que nous avons confirmé que Discord-AUI fonctionne, automatisons le processus de publication d’images à intervalles réguliers. Nous allons créer un script qui exécute les tâches suivantes :
- Sélectionne un fichier aléatoire dans un dossier de file d’attente.
- Le déplace vers le dossier images.
- Exécute l’outil Discord-AUI.
- Déplace l’image téléchargée vers un dossier « téléchargé ».
Si vous utilisez Windows, vous devez créer un nouveau fichier texte brut (vous pouvez utiliser le Bloc-notes) et copier-coller le code suivant :
Enregistrez le script sous le nom script.ps1 ou quelque chose de similaire (.ps1 est l’extension des scripts PowerShell).
Les utilisateurs de Linux et de macOS peuvent créer un fichier script.sh avec le script bash suivant :
N’oubliez pas de créer les dossiers nécessaires et de modifier les chemins pour refléter leurs emplacements, ainsi que l’emplacement du dossier Discord-AIU lui-même. Vous devez également rendre le script exécutable à l’aide de la chmod +X /path/to/scriptcommande.
Enfin, vous devez planifier l’exécution automatique du fichier script.ps1 (Windows) ou du fichier script.sh (Linux et macOS), disons une fois par jour.
En tant qu’utilisateur Windows, vous pouvez ouvrir le planificateur de tâches en le recherchant dans le menu Démarrer. Cliquez sur Créer une tâche de base dans le panneau de droite et donnez un nom à votre tâche, par exemple « Téléchargeur d’images Discord ».

Choisissez Quotidien pour le déclencheur et définissez votre heure préférée. Pour l’action, sélectionnez Démarrer un programme . Dans le champ Programme/script , saisissez « powershell » et dans le champ Ajouter des arguments , saisissez -ExecutionPolicy Bypass -File "C:\path\to\your\script.ps1".
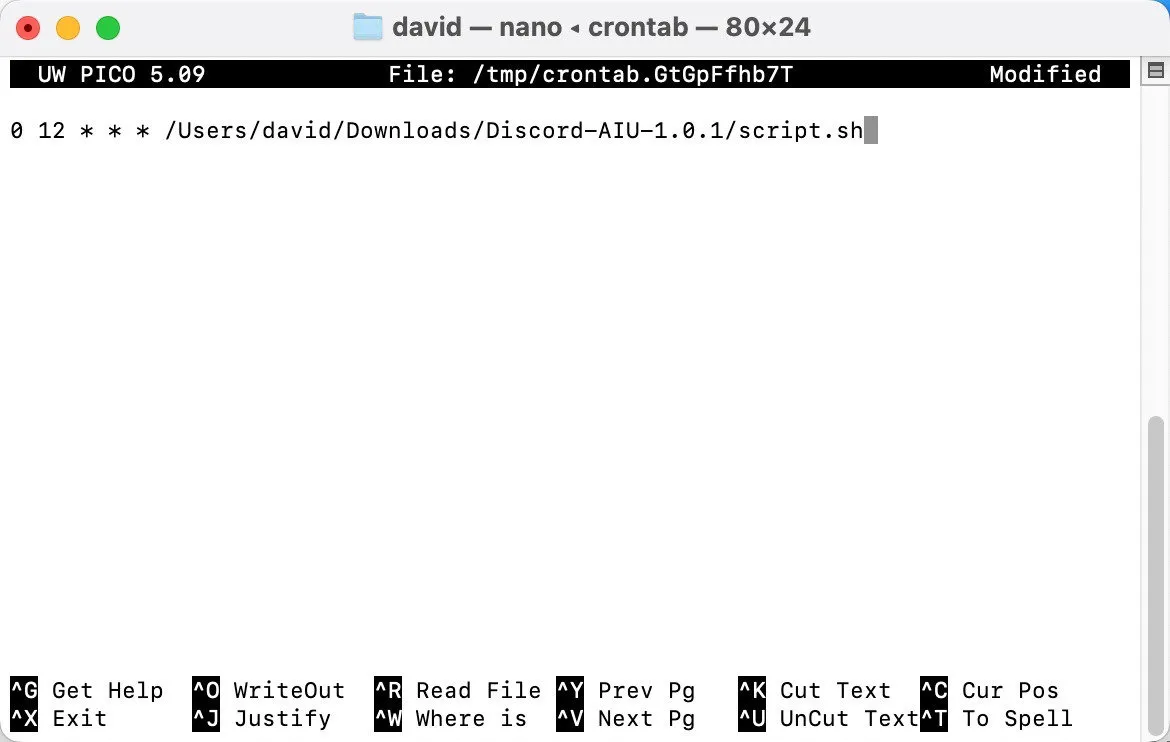
Si vous utilisez Linux ou macOS, vous pouvez ouvrir votre terminal et taper
pour éditer vos tâches cron (vous pouvez également utiliser sudo EDITOR=nano crontab -el’éditeur Nano au lieu de Vim).
Ajoutez une nouvelle ligne pour exécuter le script quotidiennement à 12h00 (midi), qui ressemble à ceci :
Enregistrez et quittez l’éditeur.
Une fois ces étapes terminées, le script que vous avez choisi s’exécutera automatiquement chaque jour, gardant votre chaîne Discord à jour avec de nouvelles images. N’oubliez pas de garder votre dossier de file d’attente rempli de nouvelles images pour assurer un flux constant de contenu. Si vous souhaitez faire de votre serveur un endroit encore plus divertissant à visiter, vous pouvez continuer en apprenant à transformer votre Raspberry Pi en station de radio Discord.
Image et captures d’écran de David Morelo.



Laisser un commentaire