Comment télécharger et enregistrer automatiquement les pièces jointes Outlook dans un certain dossier ?
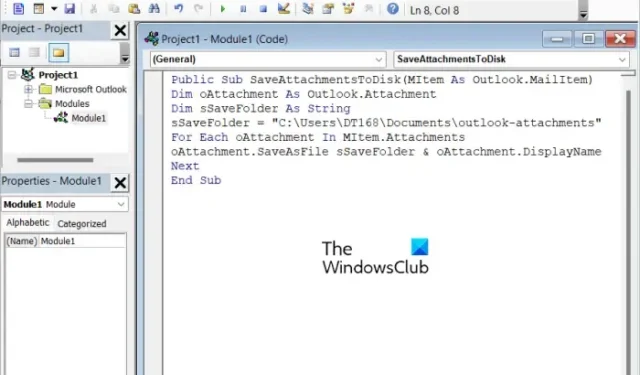
Voulez-vous télécharger et enregistrer automatiquement les pièces jointes lorsque vous recevez de nouveaux e-mails sur Microsoft Outlook dans un certain dossier ? Eh bien, si vous vous êtes déjà demandé comment, cet article vous montrera comment télécharger automatiquement les pièces jointes Outlook dès que vous les recevez. Pour ce faire, nous allons créer et configurer un script VBA dans Outlook.
Télécharger et enregistrer automatiquement les pièces jointes Outlook dans un certain dossier
Si vous souhaitez télécharger ou enregistrer automatiquement les pièces jointes d’Outlook dans un certain dossier, vous devez utiliser un script VBA. Il y a deux étapes principales impliquées :
- Créez un script VBA.
- Configurez une règle Outlook pour le script VBA créé.
1] Créer un script VBA
Vous pouvez enregistrer toutes vos pièces jointes Outlook telles que des documents Word, des présentations, des feuilles de calcul, des fichiers PDF, des images, etc. dans un emplacement prédéfini à l’aide d’un simple script VBA. VBA signifie Visual Basic for Application qui est largement utilisé pour créer des programmes. Il fonctionne comme un langage de programmation interne dans diverses applications Microsoft Office, y compris MS Outlook. Vous pouvez y créer une macro ou un script et étendre davantage les fonctionnalités de vos applications Office. En l’utilisant, vous pouvez également faire en sorte qu’Outlook enregistre automatiquement vos pièces jointes. Cependant, vous devrez également configurer une règle Outlook ultérieurement pour exécuter le script généré.
Pour créer le script VBA requis, vous pouvez suivre les étapes ci-dessous :
Tout d’abord, ouvrez l’application Outlook et appuyez sur la touche de raccourci Alt + F11 pour ouvrir rapidement la fenêtre Microsoft Visual Basic pour Applications où vous devrez entrer le code de programmation et créer un script.
Maintenant, appuyez sur le menu Insertion dans la barre de menus supérieure, puis choisissez l’ option Module . Cela ouvrira une nouvelle fenêtre de module.
Après cela, copiez et collez le script VBA ci-dessous dans la fenêtre du module nouvellement ouverte :
Public Sub SaveAttachmentsToDisk(MItem As Outlook.MailItem)
Dim oAttachment As Outlook.Attachment
Dim sSaveFolder As String
sSaveFolder = "C:\Users\Komal\Documents\Outlook"
For Each oAttachment In MItem.Attachments
oAttachment.SaveAsFile sSaveFolder & oAttachment.DisplayName
Next
End Sub
Notez que dans le code ci-dessus, « C:\Users\Komal\Documents\Outlook » est le chemin du dossier dans lequel vous souhaitez que les pièces jointes Outlook soient stockées automatiquement. Remplacez-le donc par le chemin complet du dossier correspondant sur votre PC.
Une fois que vous avez correctement saisi le code VBA ci-dessus, enregistrez le script et fermez la fenêtre.
2] Configurer une règle Outlook pour le script VBA créé
Lorsque vous avez terminé de créer le script VBA ci-dessus, la deuxième et dernière étape consiste à configurer une règle Outlook pour pouvoir télécharger et enregistrer automatiquement les pièces jointes d’Outlook dans un dossier spécifique. Voici les étapes à suivre :
Après avoir fermé la fenêtre VBA, vous serez dirigé vers la vue de messagerie Outlook. À partir de là, accédez à l’ onglet Accueil , puis cliquez sur l’ option Règles .
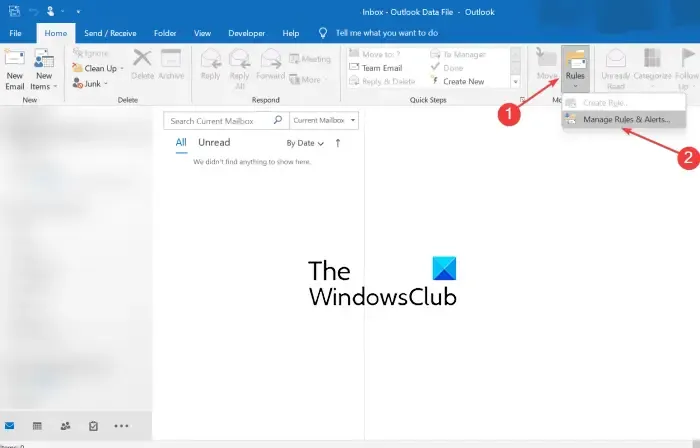
Parmi les options apparues, choisissez l’ option Gérer les règles et les alertes .
Maintenant, dans la fenêtre nouvellement ouverte, appuyez sur le bouton Nouvelle règle présent dans l’onglet Règles de messagerie.
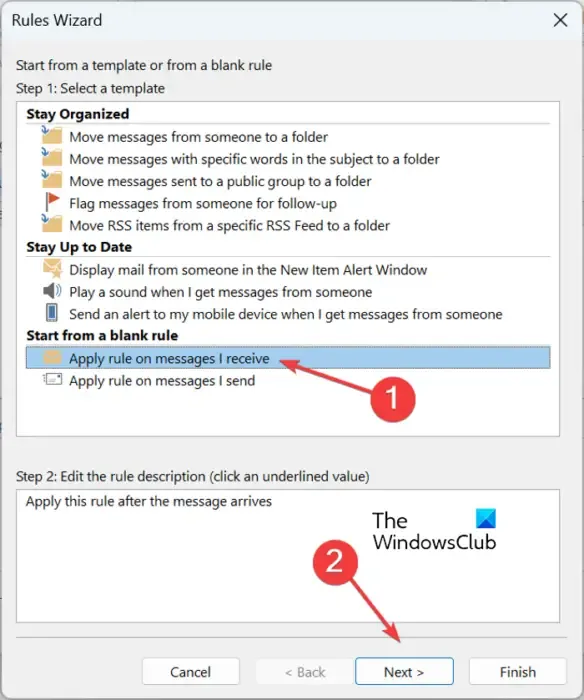
Dans la fenêtre Assistant de règles, sélectionnez l’ option Appliquer la règle aux messages que je reçois et appuyez sur le bouton Suivant.
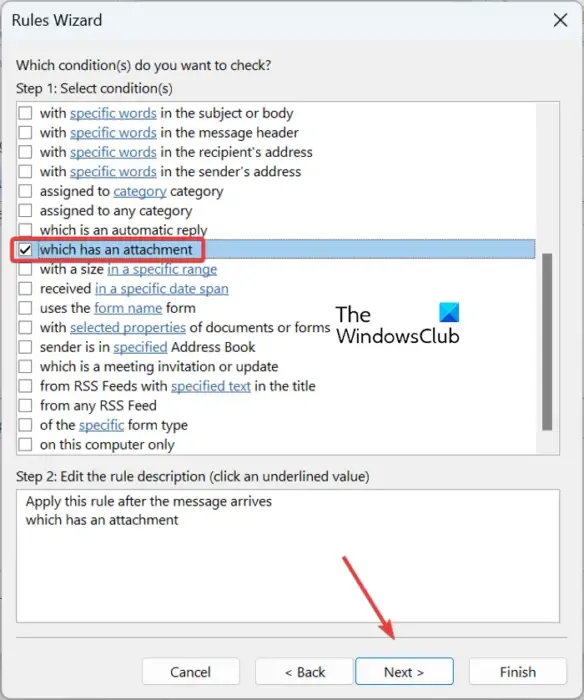
Sur l’écran suivant, décochez toutes les cases à l’exception de celles qui ont une option de pièce jointe, et appuyez sur le bouton Suivant. Vous serez alors invité avec un « Cette règle sera appliquée à chaque message que vous recevez. Est-ce correct? » dialogue. Appuyez simplement sur le bouton Oui dans cette boîte de dialogue.
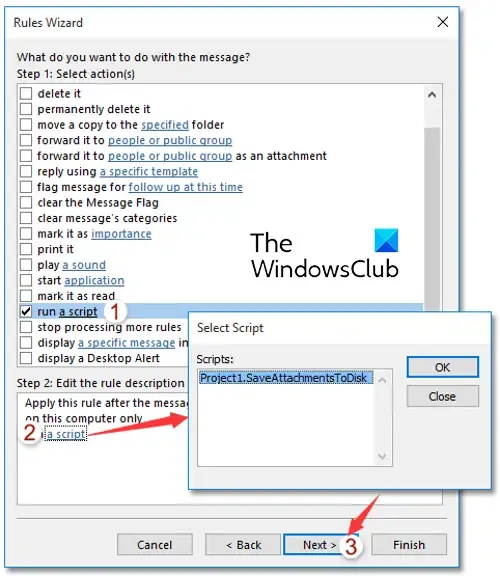
Ensuite, cochez la case exécuter un script dans Que voulez-vous faire avec la boîte de dialogue de message, puis cliquez sur l’option « un script ». Après cela, choisissez le script VBA que vous venez de créer ci-dessus, puis appuyez sur le bouton OK> Suivant.
Maintenant, entrez le nom de la règle et configurez les options de la règle, y compris Exécuter cette règle maintenant sur les messages déjà dans « Boîte de réception », Activer cette règle et Créer cette règle sur tous les comptes.
Enfin, passez en revue la règle Outlook nouvellement créée et appuyez sur le bouton Terminer. Les pièces jointes Outlook seront désormais téléchargées automatiquement dans votre dossier spécifié.
Avant d’apporter des modifications à votre registre, il est fortement recommandé de créer une sauvegarde du registre. Un mauvais réglage peut gravement endommager votre système. Alors, soyez prudent en sauvegardant votre registre.
Voici comment exécuter le script VBA créé dans Outlook à l’aide de l’Éditeur du Registre :
Tout d’abord, ouvrez l’application Éditeur du Registre. Pour ce faire, évoquez la boîte de commande Exécuter en utilisant Win + R et entrez regedit dedans. Ensuite, dans l’Éditeur du Registre, accédez à l’emplacement ci-dessous :
Computer\HKEY_CURRENT_USER\Software\Microsoft\Office\16.0\Outlook\Security
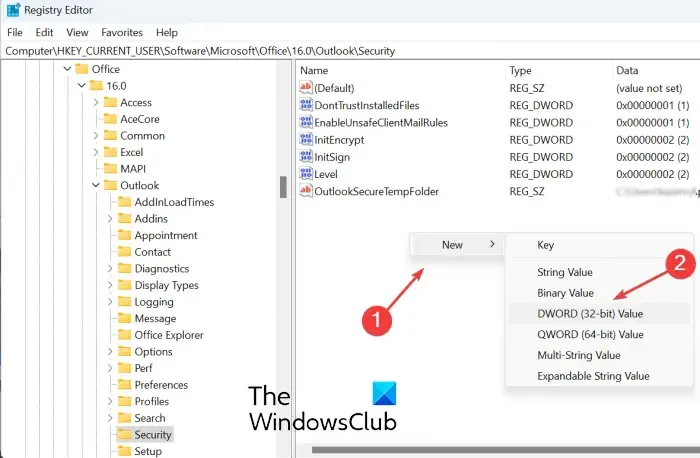
Maintenant, cliquez avec le bouton droit sur la section vide du panneau de droite et choisissez l’option Nouveau> Valeur DWORD (32 bits) dans le menu contextuel qui apparaît. Nommez simplement le DWORD nouvellement créé comme EnableUnsafeClientMailRules .
Ensuite, double-cliquez sur le DWORD EnableUnsafeClientMailRules, puis entrez 1 dans le champ Données de la valeur, puis appuyez sur le bouton OK.
Vous pourrez désormais utiliser la règle Exécuter un script dans Outlook.
Comment empêcher Outlook de télécharger automatiquement les pièces jointes ?
Si vous ne souhaitez pas télécharger automatiquement les images Outlook, ouvrez Outlook et cliquez sur le menu Fichier. Maintenant, allez dans Options, accédez à l’onglet Trust Center et sélectionnez l’option Trust Center Settings. Dans la nouvelle boîte de dialogue, accédez à l’onglet Téléchargement automatique et cochez la case Ne pas télécharger automatiquement les images dans les e-mails HTML standard ou les éléments RSS.
Comment télécharger plusieurs pièces jointes à la fois ?
Pour enregistrer toutes les pièces jointes d’un e-mail à la fois dans MS Outlook, ouvrez l’e-mail dans une fenêtre séparée, puis appuyez sur le bouton déroulant présent à côté d’une pièce jointe. Après cela, cliquez sur l’option Sélectionner tout. Ensuite, cliquez sur le bouton Enregistrer sous, puis parcourez et sélectionnez l’emplacement où vous souhaitez enregistrer les pièces jointes. Il téléchargera et enregistrera ensuite plusieurs pièces jointes à la fois.



Laisser un commentaire