Comment automatiser les tâches avec PowerShell
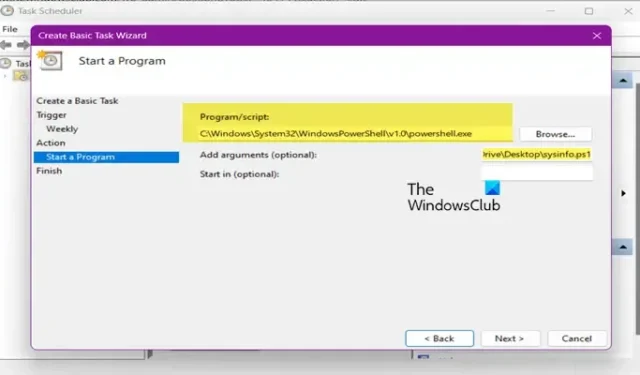
Si vous êtes un administrateur informatique ou un passionné de technologie, vous connaissez l’importance de l’automatisation. L’un des meilleurs outils d’automatisation pour les utilisateurs de Windows est Microsoft PowerShell. De plus, Microsoft fournit divers outils pour répondre à vos besoins d’automatisation. Il n’est donc pas nécessaire d’installer une application tierce. Ce guide vous montrera comment automatiser les tâches avec PowerShell.
Qu’est-ce qu’un script PowerShell ?
Si vous avez de l’expérience avec PowerShell, vous avez probablement déjà utilisé des commandes pour configurer votre système d’exploitation. Un script est une collection de ces commandes dans un fichier .ps1 . A. Le fichier ps1 contient un script exécuté par PowerShell, tel que la commande de base Get-Help. Bien que des commandes simples comme Get-Help ne valent peut-être pas la peine d’être enregistrées dans un fichier. ps1, des commandes plus complexes telles que Get-Date -DisplayHint Date doivent être écrites dans un fichier de script pour gagner du temps. Nous explorerons plus tard les commandes plus complexes qui valent la peine d’être enregistrées dans les fichiers .ps1.
Comment automatiser les tâches avec PowerShell
PowerShell n’est pas seulement une application, c’est un langage de script basé sur. Net CLR qui automatise les tâches informatiques. Il est rétrocompatible avec CMD et peut automatiser des tâches simples ou complexes. En raison de sa nature universelle, il est disponible sur les clients et serveurs Windows, ainsi que dans les environnements macOS, Linux et Cloud, PowerShell est un outil convaincant utilisé par la plupart des professionnels de l’informatique pour automatiser leurs tâches quotidiennes.
Pour automatiser les tâches dans PowerShell, il suffit de suivre la procédure suivante.
- Configurer la politique d’exécution dans PowerShell pour autoriser l’exécution des scripts
- Créer un script PowerShell
- Exécutez et testez le script PowerShell
- Planifiez le script à l’aide du Planificateur de tâches
Parlons-en en détail.
1] Configurez la politique d’exécution dans PowerShell pour autoriser l’exécution des scripts
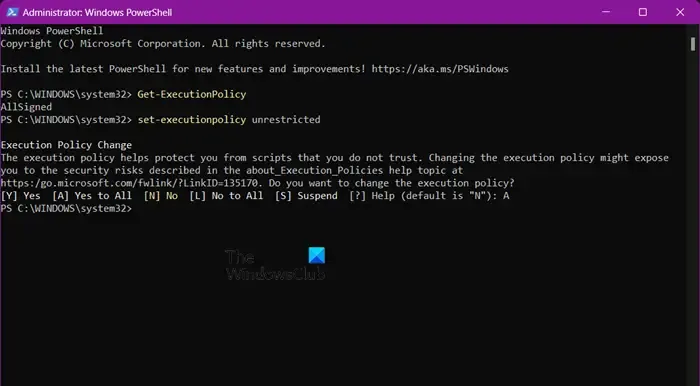
Par défaut, Windows empêche l’utilisateur d’exécuter un script dans PowerShell à l’aide d’une stratégie d’exécution. Cependant, on peut assez facilement changer en exécutant une commande.
Pour vérifier la stratégie d’exécution, exécutez la commande suivante en mode élevé de PowerShell.
Get-ExecutionPolicy
S’il indique « AllSigned », tous les scripts et fichiers de configuration sont signés par un éditeur de confiance, y compris les scripts écrits sur l’ordinateur local.
Pour modifier la stratégie d’exécution, exécutez la commande suivante.
set-executionpolicy unrestricted
OU
set-executionpolicy remotesigned
Cela vous permettra d’exécuter des scripts PowerShell.
2] Créer un script PowerShell
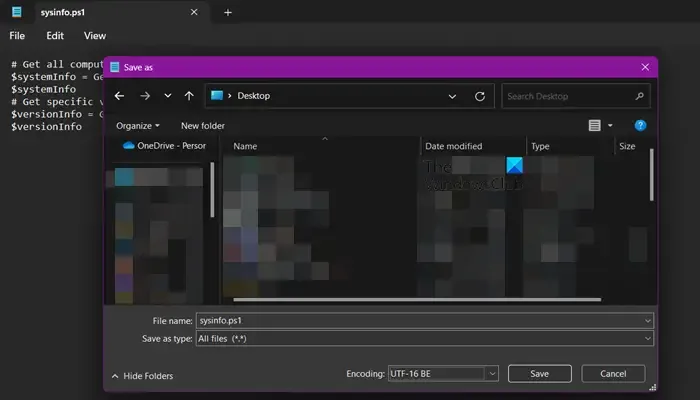
L’exploration du domaine des scripts PowerShell nécessite un article distinct, mais nous allons vous apprendre ici comment créer un script PowerShell de base et l’exécuter.
# Get all computer properties
$systemInfo = Get-ComputerInfo
$systemInfo
# Obtenez les propriétés de version spécifiques
$versionInfo = Get-ComputerInfo -Property « *version »
$versionInfo
Ce script récupère toutes les propriétés du système et du système d’exploitation, y compris les propriétés liées à la version telles que la version de Windows et la version du BIOS.
Même s’il existe différents outils pour écrire un script PowerShell, nous utiliserons le Bloc-notes préinstallé sur votre ordinateur.
Alors, ouvrez le Bloc-notes, collez le script donné plus tôt, allez dans Fichier > Enregistrer sous, donnez un nom avec. ps1, remplacez Enregistrer sous le type par Tous les fichiers et appuyez sur Entrée. Si votre fichier n’est pas enregistré, modifiez l’emplacement sur Bureau, puis essayez.
Remarque : Nous vous recommandons d’utiliser Visual Studio Code pour écrire le script PowerShell, car le Bloc-notes ne dispose pas de diverses fonctionnalités, ce qui n’en fait pas un utilitaire de script idéal.
3] Exécutez et testez le script PowerShell
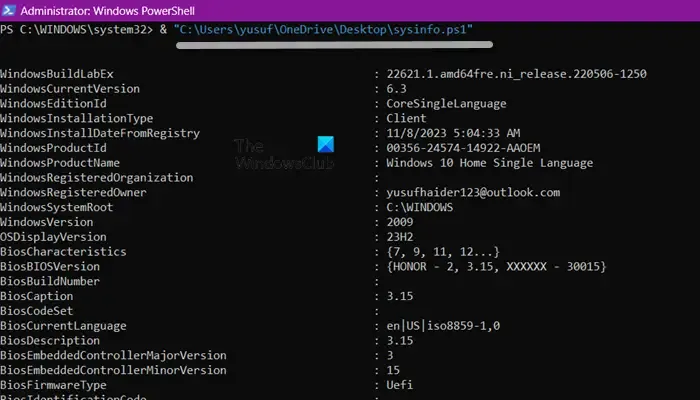
Voyons maintenant comment exécuter le script PowerShell. Puisque nous avons créé le script PowerShell à l’aide du Bloc-notes, pour l’exécuter, nous devons utiliser PowerShell. Alors, ouvrez PowerShell en tant qu’administrateur, puis exécutez la commande suivante.
& "script-location/script-name.ps1"
Si vous n’êtes pas sûr de l’emplacement exact de votre script, cliquez dessus avec le bouton droit, accédez à Propriétés et, dans le champ Emplacement, copiez l’emplacement exact. Mettez simplement l’emplacement et le nom du script dans la syntaxe donnée précédemment et vous serez prêt à partir.
4] Planifiez le script à l’aide du Planificateur de tâches

Si votre script fonctionne correctement, il n’y a aucun mal à le planifier. Pour faire de même, nous utiliserons Task Schedule , une application Windows intégrée qui peut faire ce que son nom l’indique. Suivez les étapes mentionnées ci-dessous pour planifier votre script PowerShell.
- Lancez le planificateur de tâches.
- Faites un clic droit sur Bibliothèque du Planificateur de tâches et cliquez sur Créer une tâche de base.
- Entrez le nom et la description (si vous le souhaitez) et cliquez sur Suivant.
- Maintenant, sélectionnez le moment où vous souhaitez que la tâche soit scriptée et cliquez sur Suivant.
- Sélectionnez la date et l’heure correctes dans la fenêtre suivante et cliquez sur Suivant.
- Dans la fenêtre Action, sélectionnez Démarrer un programme et cliquez sur Suivant.
- Ensuite, dans l’option Programme/Scripts, cliquez sur Parcourir.
- Accédez à C:\Windows\System32\WindowsPowerShell\v1.0 et sélectionnez powershell.exe.
- Ensuite, dans Ajouter des arguments, entrez le nom du script avec l’emplacement et cliquez sur Suivant > Terminer.
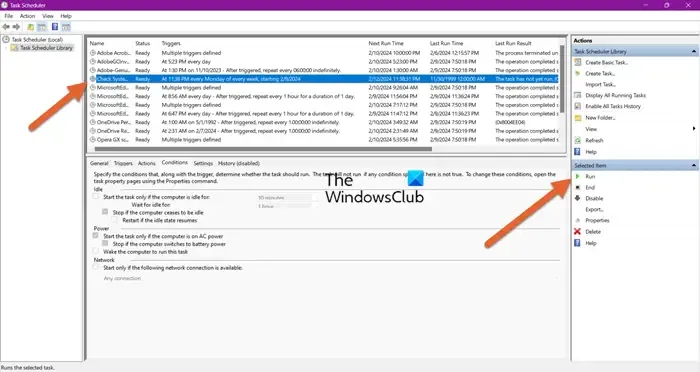
Vous pouvez sélectionner la tâche et cliquer sur Exécuter pour confirmer si elle fonctionne ou non.
J’espère que vous savez maintenant comment créer et exécuter un script PowerShell sur un ordinateur Windows.
Puis-je utiliser PowerShell pour automatiser des tâches ?
Oui, avec l’aide du langage de script PowerShell, vous pouvez écrire des scripts qui, une fois exécutés, peuvent effectuer automatiquement des tâches à votre place. Ce script peut être planifié à l’aide de l’utilitaire Planificateur de tâches intégré, et vous serez prêt à partir.
Comment planifier l’exécution automatique d’un script PowerShell ?
L’utilitaire Planificateur de tâches vous permet d’exécuter automatiquement le script PowerShell. Vous pouvez planifier son exécution à un moment donné et il le fera sans aucun doute pour vous.



Laisser un commentaire