Comment attribuer des cœurs de processeur spécifiques à une application sous Windows

Les PC modernes ont de nombreux cœurs de processeur, et la plupart du temps, Windows fait un travail parfait pour choisir quel processeur doit effectuer quel travail. Cependant, vous pouvez résoudre certains problèmes de performances lorsque vous attribuez un cœur de processeur spécifique à une application, ce que l’on appelle la définition de l' »affinité » du processeur.
Pourquoi définiriez-vous l’affinité du processeur ?
Il existe plusieurs raisons pour lesquelles vous souhaitez définir l’affinité du processeur dans Windows. Certaines raisons courantes incluent :

Si vous utilisez l’un des nouveaux processeurs hybrides d’Intel, en commençant par leurs modèles Alder Lake, vous souhaiterez peut-être utiliser l’affinité manuelle du processeur pour vous assurer qu’une application s’exécute sur le bon type de cœur. Les utilisateurs de Windows 10 en particulier peuvent constater que le planificateur de CPU peut affecter des applications nécessitant des performances élevées à un E-core ou vice versa.
Si votre système exécute une version à jour de Windows 10 ou toute version de Windows 11, il est peu probable que vous rencontriez des problèmes. Cependant, certaines applications, en particulier les plus anciennes, peuvent ne pas fonctionner comme prévu avec cette nouvelle approche de l’architecture du processeur des ordinateurs de bureau.
Comment définir l’affinité du processeur
Pour définir l’affinité du processeur dans Windows, procédez comme suit :
- Ouvrez le gestionnaire de tâches en appuyant sur Ctrl+ Alt+ Deleteet en cliquant sur le bouton « Gestionnaire de tâches ».
- Dans le Gestionnaire des tâches, cliquez sur l’onglet « Détails » pour afficher une liste des processus en cours d’exécution.

- Faites un clic droit sur le processus pour lequel vous souhaitez définir l’affinité du processeur et sélectionnez « Définir l’affinité » dans le menu contextuel.
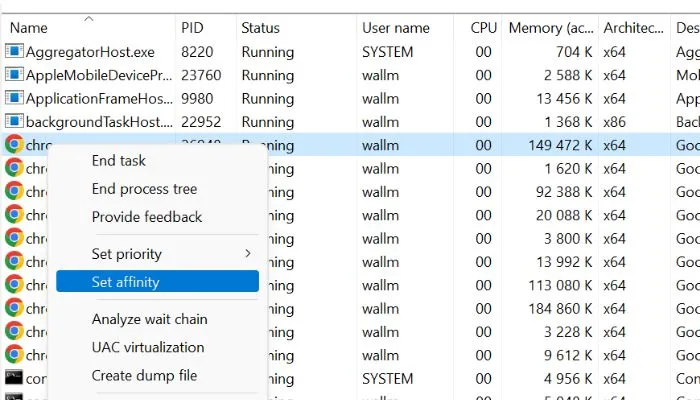
- Dans la fenêtre contextuelle qui apparaît, cochez les cases à côté des processeurs sur lesquels vous souhaitez exécuter le processus.

- Cliquez sur le bouton « OK » pour enregistrer votre progression et fermer la fenêtre. Le changement prendra effet instantanément.
Comment définir la priorité du processus
Pour définir la priorité du processus dans Windows, suivez ces étapes :
- Ouvrez le Gestionnaire des tâches.
- Cliquez sur l’onglet « Détails » pour afficher une liste des processus en cours d’exécution.

- Cliquez avec le bouton droit sur le processus pour lequel vous souhaitez définir la priorité et sélectionnez « Définir la priorité » dans le menu contextuel.
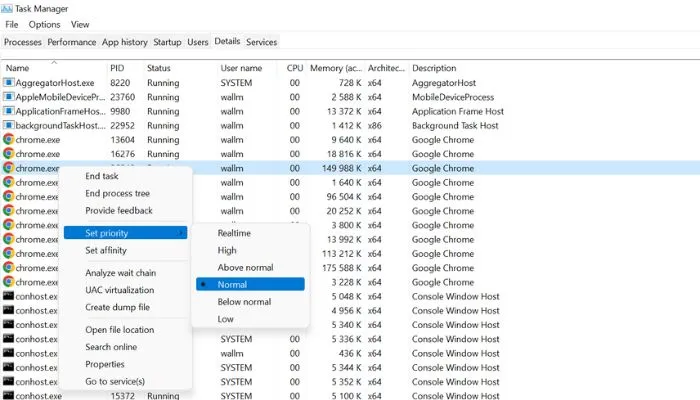
- Sélectionnez le niveau de priorité souhaité dans le menu déroulant.
- Cliquez sur le bouton « OK » pour enregistrer vos modifications et fermer la fenêtre « Définir la priorité ».
Les niveaux de priorité disponibles sont :
- Temps réel : le processus aura la plus haute priorité et le plus de temps CPU.
- Élevé : le processus recevra une priorité élevée et se verra allouer une quantité importante de temps CPU.
- Au-dessus de la normale : le processus recevra une priorité supérieure à la normale et se verra allouer plus de temps CPU que les processus normaux.
- Normal : le processus sera priorisé et alloué le temps CPU standard.
- En dessous de la normale : le processus recevra une priorité inférieure à la normale et se verra allouer moins de temps CPU que les processus normaux.
- Faible : le processus se verra attribuer une priorité basse et se verra allouer un temps CPU minimal.
Quand être prudent avec l’affinité du processeur
L’attribution manuelle d’une affinité de processeur peut comporter plusieurs risques. Certains des risques potentiels liés à l’attribution manuelle d’une affinité de processeur incluent :
- Performances réduites : une configuration incorrecte de l’affinité du processeur pour un processus peut entraîner une réduction des performances. Par exemple, si vous affectez un processus à un processeur qui ne peut pas gérer sa charge de travail, le processus peut s’exécuter plus lentement ou ne plus répondre.
- Instabilité du système : la définition de l’affinité du processeur pour un processus peut affecter les performances globales et la stabilité du système. Si vous affectez un processus à un processeur déjà fortement utilisé, le système peut devenir instable ou tomber en panne.
- Flexibilité réduite : l’attribution manuelle d’une affinité de processeur peut limiter la flexibilité du système. Par exemple, si vous définissez l’affinité du processeur pour un processus, il ne pourra s’exécuter que sur les processeurs affectés, même si d’autres processeurs deviennent disponibles. Il peut donc être difficile de s’adapter à l’évolution des charges de travail ou de réagir aux défaillances du système.
- Vulnérabilités de sécurité : dans certains cas, l’attribution manuelle d’une affinité de processeur peut créer des vulnérabilités de sécurité. Par exemple, la définition de l’affinité du processeur pour un processus malveillant peut empêcher le logiciel de sécurité de détecter ou d’atténuer la menace.
Dans l’ensemble, l’attribution manuelle d’une affinité de processeur peut être un outil utile pour optimiser les performances de votre système. Néanmoins, il est important de l’utiliser avec précaution et de bien comprendre les risques potentiels.
Questions fréquemment posées
Pouvez-vous attribuer tous les cœurs de processeur de Windows à une seule application ?
Oui, vous pouvez attribuer tous les cœurs de processeur de Windows à une application en définissant l’affinité du processeur pour que l’application inclue tous les cœurs disponibles. Cependant, l’attribution de tous les cœurs de processeur à une application peut avoir un impact sur les performances et la stabilité de votre système.
Quelles applications peuvent bénéficier le plus de l’attribution d’affinité de base ?
Des applications telles qu’Adobe Premiere Pro, Blender, Maya, 3ds Max, MATLAB COMSOL, ANSYS ou DaVinci Resolve peuvent être très gourmandes en ressources processeur et peuvent bénéficier d’une affectation à des cœurs de processeur spécifiques.
Quand l’affinité est-elle réinitialisée ?
L’affinité de processeur attribuée manuellement ne se réinitialise pas automatiquement. Une fois que vous avez défini l’affinité du processeur pour un processus, elle restera affectée aux processeurs sélectionnés jusqu’à ce que vous la changiez ou que le processus se termine.
Cependant, il existe certaines situations où l’affinité du processeur pour un processus peut être réinitialisée. Par exemple, si vous redémarrez votre ordinateur ou si le processus est terminé et redémarré, l’affinité du processeur pour le processus sera réinitialisée à la valeur par défaut.
Crédit image : Unsplash . Toutes les captures d’écran de Sydney Butler.



Laisser un commentaire