Comment appliquer un album spécifique pour le fond d’écran Photo Shuffle sur iPhone
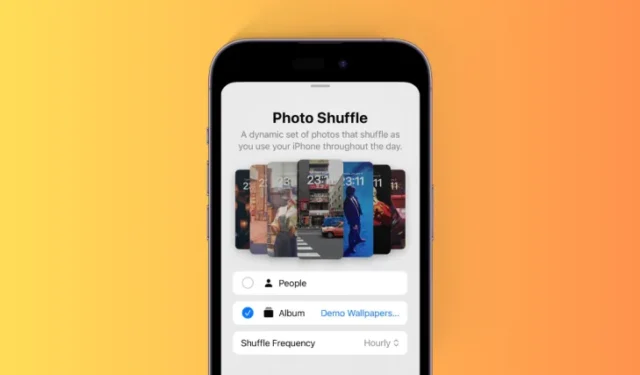
Ce qu’il faut savoir
- Pour choisir un album spécifique pour votre fond d’écran Photo Shuffle, accédez à votre écran de verrouillage > Appuyez et maintenez > icône + > Photo Shuffle > Album > Favoris > Sélectionnez votre album préféré > Ajuster la fréquence de lecture aléatoire > Utiliser l’album > Modifiez l’écran de verrouillage selon vos besoins > Ajouter.
- Vous pouvez désormais sélectionner et appliquer un album spécifique de votre bibliothèque de photos pour personnaliser votre fond d’écran Photo Shuffle sur votre iPhone. Auparavant, vous ne pouviez sélectionner qu’une seule des catégories prédéfinies.
- Suivez le guide étape par étape avec les captures d’écran ci-dessous pour vous aider dans ce processus.
Dans les dernières mises à jour des fonctionnalités iOS, Apple nous a offert une tonne de personnalisations de l’écran de verrouillage, y compris la possibilité de mélanger les photos que vous utilisez comme fond d’écran. Dans iOS 17.1, ils sont allés encore plus loin en vous permettant de mélanger les photos d’un album spécifique dans votre photothèque. Cela signifie que vous n’avez plus besoin de sélectionner des photos manuellement ou de vous en tenir aux options prédéfinies d’Apple. Voici comment procéder sur votre iPhone exécutant iOS 17.1.
Comment créer un fond d’écran Photo Shuffle avec un album spécifique
Voici comment personnaliser votre fond d’écran à l’aide de la fonction Photo Shuffle.
Déverrouillez votre iPhone et appuyez longuement sur votre écran de verrouillage pour le modifier.
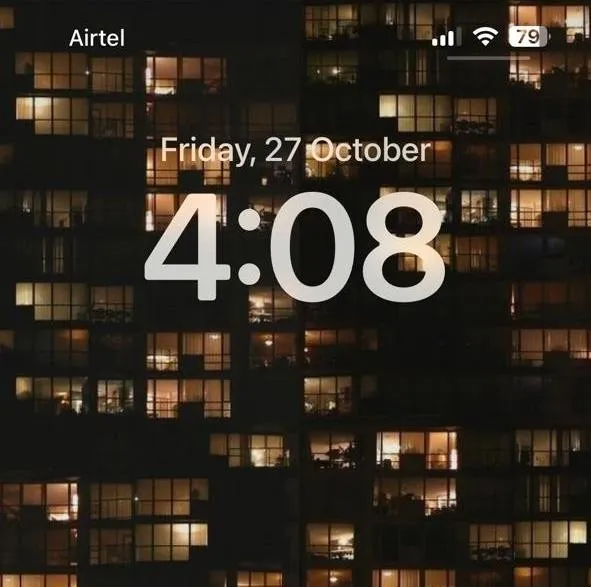
Appuyez maintenant sur l’ icône + dans le coin inférieur droit.

Appuyez sur Photo Shuffle en haut.
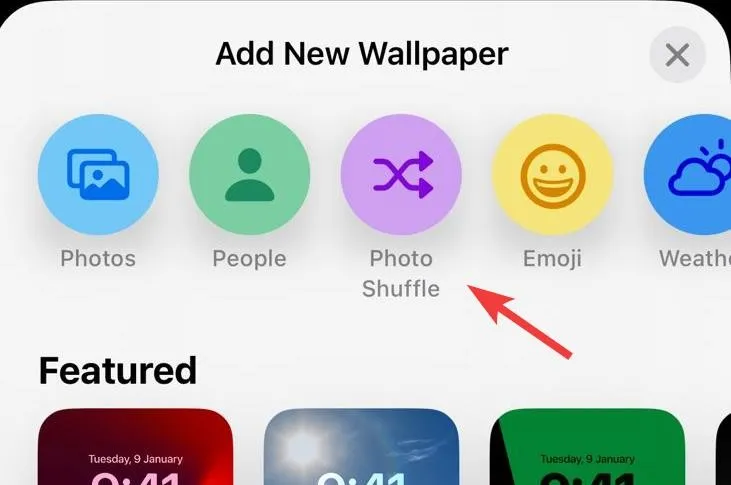
Sélectionnez Album .
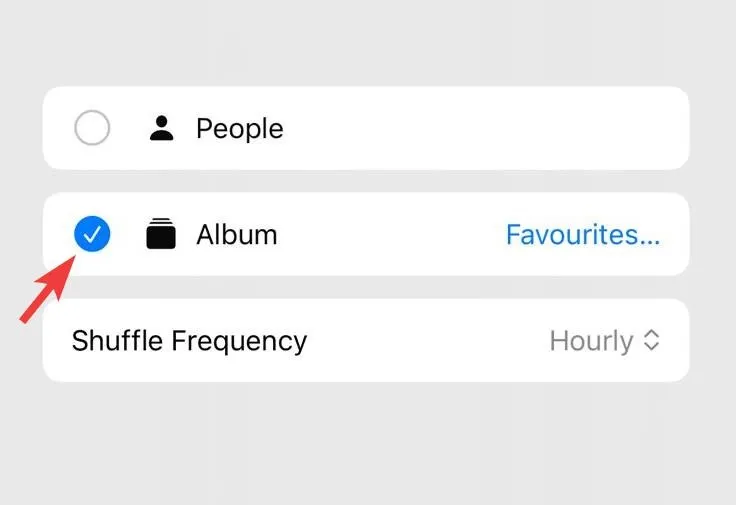
Appuyez sur Favoris pour choisir votre album préféré.

Appuyez sur et choisissez un album préféré.
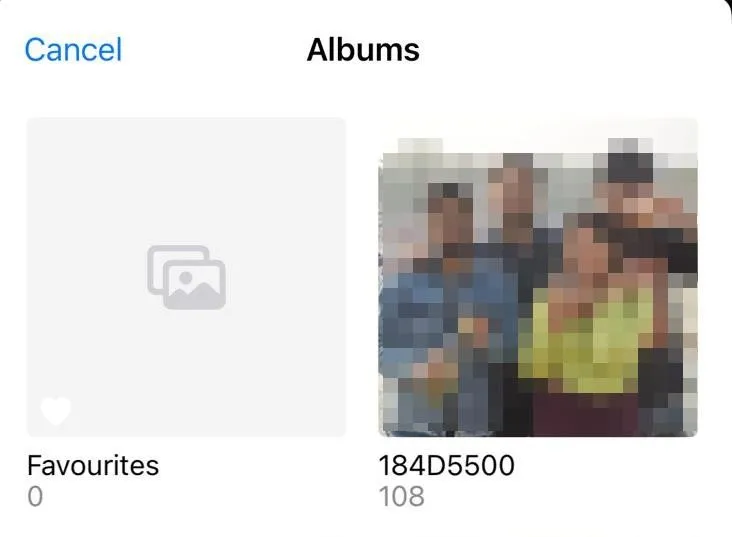
Appuyez maintenant sur Fréquence aléatoire .
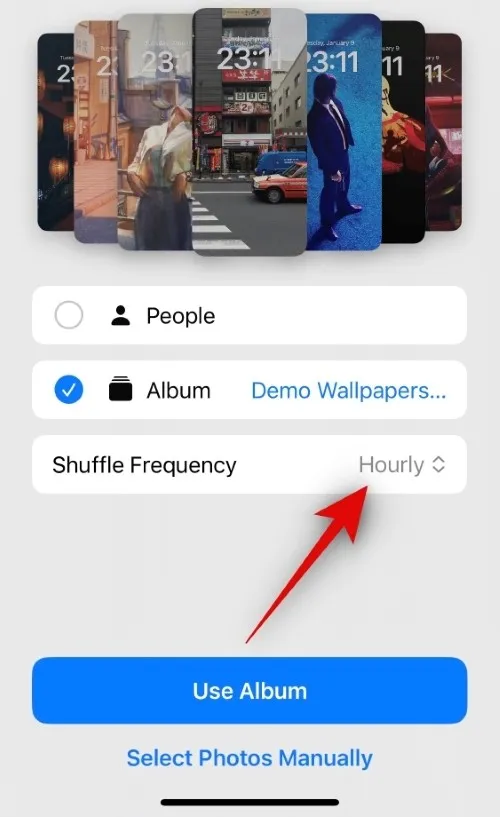
Sélectionnez une fréquence de lecture aléatoire que vous préférez parmi les choix ci-dessous. Cela dictera quand et à quelle fréquence les fonds d’écran seront mélangés.
- Horaire
- Tous les jours
- Verrouillé
- En fût
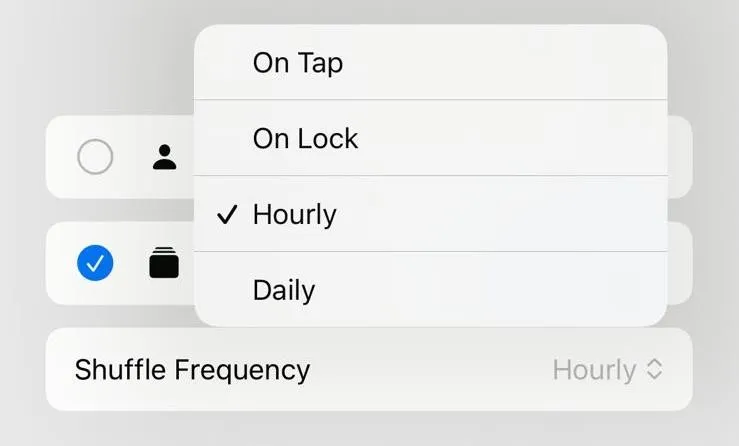
Enfin, appuyez sur Utiliser l’album .
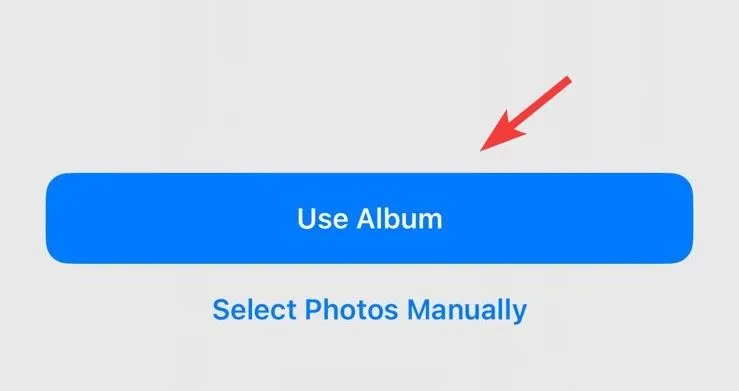
Un aperçu de votre écran de verrouillage s’affichera maintenant avec des images du fond d’écran sélectionné appliqué. Appuyez et modifiez d’autres aspects de votre écran de verrouillage pour le personnaliser en fonction de vos besoins, notamment les widgets, la couleur de l’horloge, la police, etc.
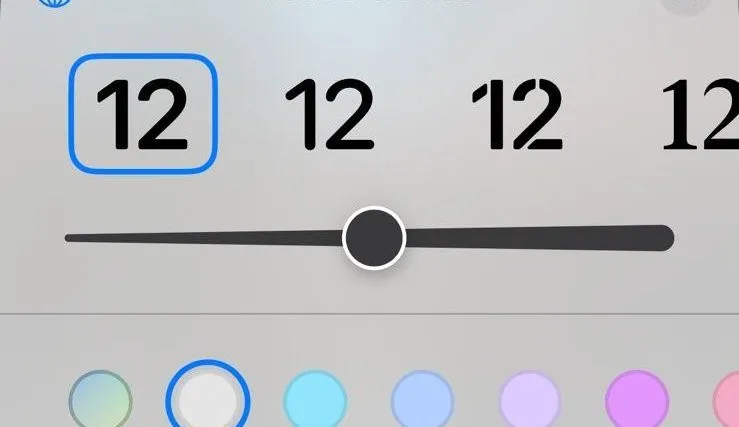
Une fois que vous êtes satisfait de l’écran de verrouillage, appuyez sur Ajouter dans le coin supérieur droit.
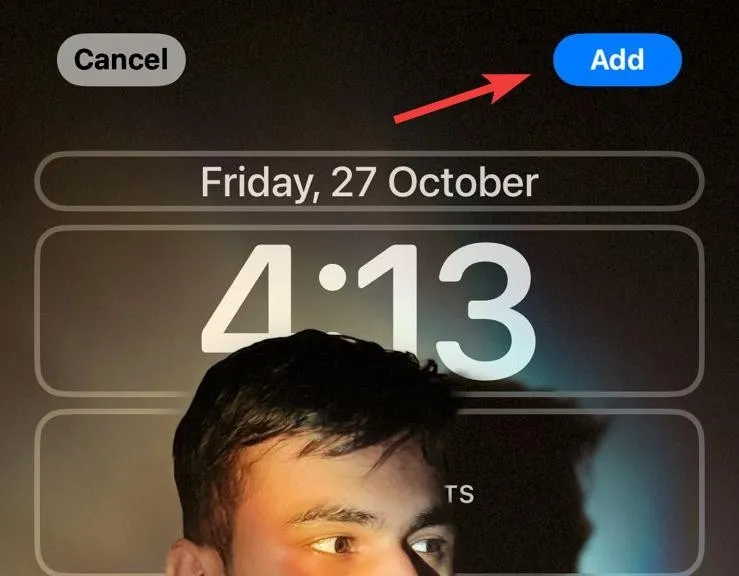
Appuyez maintenant sur Définir comme paire de fonds d’écran si vous souhaitez utiliser les mêmes fonds d’écran sur votre écran de verrouillage et votre écran d’accueil.
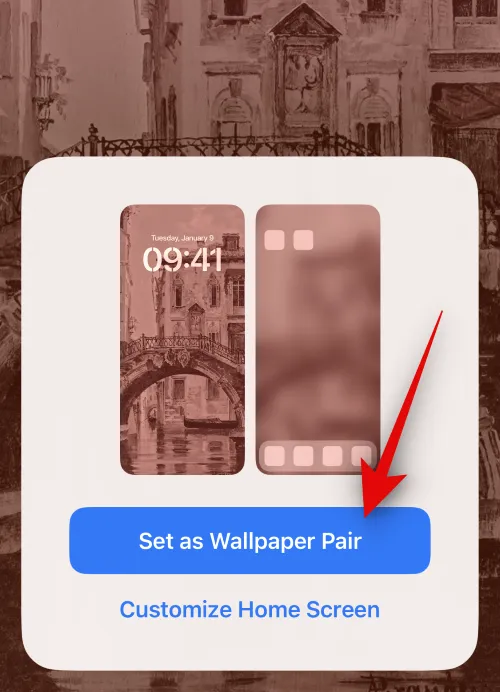
Appuyez plutôt sur Personnaliser l’écran d’accueil si vous souhaitez utiliser un fond d’écran distinct pour votre écran d’accueil.
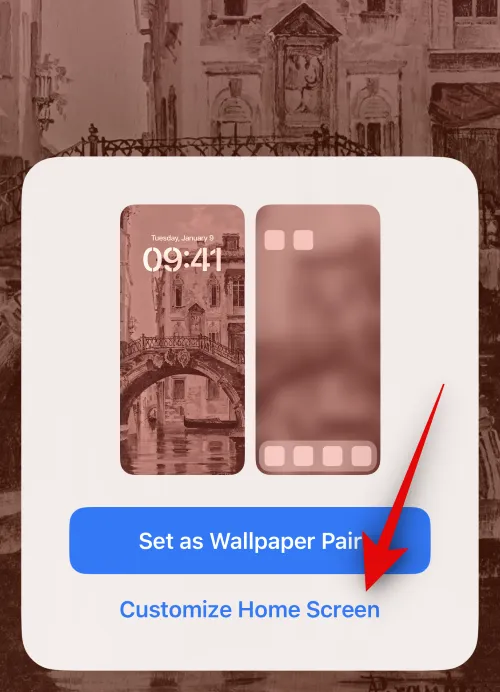
Appuyez maintenant sur et choisissez votre source préférée pour le fond d’écran de l’écran d’accueil en utilisant les choix en bas de votre écran.
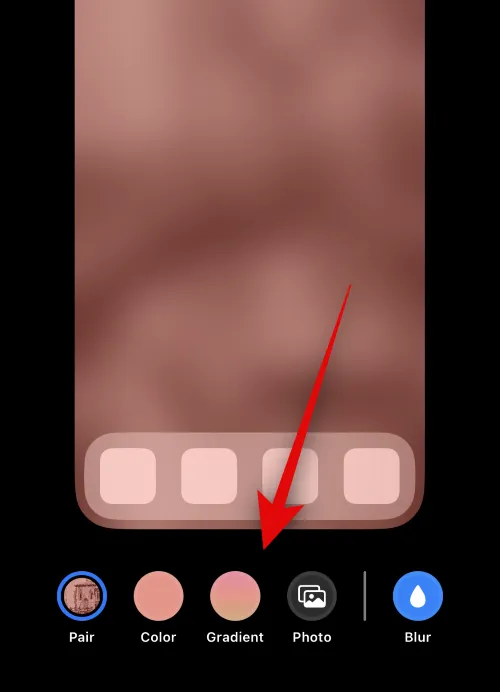
Modifiez d’autres aspects du fond d’écran de votre écran d’accueil selon vos besoins pour l’adapter à votre esthétique préférée. Appuyez maintenant sur Terminé dans le coin supérieur droit de votre écran.

Et c’est ainsi que vous pouvez utiliser un album spécifique pour Photo Shuffle lors de la configuration de votre écran de verrouillage ou du fond d’écran de votre écran d’accueil.
Puis-je utiliser un album spécifique distinct avec Photo Shuffle sur mon écran d’accueil ?
Bien que ce soit une excellente fonctionnalité, cela n’est malheureusement pas possible. Sauf si vous choisissez d’utiliser le même fond d’écran que votre écran de verrouillage avec la lecture aléatoire des photos, vous ne pouvez pas utiliser un autre album spécifique pour l’écran d’accueil. Vous ne pouvez utiliser un fond d’écran photo coloré, dégradé ou séparé pour votre écran d’accueil qu’une fois que vous avez défini Photo Shuffle comme fond d’écran de verrouillage. Cela est également vrai pour tous les autres choix par défaut proposés par iOS, ainsi que pour tous les fonds d’écran d’origine.
Comment changer d’album pour les fonds d’écran Photo Shuffle existants
Si vous souhaitez modifier l’album qui s’affiche sur votre fond d’écran Photo Shuffle, voici ce qu’il faut faire.
Déverrouillez votre iPhone et appuyez longuement sur votre écran de verrouillage.
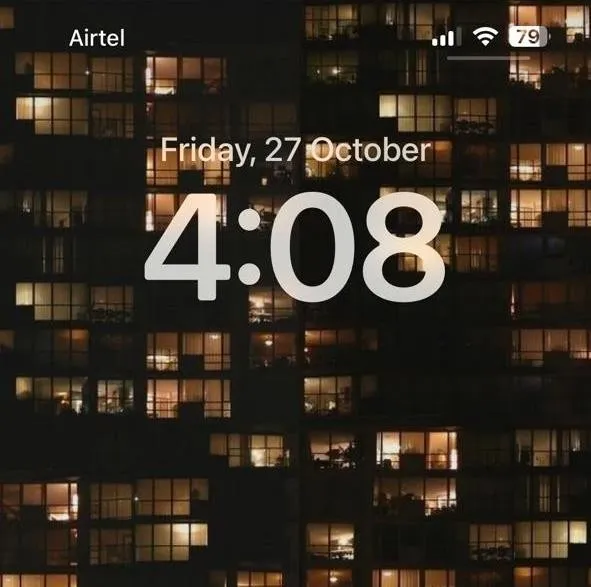
Faites glisser votre doigt pour trouver le fond d’écran Photo Shuffle actuel et appuyez sur Personnaliser en dessous.
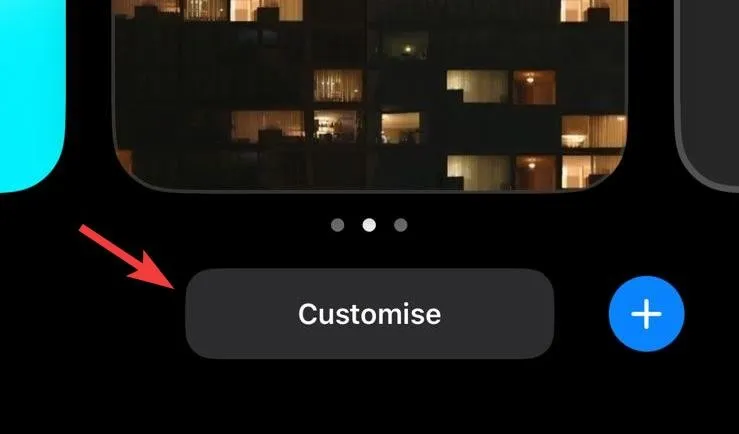
Appuyez sur Écran de verrouillage .
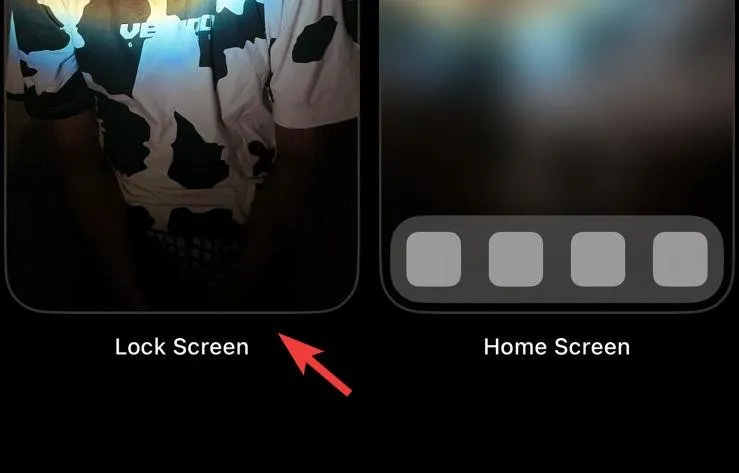
Appuyez sur l’ icône Albums dans le coin inférieur gauche de votre écran.

Maintenant, appuyez et choisissez un autre album dans votre bibliothèque.
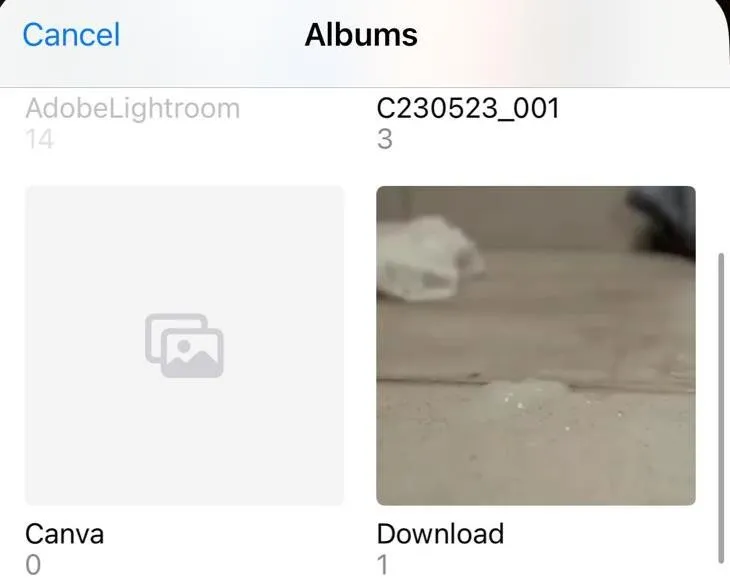
Enfin, appuyez sur Terminé .
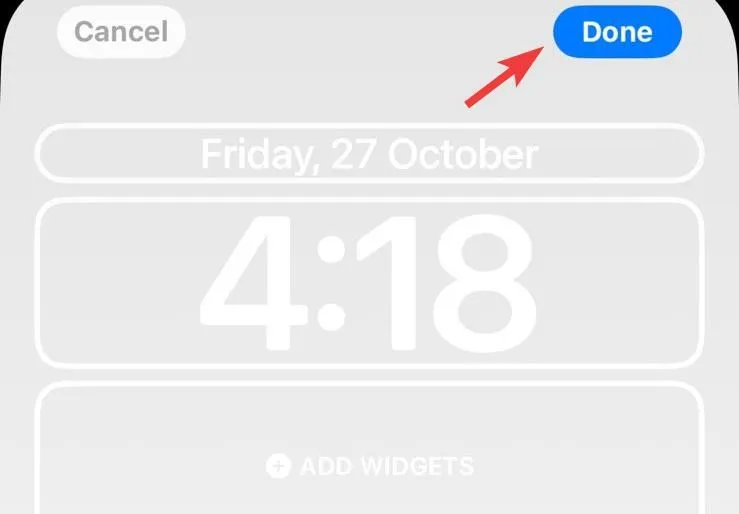
Et c’est aussi simple qu’il est de donner une touche personnelle au fond d’écran de votre iPhone à l’aide de Photo Shuffle. Si vous avez d’autres questions, n’hésitez pas à nous le faire savoir dans les commentaires.



Laisser un commentaire