Comment anonymiser votre système Linux avec Whoami
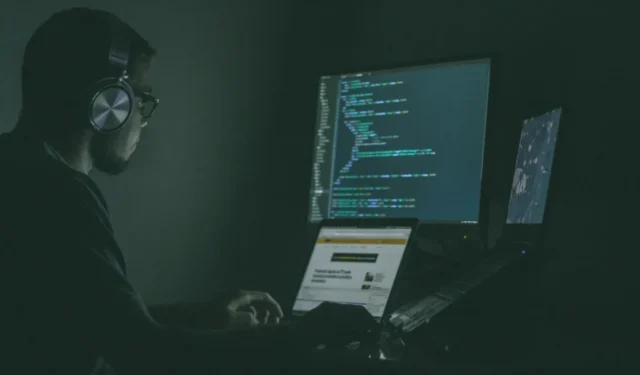

Whoami est une boîte à outils complète qui peut anonymiser une session Linux en cours d’exécution. Il est livré avec des scripts qui peuvent masquer la véritable adresse IP de votre machine, modifier ses résolveurs DNS par défaut et sécuriser votre navigateur. Cet article vous montrera comment installer Whoami et exécuter certains de ses modules pour anonymiser votre système Ubuntu.
Installer Whoami
La première étape pour obtenir la boîte à outils Whoami consiste à mettre à jour votre système Ubuntu et à télécharger les dépendances de la boîte à outils depuis apt :
Créez les dossiers que le Whoami Makefile attend sur votre système :
Installez la boîte à outils logicielle sur votre système en exécutantmake :
Vérifiez si vous avez correctement installé le kit d’outils sur votre système en exécutant la commande suivante :
Utiliser Whomami pour anonymiser votre système Ubuntu
Avec Whoami opérationnel, vous pouvez maintenant commencer à renforcer votre session Ubuntu actuelle. Pour ce faire, exécutez la boîte à outils Whoami avec le --startdrapeau :
Cela créera un point de restauration pour votre machine et chargera tous les modules pour Whoami dans votre session de terminal actuelle.
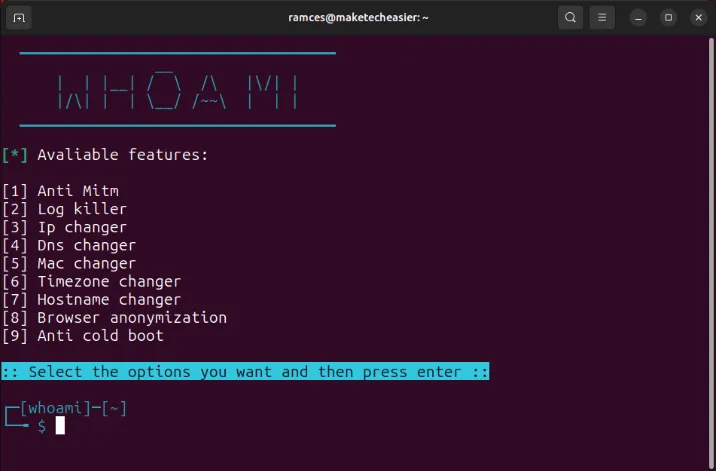
Changer le nom d’hôte de votre machine
L’un des modules de renforcement les plus simples à utiliser dans Whoami est son outil « Changeur de nom d’hôte ». Cela vous permet de modifier le nom de votre système, ce qui peut être utile si vous êtes sur un réseau Wi-Fi public.
Pour commencer, tapez « 7 » puis appuyez sur Enter. Cela ajoutera une nouvelle coche sur le côté de l’étiquette « Changeur de nom d’hôte ».
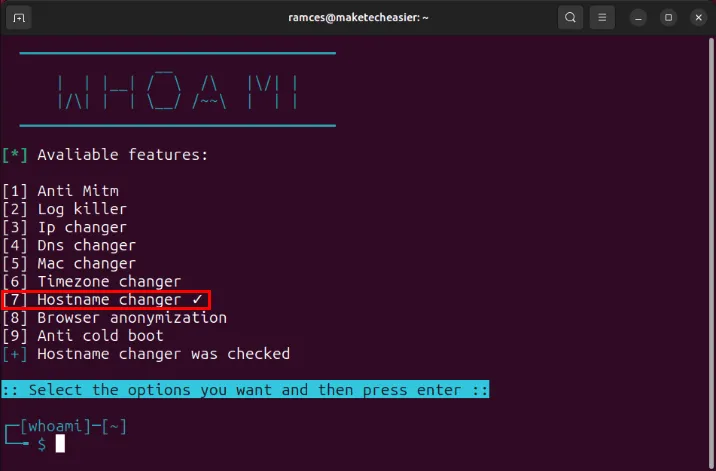
Appuyez Enterpour valider les nouveaux paramètres, puis redémarrez votre ordinateur pour les appliquer.
Confirmez que votre ordinateur utilise désormais un nom d’hôte différent en ouvrant une nouvelle session de terminal.
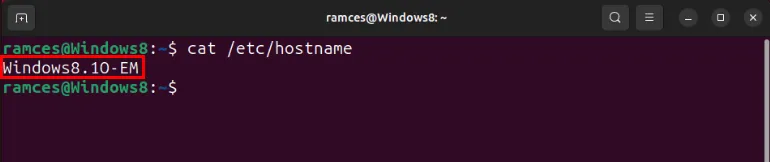
Pour désactiver le nom d’hôte modifié, exécutez l’ --stopindicateur avec le script Whoami, puis redémarrez votre machine.
Changer l’adresse IP de votre machine
En plus de modifier le nom d’hôte de votre système, vous pouvez également utiliser Whoami pour faire passer votre trafic local via un proxy transparent Tor. Cela vous offre une couche de protection supplémentaire en modifiant l’adresse IP que vous diffusez sur votre site Web de destination.
Pour ce faire, désactivez le pare-feu ufw par défaut pour votre système :
Exécutez le script Whoami avec les privilèges sudo :
Tapez « 3 », puis appuyez sur Enterpour basculer le module de changement IP du script.
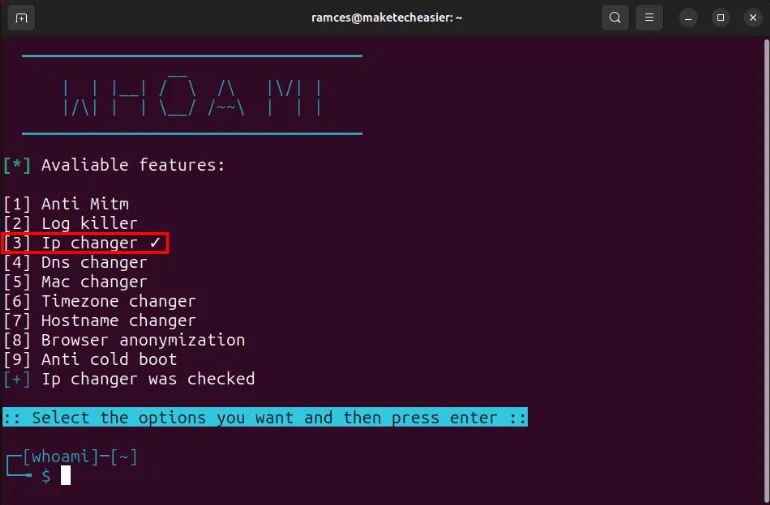
Appuyez Enterà nouveau pour activer le module de changement IP sur votre session en cours.
Vérifiez si votre système signale désormais une adresse IP externe différente en chargeant un site Web de vérification d’adresse IP.
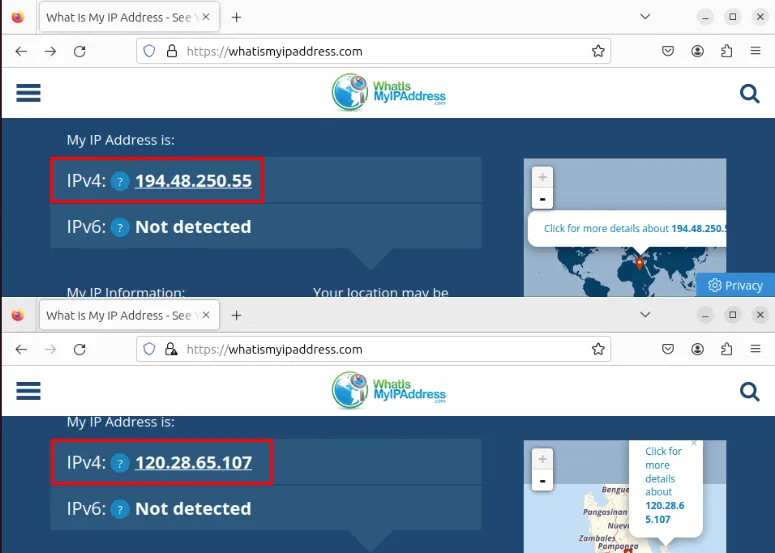
Pour désactiver le proxy transparent Tor, exécutez le script Whoami suivi du --stopdrapeau :
Changer les résolveurs DNS de votre ordinateur
Les résolveurs DNS peuvent présenter un risque pour la vie privée, surtout si vous naviguez sur un réseau public sur lequel vous ne savez pas qui résout les adresses Web pour vous. Cela dit, la boîte à outils Whoami est livrée avec un module qui modifie les résolveurs DNS de votre machine en une alternative respectueuse de la confidentialité.
Pour l’utiliser, exécutez le script du kit d’outils avec les privilèges sudo :
Tapez « 4 », puis appuyez sur Enter.

Appuyez Enterà nouveau pour appliquer vos nouveaux paramètres à votre machine.
Actualisez le cache DNS de votre système en exécutant la commande suivante :
Confirmez que votre machine utilise désormais les résolveurs DNS alternatifs de Whoami en effectuant une requête dig :
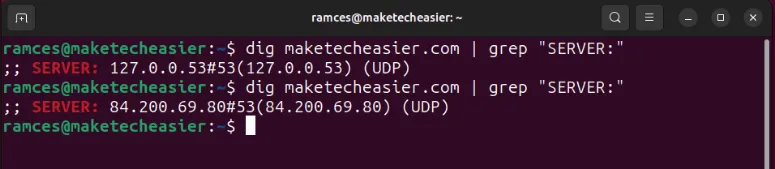
Sécuriser votre système contre les redémarrages à froid
En plus d’anonymiser votre machine contre les attaques liées au réseau, le script Whoami peut également protéger votre système contre toute personne espionnant directement ses fichiers système.
Pour ce faire, exécutez le script Whoami avec les privilèges sudo :
Tapez « 2 », puis appuyez sur Enter.
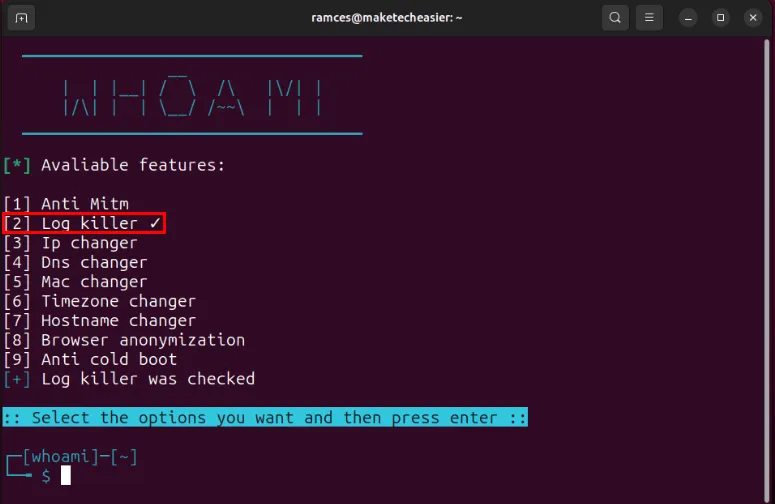
Cela indiquera au script de supprimer automatiquement tous les fichiers journaux du système avant d’arrêter la machine.
Tapez « 9 », puis appuyez sur Enter.
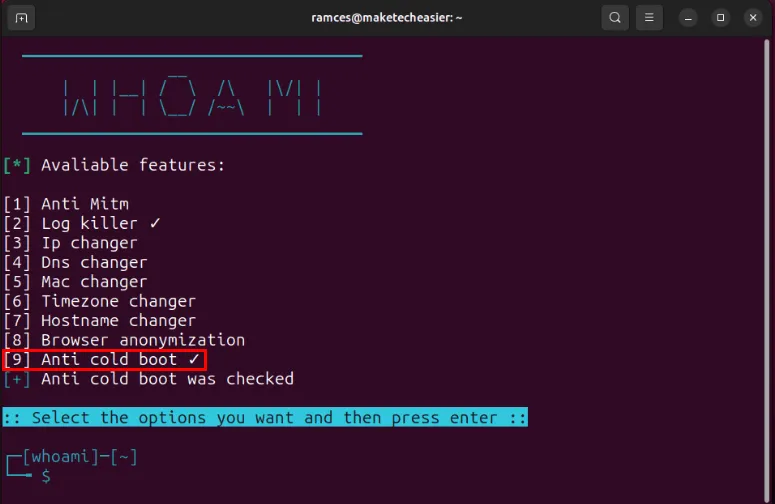
Le module « Anti-Cold Boot » force le système à effacer les données contenues dans la mémoire active avant d’arrêter le système. Cela empêchera quiconque de lire quoi que ce soit de substantiel dans la mémoire de votre machine lors de son premier démarrage.
Appuyez sur Enterpour valider les modifications et activer les modules.
Renforcer votre navigateur Firefox avec Whoami
Bien que les navigateurs Web servent de lien entre vous et Internet, ils constituent l’un des risques de confidentialité les plus importants sur une machine Linux. Le script Whoami atténue ce problème en fournissant un fichier « user.js » axé sur la confidentialité qui renforce considérablement une installation de base de Firefox ESR.
Pour cela, fermez Firefox ESR puis exécutez le script Whoami avec les privilèges sudo :
Tapez « 8 », puis appuyez sur Enter.
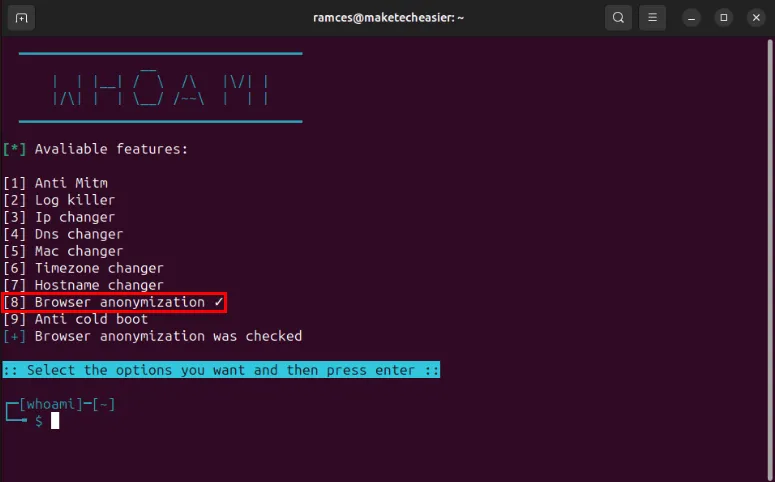
Appuyez Enterà nouveau pour activer le module de renforcement du navigateur dans votre système.
Créez une copie de sauvegarde du fichier user.js par défaut sur votre système, puis remplacez-la par le script provenant de Whoami :
Confirmez que votre nouveau fichier user.js fonctionne correctement en ouvrant Firefox et en accédant à « about:config ».
Cliquez sur « Accepter le risque et continuer », puis tapez privacy.firstparty.isolatedans la barre de recherche de la page. Cela devrait renvoyer une variable booléenne avec la valeur « true ».
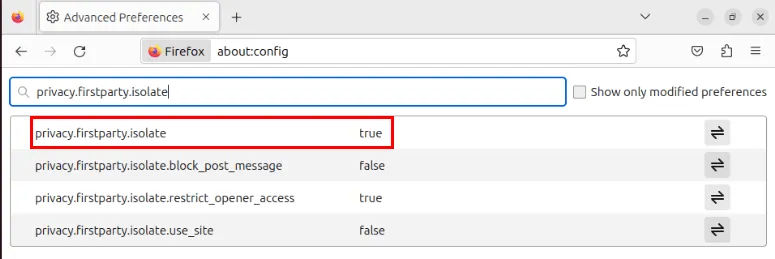
Apprendre à anonymiser votre système Ubuntu avec Whoami n’est que la première étape pour garantir votre confidentialité numérique. Explorez le monde merveilleux des distributions axées sur la sécurité en installant certains des meilleurs systèmes Linux libres d’aujourd’hui .
Crédit image : Jefferson Santos via Unsplash . Toutes les modifications et captures d’écran par Ramces Red.



Laisser un commentaire