Comment annoter un PDF à l’aide de l’application Google Drive sur Android
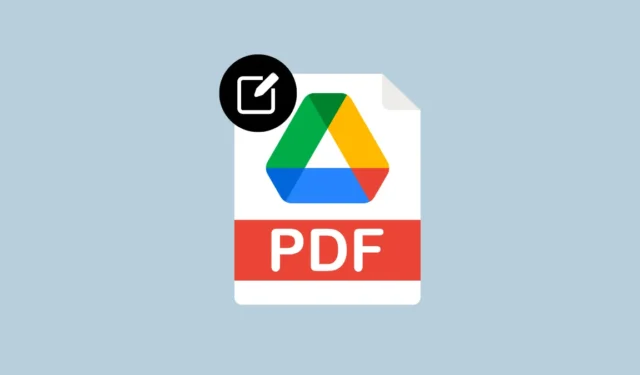
Quels que soient les appareils que vous possédez, vous pouvez très certainement utiliser Google Drive pour stocker des photos, des fichiers et des sauvegardes sur différentes plates-formes. En plus d’offrir des options de stockage dans le cloud, Google Drive vous permet également d’accéder et de modifier des fichiers directement depuis son application ou son client Web via Google Docs, Sheets et Slides.
Bien que le service offre tous les moyens nécessaires pour éditer la plupart des types de fichiers, une chose qui lui a manqué au fil des ans est la possibilité d’éditer des fichiers PDF en déplacement. Si vous vouliez ajouter plus d’informations à un fichier PDF, Google Drive vous permettait uniquement d’ajouter un commentaire sur un fichier PDF, mais vous ne pouviez pas annoter des éléments dessus.
Cela change maintenant car la société a mis à jour son application Google Drive sur Android avec une nouvelle fonctionnalité qui vous permet d’écrire librement des annotations à l’aide d’un doigt ou d’un stylet. Dans cet article, nous expliquerons comment vous pouvez utiliser la fonction d’annotation sur Google Drive pour annoter des PDF à main levée sur votre appareil Android.
De quoi avez-vous besoin?
La possibilité d’annoter des PDF n’est disponible que sur l’application Google Drive pour Android, pas sur iOS ou sur le Web. Pour annoter un PDF, vous devez remplir les conditions suivantes :
- Un appareil Android exécutant Android 6.0 Marshmallow ou des versions plus récentes.
- La dernière version de l’ application Google Drive installée à partir de Google Play.
- Le fichier PDF que vous souhaitez modifier est téléchargé sur Google Drive.
Quels outils d’annotation pouvez-vous utiliser sur Google Drive ?
L’application Google Drive sur Android vous propose plusieurs façons d’annoter un fichier PDF, à condition que le fichier que vous souhaitez modifier soit téléchargé sur votre compte Google Drive. Lorsque vous utilisez la fonctionnalité d’annotation sur Google Drive, vous pouvez effectuer les actions suivantes :
- Marquez du texte ou des éléments dans un PDF à l’aide d’un marqueur ou d’un stylo. Vous pouvez choisir parmi différentes tailles et couleurs de pinceau lors du marquage d’articles.
- Mettez en surbrillance le contenu avec l’outil Surligneur en utilisant différentes tailles et couleurs de pinceau.
- Effacez le contenu modifié à l’aide de l’outil Gomme.
- Vous pouvez annuler ou rétablir la dernière annotation à tout moment à l’aide des icônes Annuler et Rétablir.
- Vous pouvez masquer vos modifications sur un PDF à l’aide de l’option Masquer les annotations. Pour les faire réapparaître, vous pouvez utiliser le bouton Afficher les annotations (marqué d’un œil).
Comment annoter un PDF sur Android
Une fois que vous vous êtes assuré de répondre aux exigences susmentionnées, vous pouvez modifier un fichier PDF sur Android en suivant le guide ci-dessous. Pour commencer, ouvrez l’ application Google Drive sur votre appareil Android.
Dans Google Drive, localisez et sélectionnez le fichier PDF que vous souhaitez modifier. Vous pouvez utiliser la barre de recherche en haut pour rechercher les fichiers PDF que vous souhaitez modifier si vous ne trouvez pas le fichier souhaité.
Lorsque le PDF s’ouvre en mode aperçu, appuyez sur l’ icône du stylo (autrement connu sous le nom de bouton d’annotation ) dans le coin inférieur droit.
Vous devriez maintenant voir une barre d’outils avec plusieurs options apparaître à l’écran. Vous pouvez choisir l’outil que vous souhaitez utiliser pour annoter le fichier en appuyant dessus avec votre doigt ou votre stylet. Vous pouvez choisir parmi ces options : Marqueur , Surligneur , Gomme , Annuler/Rétablir ou Afficher/Masquer les annotations .
Pour accéder en permanence à la barre d’outils d’annotation, Google Drive vous permet de le faire en appuyant longuement sur la barre d’outils et en la faisant glisser vers votre côté préféré de l’écran. Lorsque cela est fait, cette barre d’outils sera visible à tout moment pendant le processus d’édition.
Une fois que vous avez terminé d’annoter le fichier PDF, vous pouvez soit enregistrer la modification sur le PDF d’origine, soit créer une nouvelle copie pour laisser le fichier d’origine non marqué.
Je ne peux pas utiliser l’outil d’annotation. Pourquoi?
La possibilité d’annoter des PDF est une fonctionnalité en cours de déploiement dans l’application Google Drive sur Android. S’agissant d’une nouvelle fonctionnalité, il est possible que l’application Drive de votre appareil n’héberge pas encore cette fonctionnalité. Si vous ne pouvez pas accéder au bouton Annoter lorsque vous ouvrez un fichier PDF sur votre application Google Drive, vous devrez attendre quelques jours ou semaines pour que cette fonctionnalité soit opérationnelle.
Malheureusement, si vous prévoyez d’utiliser l’option Annoter sur Google Drive sur iOS, rien ne garantit que la fonctionnalité arrivera ou même prendra en charge les iPhones. La page d’assistance de Google ne mentionne actuellement que la disponibilité de la fonctionnalité Annoter sur les appareils Android pour le moment.
C’est tout ce que vous devez savoir sur l’annotation de PDF à l’aide de Google Drive.



Laisser un commentaire