Comment animer des graphiques SmartArt dans PowerPoint
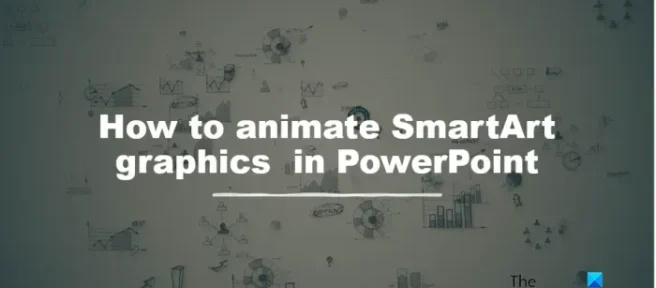
Les graphiques SmartArt sont une représentation visuelle de vos informations et idées. Les graphiques SmartArt sont utilisés pour communiquer vos informations importantes en décrivant les processus, les hiérarchies et les relations afin que votre public puisse facilement comprendre. Saviez-vous que vous pouvez animer des graphiques SmartArt dans PowerPoint? Oui, dans Microsoft PowerPoint, les utilisateurs peuvent animer n’importe quoi à l’aide des outils d’animation proposés. Dans ce didacticiel, nous expliquerons comment animer des graphiques SmartArt dans PowerPoint.
Comment animer des graphiques SmartArt dans PowerPoint
Suivez les étapes ci-dessous pour créer un SmartArt animé dans PowerPoint:
- Lancez PowerPoint.
- Cliquez sur l’onglet Insertion, puis sur SmartArt.
- Choisissez un SmartArt, puis cliquez sur OK.
- Personnalisez votre diagramme SmartArt.
- Cliquez sur l’onglet Animation et choisissez une animation dans la galerie d’animations.
- Pour lire le SmartArt animé, cliquez sur le bouton Aperçu dans l’onglet Animation.
SmartArt est important car il aide à créer une organisation, un processus, une hiérarchie et des étapes ; il affiche des informations avec des graphiques et des valeurs sur ce que les orateurs disent de leurs données.
Lancez PowerPoint.
Cliquez sur l’ onglet Insertion, puis cliquez sur le bouton SmartArt dans le groupe Illustration.
Choisissez un diagramme SmartArt dans la boîte de dialogue, puis cliquez sur OK.
Personnalisez votre diagramme SmartArt.
Nous allons maintenant ajouter une animation au diagramme.
Cliquez sur l’ onglet Animation et choisissez une animation dans la galerie d’animations. Dans ce tutoriel, nous avons choisi la roue d’animation.
Si vous souhaitez que l’animation apparaisse une par une ou par rayons, cliquez sur le bouton Options d’effets dans l’onglet Animation.
Sous la section Séquence, vous pouvez choisir de laisser les données apparaître une par une en sélectionnant l’option Une par une.
Vous pouvez faire en sorte que votre SmartArt apparaisse en morceaux en cliquant sur l’une des options de la section Spoke.
Vous pouvez également définir la durée du SmartArt animé en ajoutant une durée dans la zone Durée.
Cliquez sur le bouton Aperçu de l’ onglet Animation pour lire le graphique SmartArt.
LIRE: Comment créer et insérer une pyramide dans votre présentation PowerPoint
Quels sont les types de graphiques SmartArt?
Dans les programmes Microsoft Office tels que PowerPoint, Word et Excel, il existe huit types de graphiques SmartArt, à savoir:
- Liste: apparence d’une liste à puces. La mise en page de la liste donne de la visibilité à vos points principaux et souligne leur importance.
- Processus: la disposition Processus est utilisée pour illustrer les étapes ou les étapes d’un processus ou d’un flux de travail.
- Cycle: la disposition Cycle illustre un processus circulaire ou répétitif. Vous pouvez utiliser le diagramme Cycle pour décrire le cycle de vie d’un animal.
- Hiérarchie: la disposition Hiérarchie est normalement utilisée pour créer l’organigramme ; il est également utilisé pour montrer des arbres généalogiques ou des produits.
- Relation: la disposition Relation affiche les relations non hiérarchiques non progressives entre les pièces. Un exemple de diagramme de relations est le diagramme de Venn.
- Matrice: la disposition matricielle classe généralement les informations et est bidimensionnelle.
- Pyramide: la disposition Pyramide montre des relations proportionnelles ou hiérarchiques qui se construisent vers le haut. Ils fonctionnent bien avec les informations que vous souhaitez afficher de haut en bas ou de bas en haut.
- Image: La mise en page Image est utilisée lorsque vous souhaitez qu’une image transmette votre message avec ou sans texte explicatif.
LIRE: Comment créer un organigramme dans Microsoft PowerPoint
Nous espérons que vous comprenez comment animer SmartArt dans PowerPoint.



Laisser un commentaire