Comment toujours afficher les barres de défilement sous Windows 11
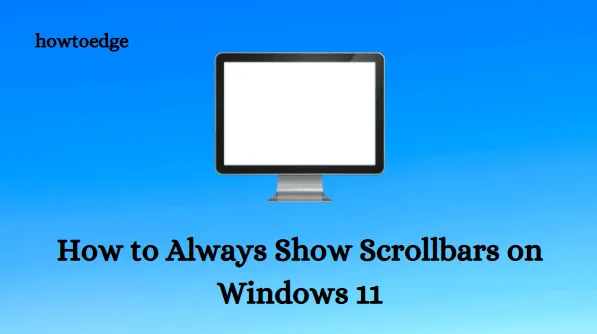
Dans ce guide, vous apprendrez comment toujours afficher les barres de défilement sous Windows 11. La barre de défilement se cache automatiquement dans Windows 11 lorsqu’aucune application active n’est présente. Même si Microsoft a décidé d’en faire un choix de conception, certains utilisateurs préfèrent que la barre de défilement soit toujours visible. Ceux qui sont dans le même bateau peuvent utiliser ces étapes pour garder les barres de défilement de votre PC Windows 11 toujours visibles.
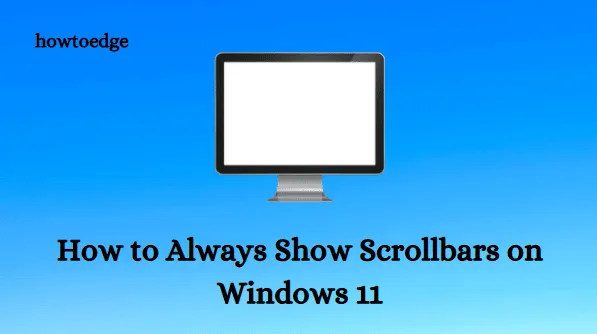
A quoi sert la barre de défilement ?
La direction du défilement qui se produit lorsqu’un utilisateur actionne une barre de défilement dépend de son orientation. Les barres de défilement horizontales permettent aux utilisateurs de déplacer le contenu d’une fenêtre vers la gauche ou la droite. Les utilisateurs peuvent faire défiler le contenu vers le haut ou vers le bas à l’aide d’une barre de défilement verticale.
Comment toujours afficher les barres de défilement sous Windows 11
Dans Windows 11, vous disposez de deux options pour afficher ou masquer les barres de défilement :
1. Via les paramètres
Les étapes suivantes vous permettront de toujours voir les barres de défilement sur Windows 11 via le menu Paramètres :
- Utilisez le raccourci clavier de Windows 11 Windows+I pour accéder à l’application Paramètres
- Sur le côté gauche, choisissez Accessibilité .

- Cliquez sur Effets visuels dans le volet droit de la page des paramètres d’accessibilité.
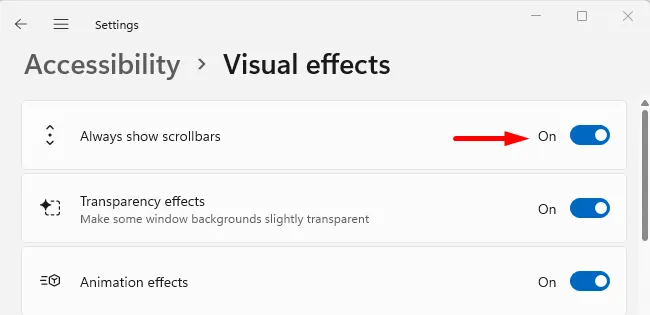
- Sur l’écran suivant, activez Toujours afficher les barres de défilement et vous avez terminé
Désormais, votre ordinateur Windows 11 ne masquera plus les barres de défilement. Alternativement, si vous souhaitez annuler les modifications apportées au masquage automatique de la barre de défilement, vous pouvez désactiver cette bascule sur la page Accessibilité.
2. Via l’éditeur de registre
Windows 11 vous permet également de toujours afficher la barre de défilement avec un ajustement du registre. Vous pouvez toujours afficher les barres de défilement en modifiant les valeurs de registre comme décrit ci-dessous.
- Appuyez sur les touches Windows+X et sélectionnez Exécuter dans la liste des menus.
- Tapez regedit dans la zone de texte et appuyez sur Entrée.
- Cliquez sur le bouton Oui lorsque l’UAC apparaît à l’écran.
- Accédez au chemin suivant après l’ouverture de l’éditeur de registre
HKEY_CURRENT_USER\Control Panel\Accessibility
- Allez sur le côté droit de la page et cliquez deux fois sur DynamicScrollbars .
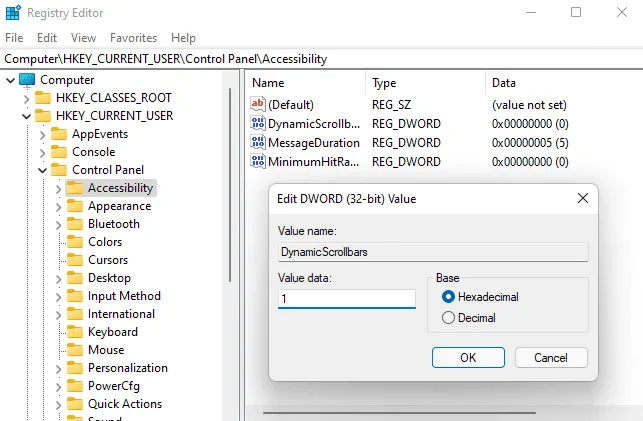
- Définissez les données de valeur sur 1 pour le champ « DynamicScrollbars » et cliquez sur OK .
- Fermez maintenant la fenêtre du registre et redémarrez votre ordinateur pour que cela prenne effet. Vous verrez désormais toujours la barre de défilement sur votre Windows 11.
- Si vous souhaitez masquer automatiquement la barre de défilement, entrez 0 dans ses données de valeur et cliquez sur OK . Vous devrez ensuite redémarrer votre PC pour appliquer les modifications.
Ainsi, vous pouvez facilement choisir de toujours afficher ou masquer la barre de défilement sur votre PC Windows 11. Merci d’avoir lu.
- Comment désactiver les publicités dans l’explorateur de fichiers Windows 11
- Comment activer ou désactiver Bluetooth Absolute Volume sous Windows 11/10



Laisser un commentaire