Comment autoriser les applications via le pare-feu sur Windows 11
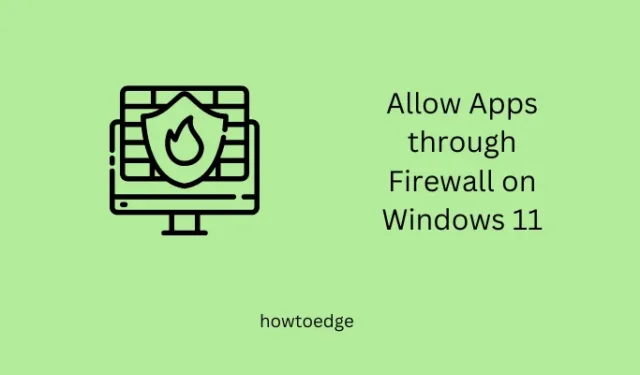
Par défaut, le pare-feu Windows empêche l’exécution de toutes les applications tierces sur Windows 11. Si vous avez récemment installé une telle application et que vous vous demandez pourquoi elle ne s’ouvre pas, vous devez l’autoriser sous Applications autorisées. Cet article explique comment autoriser certaines applications via le pare-feu Windows qui ne s’ouvriraient pas autrement.
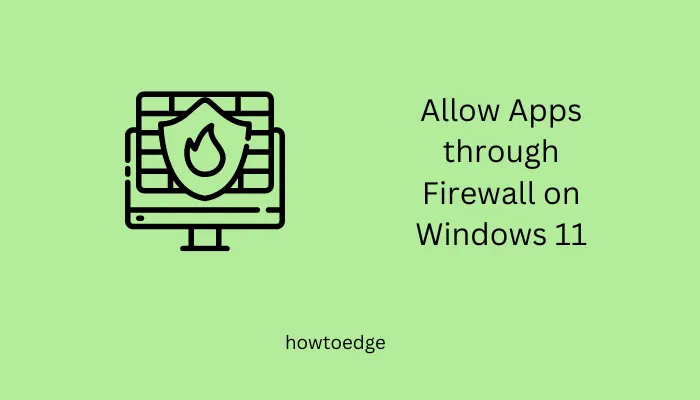
Activer ou désactiver le pare-feu sous Windows 11/10
Pourquoi le pare-feu bloque-t-il toutes les applications tierces après l’installation ?
Microsoft a considérablement amélioré l’application Store pour inclure des programmes de base et avancés qui n’apparaissaient pas ici autrement. De nos jours, vous pouvez rechercher n’importe quel programme et il est possible que vous trouviez cette application spécifique dans la base de données du Store.
Il existe néanmoins des applications que vous ne trouvez pas sur le Microsoft Store. C’est la raison pour laquelle les utilisateurs recherchent en ligne les fichiers exécutables d’une application et les téléchargent à partir de sites tiers. Les sites tiers modifient souvent les fichiers de configuration pour inclure certains moteurs de recherche et autres applications.
Pour protéger votre système contre l’exécution d’applications non fiables, Microsoft autorise le pare-feu à bloquer toutes les nouvelles applications sous Windows 11/10. Si vous êtes sûr d’avoir installé un fichier authentique, vous pouvez forcer le pare-feu à le débloquer et autoriser l’exécution de ce programme spécifique sur Windows 11.
Comment réinitialiser les paramètres du pare-feu Windows par défaut dans Windows 10
Autoriser les applications via le pare-feu Windows sur Windows 11
Si vous ne parvenez pas à exécuter une application particulière sur Windows 11 en raison des restrictions imposées par le pare-feu Windows, procédez comme suit :
- Appuyez sur Windows + S et saisissez Sécurité Windows dans le champ de recherche.
- Cliquez sur le premier résultat et vous serez redirigé vers la sécurité Windows.
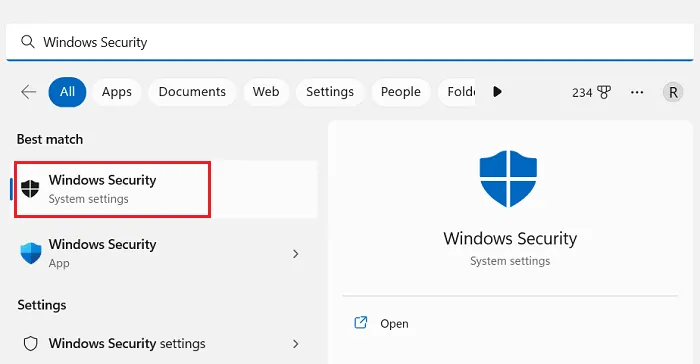
- Sélectionnez Pare-feu et amp; protection du réseau dans la barre latérale gauche et accédez au volet de droite.
- Faites défiler vers le bas et cliquez sur le lien – Autoriser une application par le pare-feu Windows.
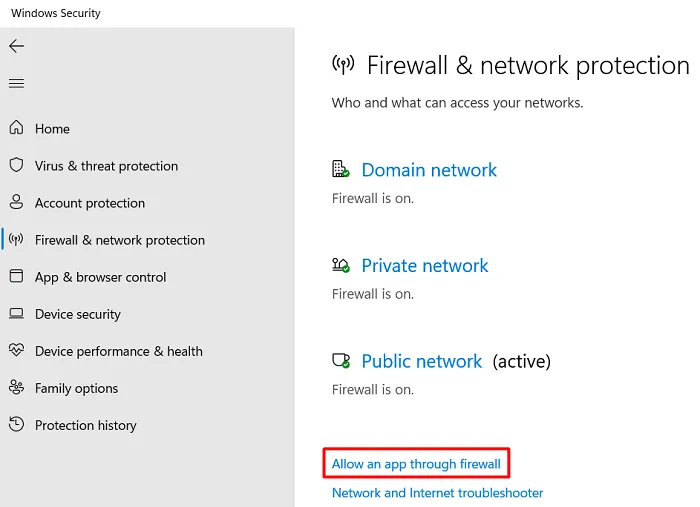
- Le système va maintenant vous rediriger vers la fenêtre Applications autorisées.
- Cliquez sur le bouton Modifier les paramètres sous « Autoriser les applications à communiquer via le pare-feu Windows Defender » .

- Faites défiler vers le bas et localisez l’application qui n’est pas cochée sous Privé ou Public. Eh bien, cochez les cases sous « Privé » et « Public » et appuyez sur le bouton OK.
- Si vous ne trouvez pas votre application répertoriée ici, cliquez sur le bouton – Autoriser une autre application.
- Cliquez sur Parcourir et accédez au dossier contenant l’icône de cette application particulière. Vous devez probablement trouver une application non répertoriée en visitant C:\Windows\System32.
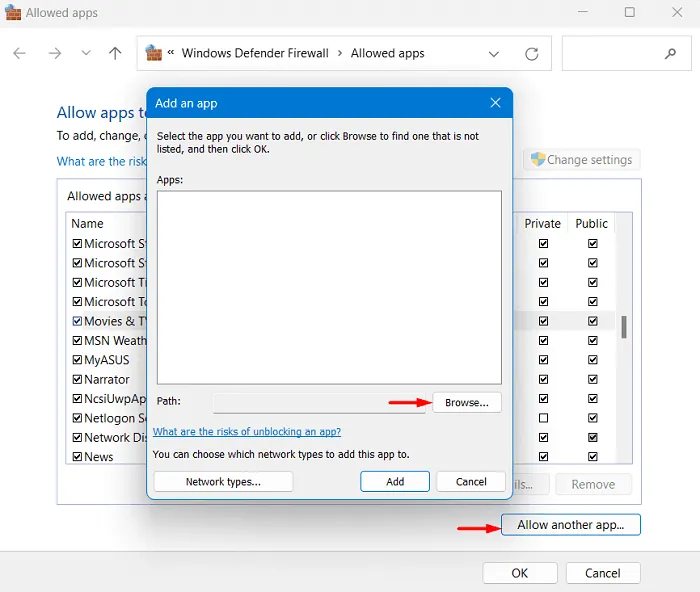
- Après avoir sélectionné et ajouté une application ici, assurez-vous de cocher ses deux cases sous Privé et Public.
- Cliquez sur le bouton OK pour enregistrer les modifications actuelles sur votre ordinateur.
Redémarrez votre PC et lorsqu’il redémarre, vérifiez si vous pouvez ouvrir cette application particulière sans aucun problème sous Windows 11.
Comment créer un nouveau compte utilisateur dans Windows 10 avec PowerShell
Comment bloquer certaines applications via le pare-feu Windows
Si vous souhaitez empêcher l’exécution de certaines applications sur votre ordinateur, vous pouvez demander au pare-feu d’empêcher leur démarrage automatique. Pour cela, vous devez revisiter le chemin ci-dessus, c’est-à-dire –
Windows Security > Firewall & network protection > Allow an app through firewall
Faites défiler jusqu’à l’application que vous ne souhaitez plus exécuter sur votre ordinateur et décochez les cases sous Privé et Public. Cliquez sur OK pour confirmer les modifications récentes et redémarrer votre PC Windows.
Dès la prochaine connexion, vous constaterez que l’application bloquée ne s’exécute pas seule dans Windows 11. Bien que nous ayons gardé ce guide concentré sur Windows Defender, vous pouvez suivre une approche similaire pour l’activer ou la désactiver via votre application de sécurité tierce.



Laisser un commentaire