Comment ajuster le mini-lecteur de bureau Spotify pour s’adapter à n’importe quelle mise en page
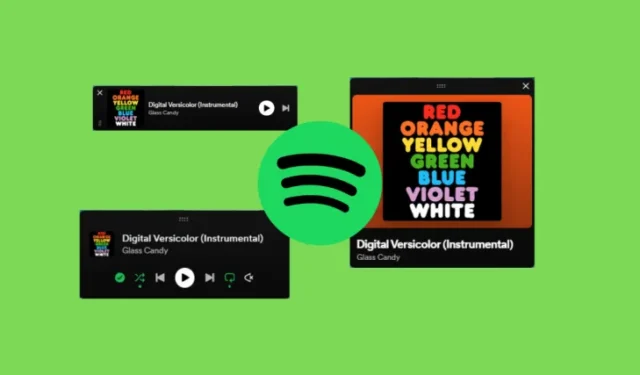
Ce qu’il faut savoir
- Le mini-lecteur de bureau de Spotify peut être ajusté en différentes tailles et formes pour s’adapter à n’importe quelle disposition.
- Modifiez la forme du lecteur Mini en faisant glisser les coins vers un carré, un rectangle ou une barre élégante.
Spotify a récemment publié sa fonctionnalité Mini Player pour son application de bureau. Avec cette fonctionnalité, vous pouvez contrôler la lecture sans avoir à quitter votre fenêtre actuelle. Mais le mini-lecteur Spotify peut également être ajusté librement dans une variété de formes, chacune avec un aspect et des commandes de lecture légèrement différents. Jetons un coup d’œil rapide à la façon d’ajuster le mini-lecteur Spotify pour l’adapter à n’importe quelle disposition de votre bureau.
Comment ajuster la taille et la forme de Spotify Mini Player
Une fois que vous commencez à lire une chanson, vous verrez l’icône du mini-lecteur de Spotify dans le coin inférieur droit, entre les commandes de volume et l’icône plein écran.
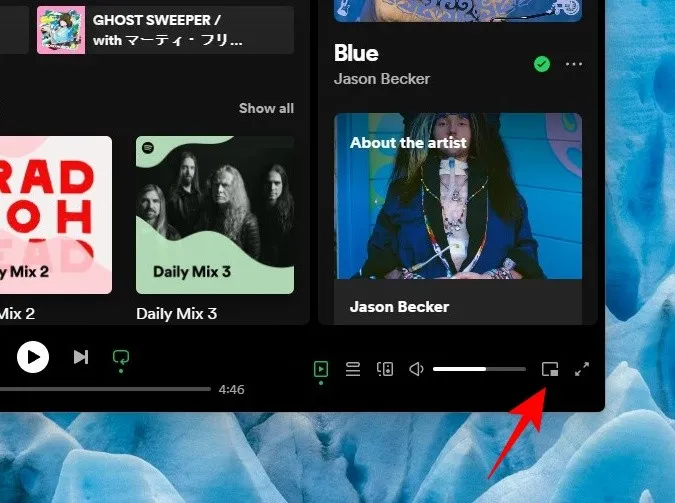
Cliquez simplement dessus pour ouvrir le Spotify Mini Player.
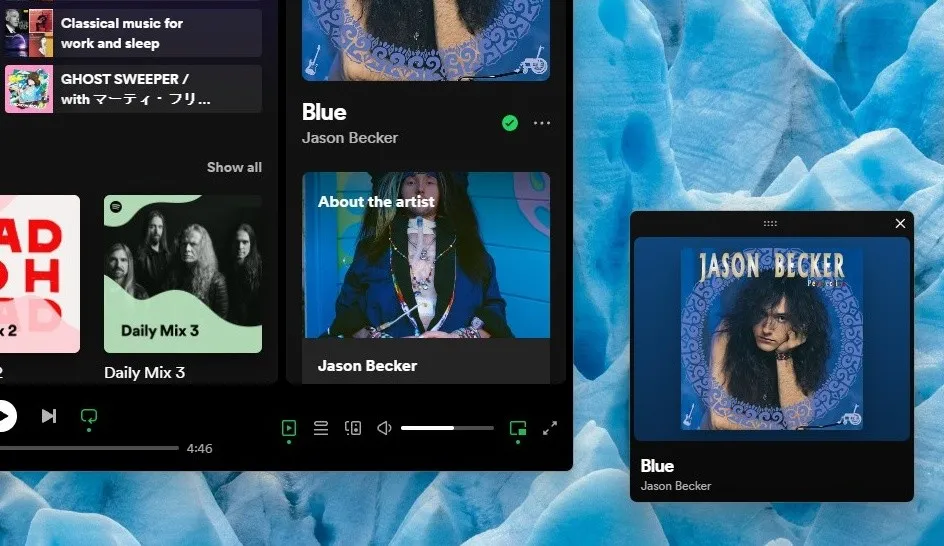
Le mini-lecteur reste toujours allumé afin que vous puissiez changer de chanson, mettre en pause/lire des chansons et régler le volume. Le mini-lecteur peut être ajusté librement dans différentes formes et tailles. Voici à quoi ressemblent chacune de ses trois formes principales et les commandes qu’elles offrent.
Carré
La forme « Carré » du mini-lecteur Spotify est la forme par défaut. C’est la forme que vous obtenez lorsque vous ouvrez pour la première fois le mini-lecteur.
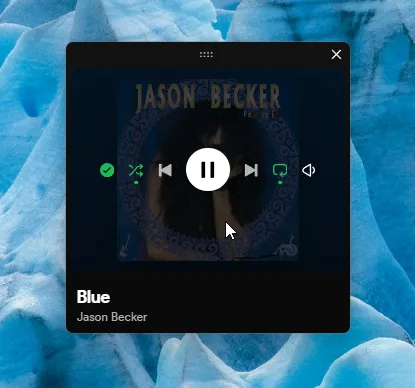
Dans cette mise en page, c’est la pochette de l’album qui occupe le devant de la scène. Les commandes ne deviennent visibles que lorsque vous survolez le mini-lecteur.
Ici, vous trouverez la possibilité d’aimer la piste, de mélanger et de mettre en boucle la liste de lecture, de changer de piste, de lire/mettre en pause et de régler le volume. Si vous le souhaitez, vous pouvez agrandir la forme en faisant glisser les coins vers l’extérieur.
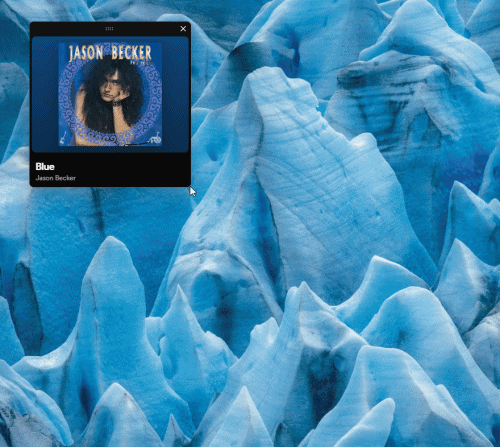
Rectangle
Vous pouvez également faire glisser le coin et transformer le mini-lecteur en une forme rectangulaire. Il peut soit s’adapter verticalement…
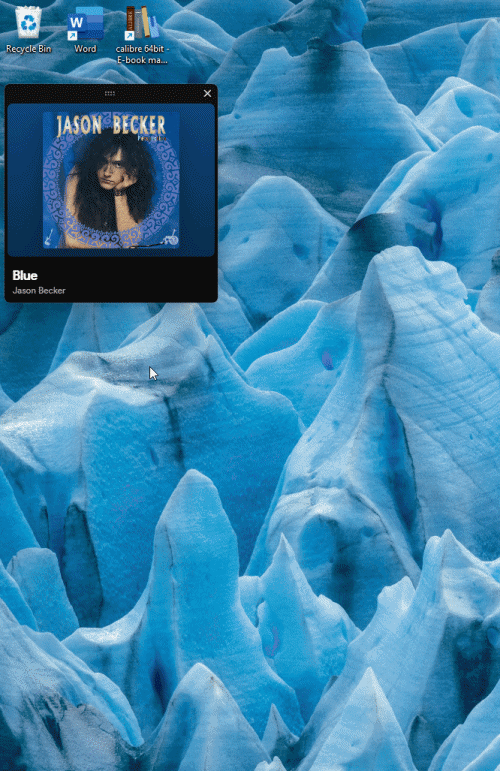
Ou horizontalement.
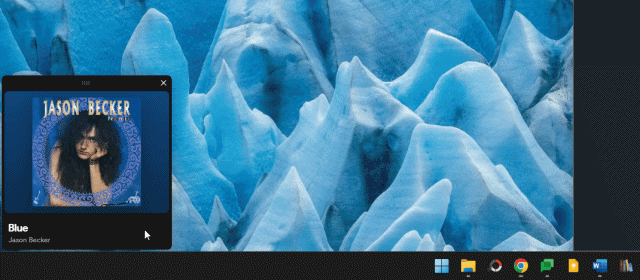
Les commandes sont les mêmes et ne deviendront visibles que lorsque vous les survolerez.
Il existe également une disposition en petit rectangle qui tient tout dans une petite fenêtre et vous permet également de visualiser les commandes sans avoir à survoler le mini-lecteur.
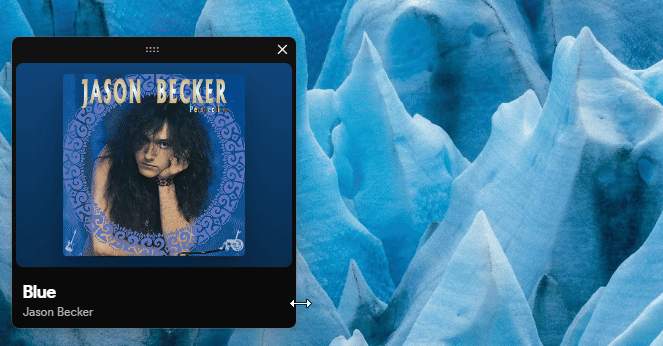
Bar élégant
Si vous manquez d’espace sur l’écran, la barre élégante offre la disposition la plus petite et la plus fine.
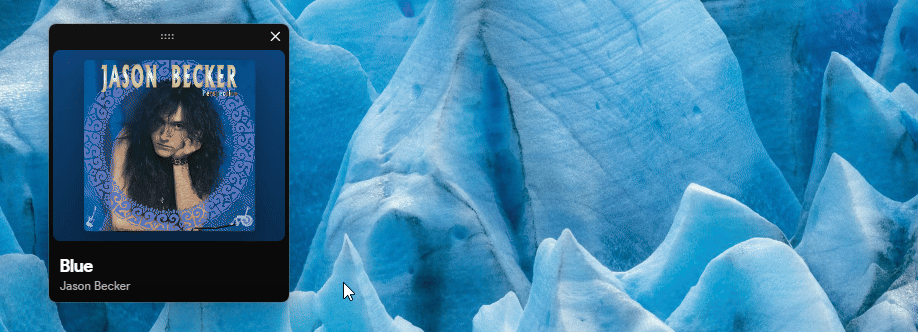
Bien sûr, vous faites des sacrifices sur la visualisation de toutes les commandes. Mais si vous ne disposez pas de beaucoup d’espace, cette configuration de mini-lecteur devrait très bien faire l’affaire.
Modifier la taille de la police et les commandes de lecture
Ce n’est pas seulement la forme du mini-lecteur avec laquelle vous pouvez jouer. Vous pouvez également modifier la taille des commandes de lecture et la police afin qu’elles s’intègrent dans la mise en page de votre choix.
Pour ce faire, cliquez à l’intérieur du mini-lecteur, puis appuyez Ctrlet +/-/ou maintenez Ctrl et faites défiler la molette de la souris.
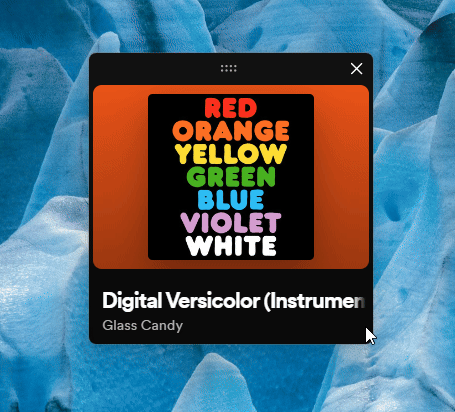
Vous pouvez fermer le mini-lecteur et le rouvrir sans perdre votre mise en page au cours de la même session. Mais si vous fermez l’application Spotify, puis ouvrez le mini-lecteur dans une autre session, il s’ouvrira dans la forme carrée par défaut.
Chaque fois que vous devez revenir à l’application Spotify, cliquez simplement sur le titre de la chanson, l’album ou la pochette de l’album.



Laisser un commentaire