Comment ajuster le taux de rafraîchissement du moniteur sous Windows 11
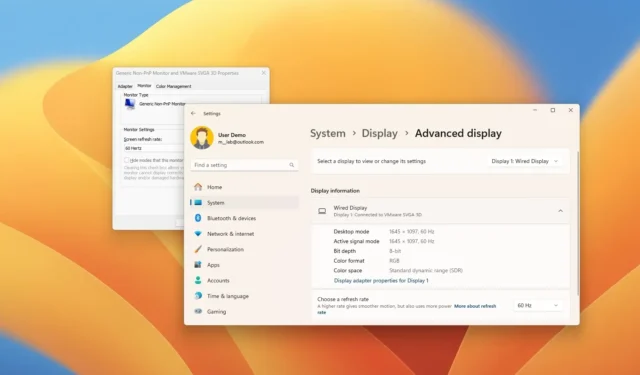
- Pour modifier le taux de rafraîchissement de l’affichage sous Windows 11, ouvrez Paramètres > Système > Affichage , cliquez sur « Affichage avancé », modifiez le taux de rafraîchissement (60 Hz, 120 Hz, 144 Hz, 240 Hz, etc.) ou utilisez « Dynamique » pour activer DRR.
- Vous pouvez également utiliser les propriétés de la carte graphique héritée ou le panneau de configuration des fabricants de cartes graphiques.
Bien que Windows 11 puisse définir automatiquement le taux de rafraîchissement optimal pour votre moniteur, vous devrez peut-être modifier ce paramètre manuellement. Par exemple, si vous disposez d’un moniteur de jeu prenant en charge des paramètres de taux de rafraîchissement élevés, tels que 120 Hz, 144 Hz, 240 Hz et plus. Ou, si l’écran scintille, cela peut indiquer qu’il utilise un taux de rafraîchissement inférieur et que vous devrez peut-être augmenter le taux pour améliorer l’expérience visuelle.
En un mot, le « taux de rafraîchissement » décrit la fréquence à laquelle l’écran restitue une image par seconde, mesurée en Herts (Hz). Par exemple, si le moniteur a un taux de rafraîchissement de 60 Hz, il peut rafraîchir l’image à l’écran 60 fois par seconde. Le taux de rafraîchissement le plus courant est de 60 Hz, mais des taux plus élevés permettent aux mouvements sur l’écran d’être plus fluides.
Windows 11 propose également la fonctionnalité Dynamic Refresh Rate (DRR) , qui permet aux ordinateurs portables et de bureau de réduire ou d’augmenter automatiquement le taux de rafraîchissement en fonction du contenu à l’écran afin d’équilibrer les performances et la consommation d’énergie. Le taux de rafraîchissement dynamique est disponible sur les écrans prenant en charge le taux de rafraîchissement variable (VRR) et un taux de rafraîchissement d’au moins 120 Hz. De plus, la fonctionnalité nécessite un pilote graphique (WDDM 3.0) pour la prendre en charge.
Dans ce guide, je vais vous apprendre les étapes simples pour modifier le taux de rafraîchissement sous Windows 11.
- Modifier le taux de rafraîchissement du moniteur sous Windows 11 à partir des paramètres
- Modifier le taux de rafraîchissement du moniteur sous Windows 11 à partir du Panneau de configuration
- Modifier le taux de rafraîchissement du moniteur sous Windows 11 à partir du panneau graphique
Modifier le taux de rafraîchissement du moniteur sous Windows 11 à partir des paramètres
Pour modifier le taux de rafraîchissement du moniteur sous Windows 11, procédez comme suit :
-
Ouvrez les paramètres sous Windows 11.
-
Cliquez sur Système .
-
Cliquez sur l’ onglet Affichage .
-
Cliquez sur le paramètre d’affichage avancé dans la section « Paramètres associés ».

-
Si vous disposez d’une configuration multi-moniteurs, sélectionnez l’affichage à configurer à partir de l’option « Sélectionner pour afficher ou modifier ses paramètres ».
-
Modifiez le taux de rafraîchissement à l’aide du paramètre « Choisir un taux de rafraîchissement » dans la section « Informations d’affichage ».
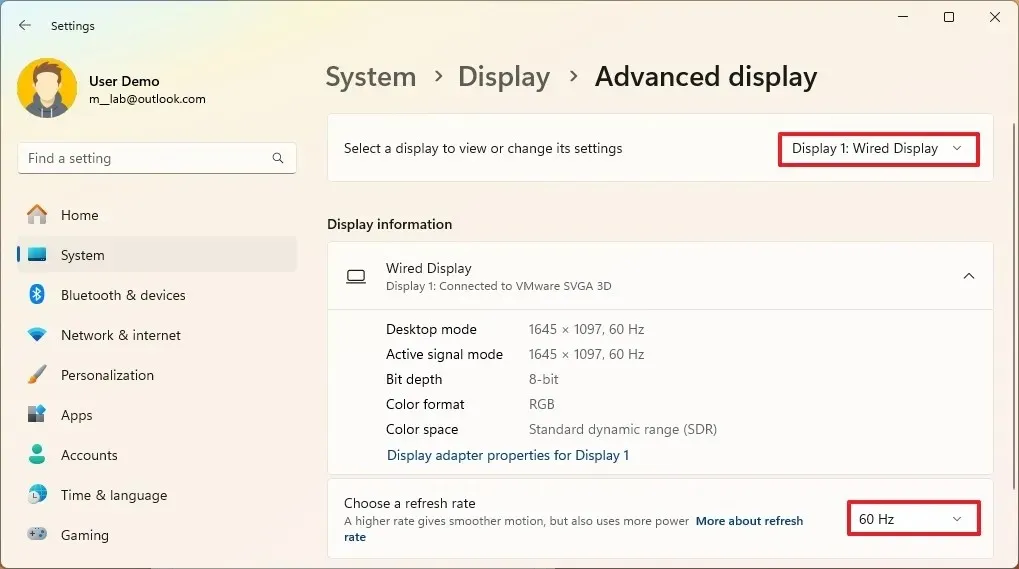
-
(Facultatif) Choisissez l’ option Dynamique pour activer le taux de rafraîchissement dynamique (DRR) sur Windows 11 (si disponible).
Remarque rapide : à partir de la version 24H2, vous devez activer le commutateur à bascule « Taux de rafraîchissement dynamique » pour activer la fonction DRR.
Une fois les étapes terminées, l’écran devrait commencer à restituer les images avec le nouveau taux de rafraîchissement.
Il est important de noter que les taux de rafraîchissement disponibles dépendront des paramètres pris en charge par le moniteur. Si l’option est grisée ou si vous pouvez modifier les paramètres, l’ordinateur a probablement un problème de graphique ou de pilote d’affichage. Habituellement, la réinstallation ou la mise à jour des pilotes correspondants résoudra le problème. Si vous ne voyez pas l’option permettant d’activer un « Taux de rafraîchissement dynamique », le moniteur peut ne pas prendre en charge cette fonctionnalité.
Modifier le taux de rafraîchissement du moniteur sous Windows 11 à partir du Panneau de configuration
Pour modifier le taux de rafraîchissement à partir des propriétés de la carte graphique héritée, procédez comme suit :
-
Ouvrez Paramètres .
-
Cliquez sur Système .
-
Cliquez sur l’ onglet Affichage .
-
Cliquez sur le paramètre d’affichage avancé dans la section « Paramètres associés ».
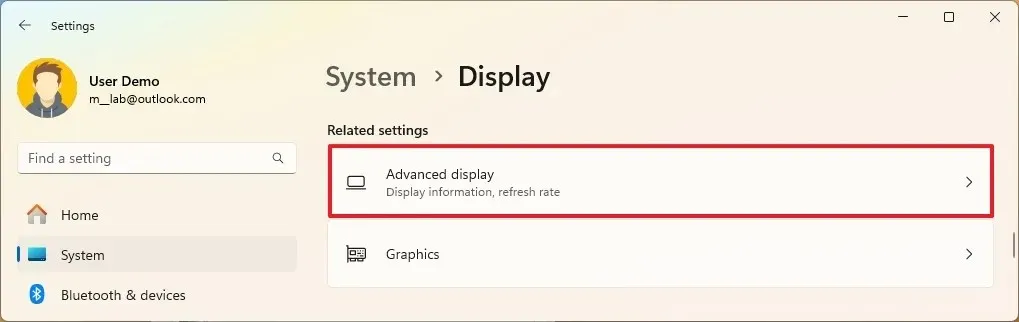
-
Si vous disposez d’une configuration multi-moniteurs, sélectionnez l’affichage à configurer à partir de l’option « Sélectionner pour afficher ou modifier ses paramètres ».
-
Cliquez sur l’ option « Propriétés de l’adaptateur d’affichage » .
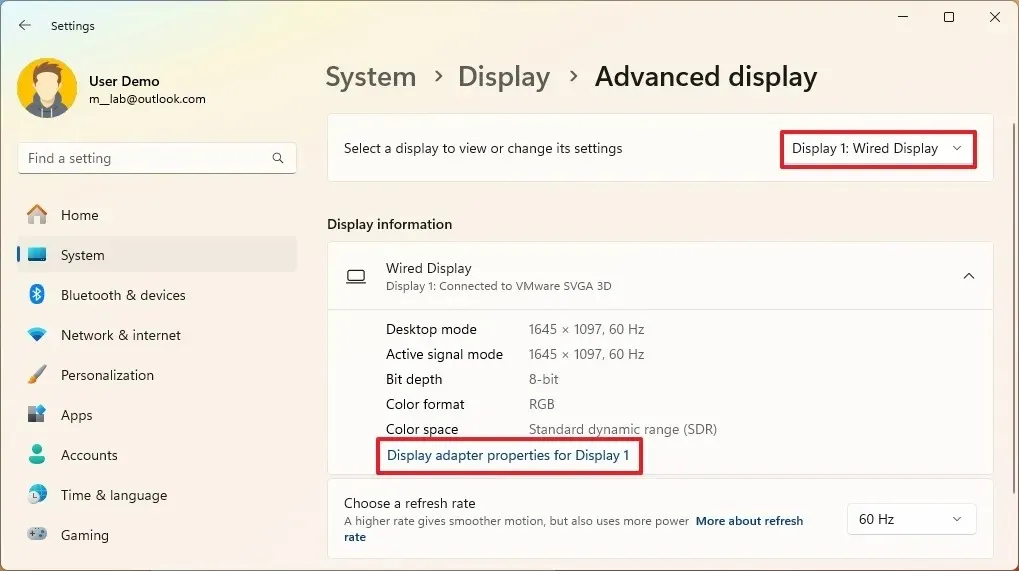
-
Cliquez sur l’ onglet Moniteur .
-
Modifiez le taux de rafraîchissement de l’écran.
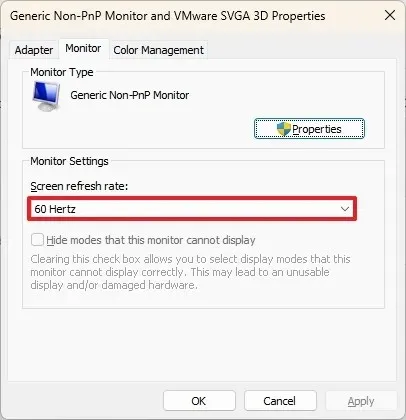
-
Cliquez sur le bouton Appliquer .
-
Cliquez sur le bouton OK .
Une fois les étapes terminées, l’écran commencera à fonctionner avec le paramètre de taux de rafraîchissement spécifié.
Modifier le taux de rafraîchissement du moniteur sous Windows 11 à partir du panneau graphique
Bien que cela ne devrait pas être nécessaire, si vous possédez une carte graphique Intel, vous pouvez également utiliser l’ application « Intel Graphics Control Panel » pour définir un taux de rafraîchissement d’écran différent. Vous pouvez utiliser le logiciel « Nvidia Control Panel » , et si vous utilisez des graphiques AMD Radon, vous pouvez utiliser le logiciel « AMD Catalyst Control Center » à partir de la page « Propriétés du bureau ».
Pour régler le taux de rafraîchissement de l’écran à partir du panneau de configuration Nvidia, procédez comme suit :
-
Ouvrez Démarrer .
-
Recherchez le panneau de configuration Nvidia et cliquez sur le premier résultat pour ouvrir l’application.
-
Cliquez sur Modifier la résolution dans la section « Affichage ».
-
Sélectionnez le moniteur pour modifier ses paramètres.
-
Modifiez le taux de rafraîchissement par l’utilisateur dans la section « Choisir la résolution ».
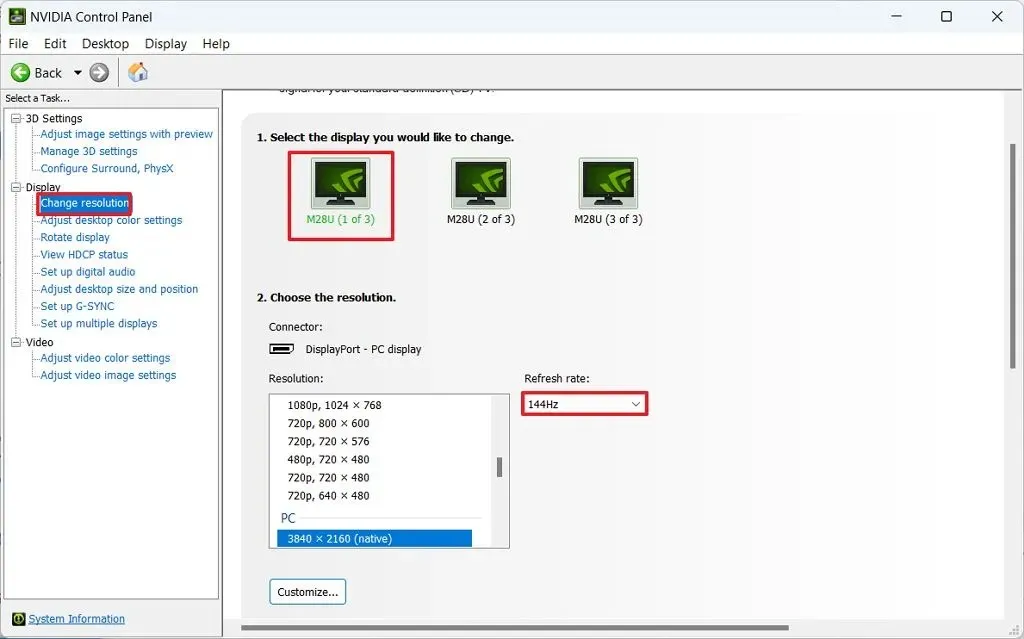
Une fois les étapes terminées, les nouveaux paramètres de taux de rafraîchissement s’appliqueront au moniteur.
Mise à jour le 17 mai 2024 : Ce guide a été mis à jour pour garantir son exactitude et refléter les modifications apportées au processus.



Laisser un commentaire