Comment régler la luminosité du clavier sur un MacBook Air
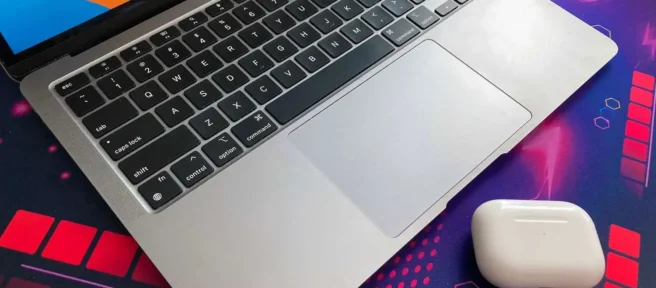
Ce qu’il faut savoir
- Intel MacBook Air: appuyez sur F5 pour réduire la luminosité du clavier et sur F6 pour augmenter la luminosité du clavier.
- Apple Silicon MacBook Air: Cliquez sur Centre de contrôle > Luminosité du clavier et réglez le curseur.
Cet article explique comment régler la luminosité du clavier sur un MacBook Air, y compris des instructions pour les modèles Intel et Apple Silicon.
Comment changer la luminosité du clavier sur un MacBook Air
Votre MacBook Air dispose d’un rétroéclairage de clavier réglable, mais la méthode que vous utilisez pour le régler dépend du modèle que vous possédez. Si votre MacBook Air est antérieur à l’introduction d’Apple Silicon, il dispose de touches dédiées pour augmenter et diminuer la luminosité du clavier. Les MacBook sortis après cela n’ont pas de touches dédiées, mais vous pouvez toujours régler la luminosité à l’aide du Centre de contrôle.
Si vous n’êtes pas sûr de la version de MacBook dont vous disposez, vous pouvez simplement vérifier la rangée supérieure de touches du clavier. Si vos touches F5 et F6 comportent des icônes lumineuses, vous disposez d’un MacBook Intel et vous pouvez régler la luminosité avec ces touches. Si ces touches ont des icônes différentes, passez à la section suivante pour obtenir des instructions.

Pour diminuer la luminosité du clavier sur un MacBook Air Intel, appuyez sur F5. Pour diminuer la luminosité du clavier, appuyez sur F6.
Comment changer la luminosité du clavier sur un Apple Silicon MacBook Air
Le Apple Silicon MacBook Air possède toujours une rangée de touches de fonction, mais aucune d’entre elles n’est dédiée au réglage de la luminosité du clavier. Vous pouvez toujours régler la luminosité, mais vous devez utiliser le Centre de contrôle.
Voici comment modifier la luminosité du clavier sur un Apple Silicon MacBook Air:
- Cliquez sur le Centre de contrôle, situé près du côté droit de la barre de menus supérieure.
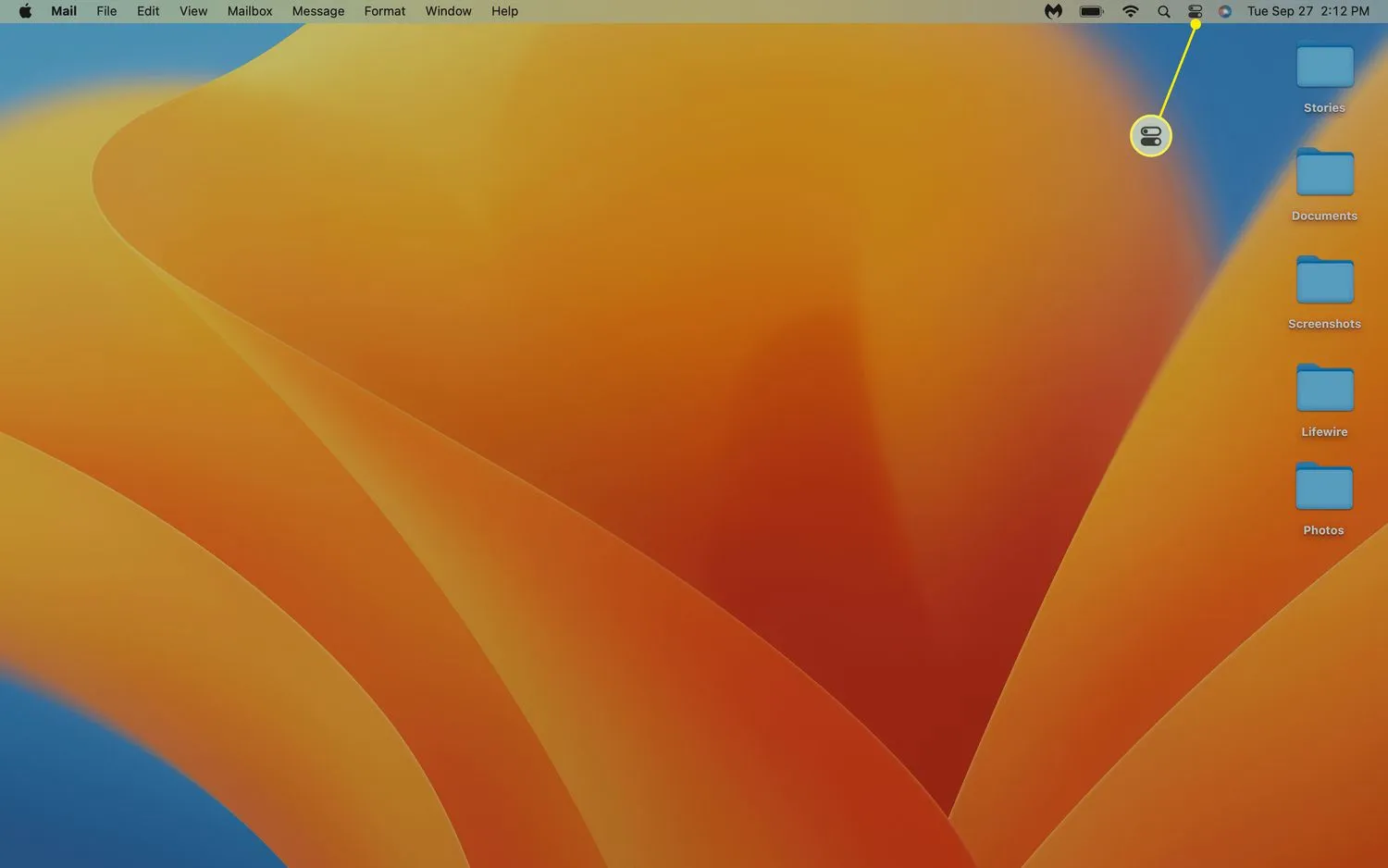
- Cliquez sur Luminosité du clavier.
 Vous pouvez voir un bouton indiquant Luminosité du clavier ou une icône plus petite avec l’icône de luminosité du clavier (tiret avec des rayons qui en émanent). Si ce n’est pas le cas, passez aux sections suivantes pour obtenir des instructions sur l’ajout d’un bouton de luminosité du clavier au centre de contrôle.
Vous pouvez voir un bouton indiquant Luminosité du clavier ou une icône plus petite avec l’icône de luminosité du clavier (tiret avec des rayons qui en émanent). Si ce n’est pas le cas, passez aux sections suivantes pour obtenir des instructions sur l’ajout d’un bouton de luminosité du clavier au centre de contrôle. 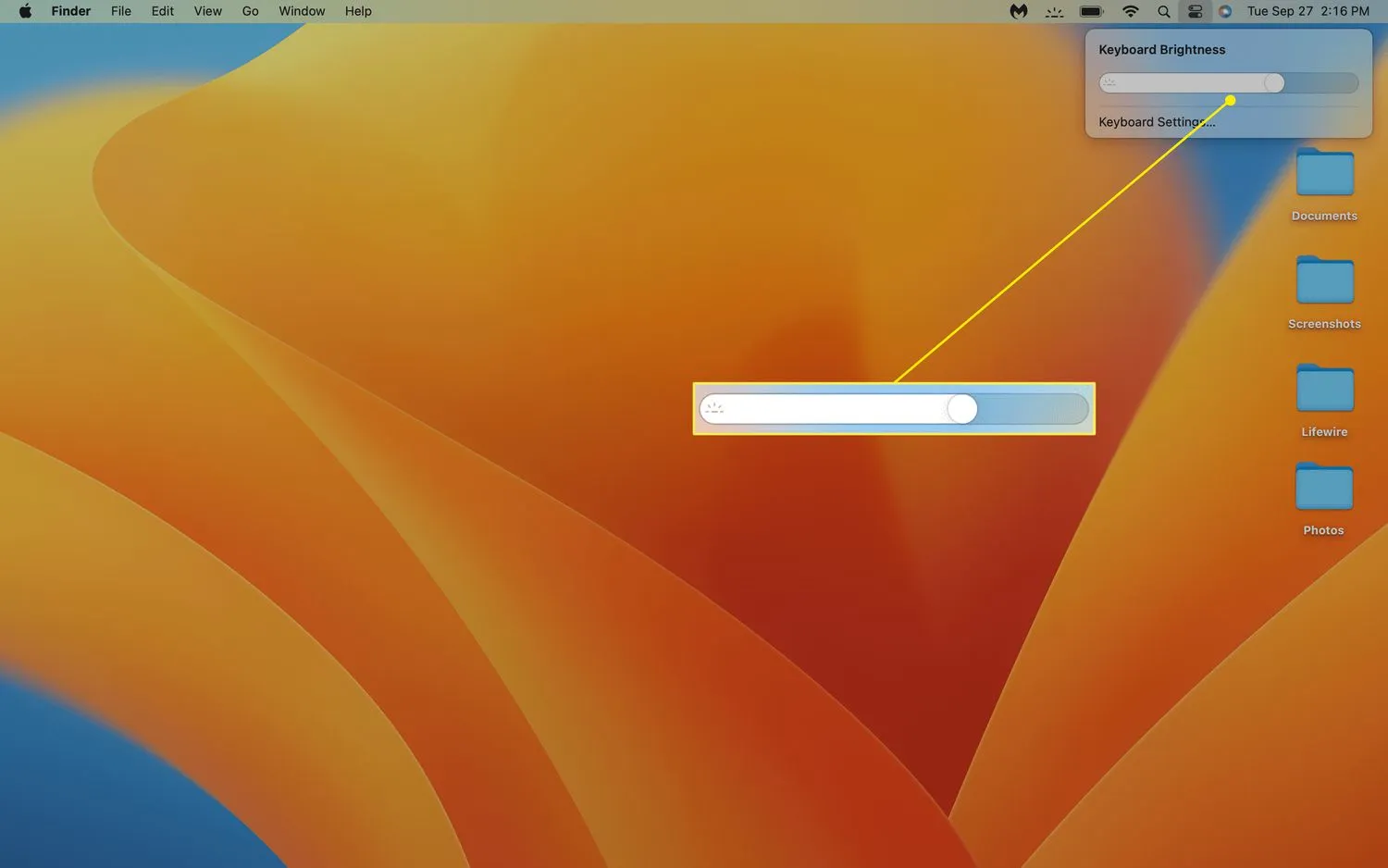
Cliquez sur le curseur et faites-le glisser vers la gauche pour réduire la luminosité du clavier ou vers la droite pour l’augmenter.
Comment ajouter le bouton de luminosité du clavier au centre de contrôle
Le bouton de luminosité du clavier peut ne pas apparaître dans votre centre de contrôle en fonction des autres options qui y apparaissent. S’il est présent, il peut s’agir de l’un des gros boutons qui comprend à la fois du texte et une icône, ou il peut s’agir d’un bouton plus petit en bas du centre de contrôle qui n’a qu’une icône.
Si vous ne voyez pas du tout de bouton de luminosité du clavier dans le centre de contrôle, vous pouvez l’ajouter. Vous pouvez également ajouter ce bouton directement à votre barre de menus pour un accès plus facile si vous constatez que vous ajustez beaucoup la luminosité de votre clavier.
Ces instructions concernent macOS 13 Ventura. Pour Monterey et versions antérieures: menu Pomme > Références système > Dock et barre de menus > Luminosité du clavier > Afficher dans la barre de menus.
Voici comment ajouter le bouton de luminosité du clavier au centre de contrôle ou à la barre de menus:
- Cliquez sur l’ icône Apple et sélectionnez Paramètres système.
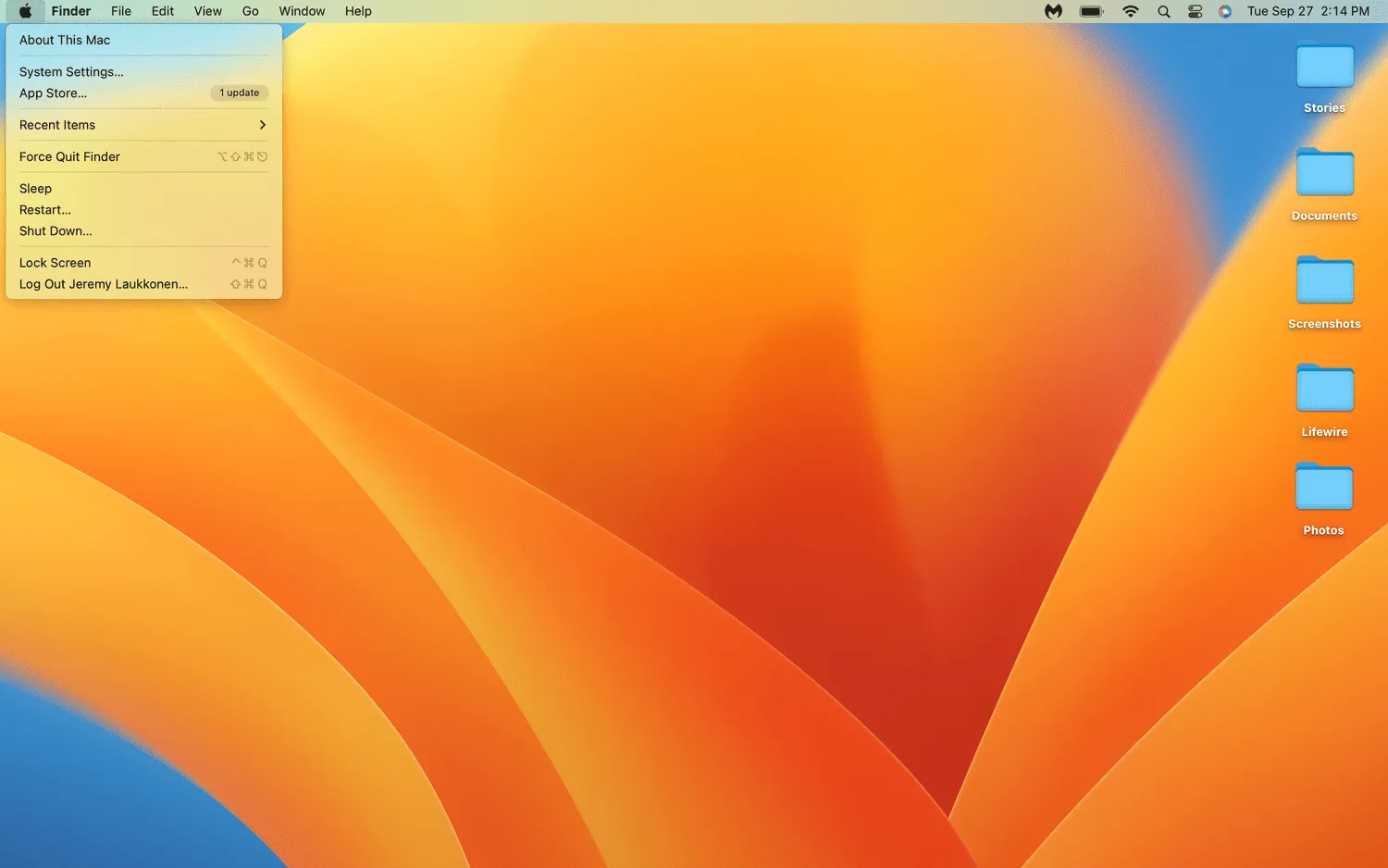
- Cliquez sur Centre de contrôle.

- Cliquez sur le bouton Afficher dans le centre de contrôle pour placer le bouton Luminosité du clavier dans le centre de contrôle ou sur le bouton Afficher dans la barre de menus pour le placer dans la barre de menus.
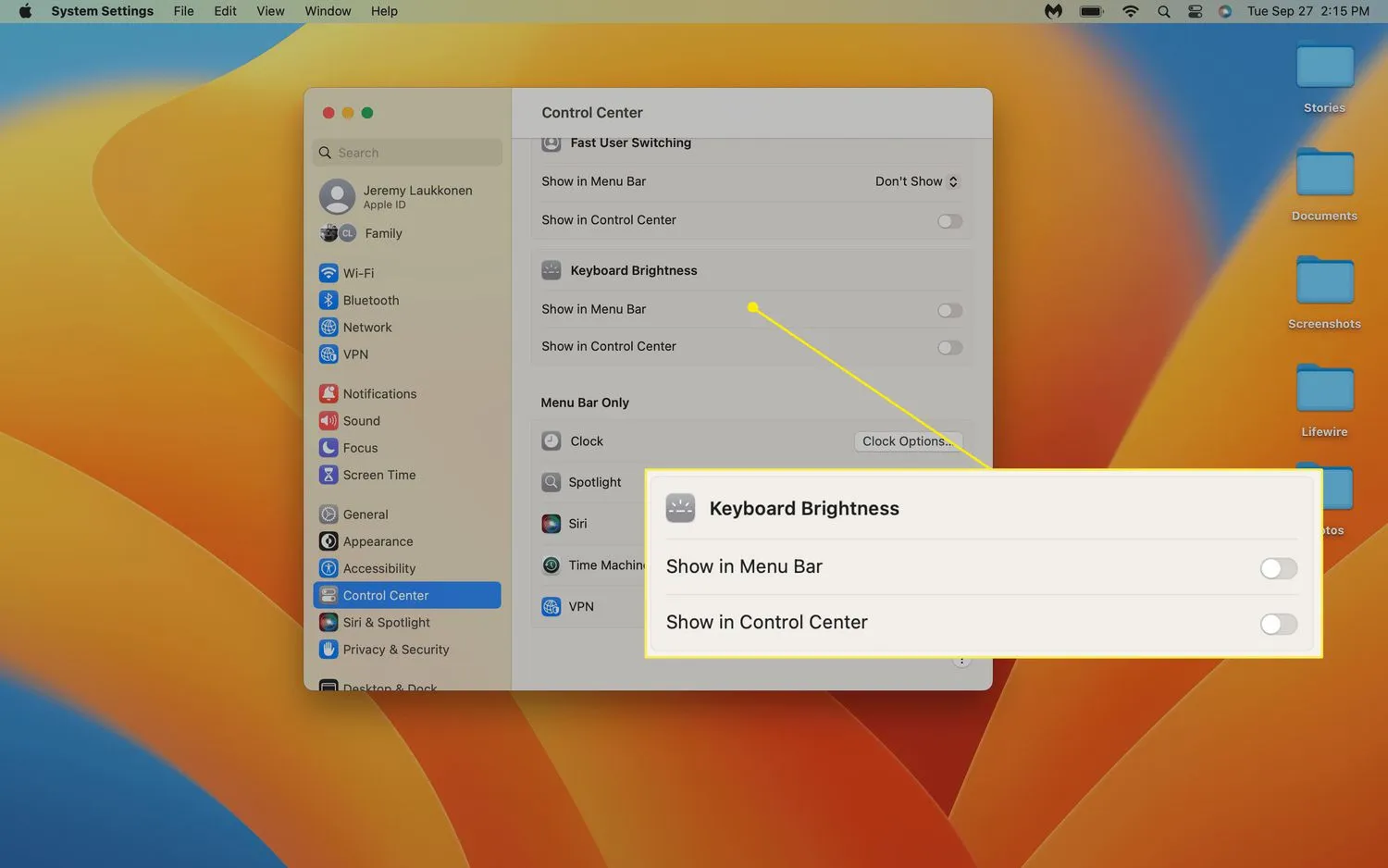 Vous pouvez sélectionner les deux bascules si vous le souhaitez.
Vous pouvez sélectionner les deux bascules si vous le souhaitez. - Cliquez sur le bouton rouge dans le coin supérieur droit du Centre de contrôle pour fermer la fenêtre. Le bouton Luminosité du clavier apparaîtra maintenant à l’emplacement ou aux emplacements que vous avez sélectionnés.

- Puis-je modifier la luminosité de l’écran de mon MacBook à l’aide du clavier? Oui, bien que la méthode soit légèrement différente selon le modèle de MacBook que vous possédez. Si votre MacBook a une barre tactile au-dessus du clavier, appuyez sur l’ icône Luminosité (elle ressemble à un soleil) et faites glisser le curseur vers la gauche et vers la droite avec un doigt pour régler la luminosité, ou appuyez sur les icônes à chaque extrémité du curseur pour une luminosité incrémentielle. changements. Si votre MacBook n’a pas de barre tactile, vous trouverez des boutons de réglage de la luminosité en haut du clavier (ils auront des icônes de soleil dessus). Appuyez sur celui avec une flèche vers le haut pour augmenter la luminosité ou celui avec une flèche vers le bas pour diminuer la luminosité.
- Pourquoi mon MacBook ne me laisse-t-il pas régler la luminosité du clavier? Si votre MacBook ne vous donne pas la possibilité de régler la luminosité de votre clavier, la cause en est probablement le capteur de lumière ambiante qui bloque l’éclairage du clavier pour économiser la batterie. Vous pouvez résoudre ce problème en ouvrant le menu Pomme, puis en sélectionnant Préférences Système > Affichages > Paramètres d’affichage et en modifiant les paramètres «Ajuster automatiquement la luminosité» ou «Compensation de la lumière ambiante».



Laisser un commentaire