Comment ajouter le son de démarrage de Windows 95 (ou tout autre) à Windows
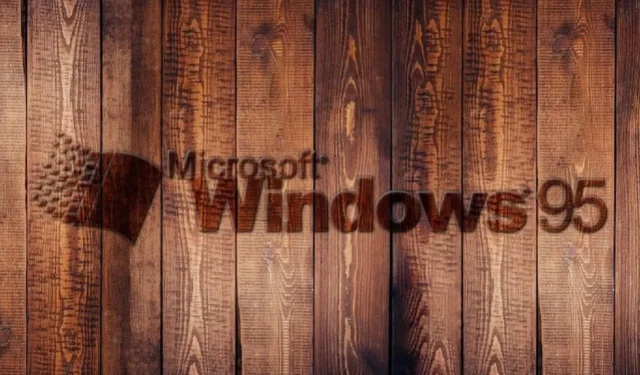
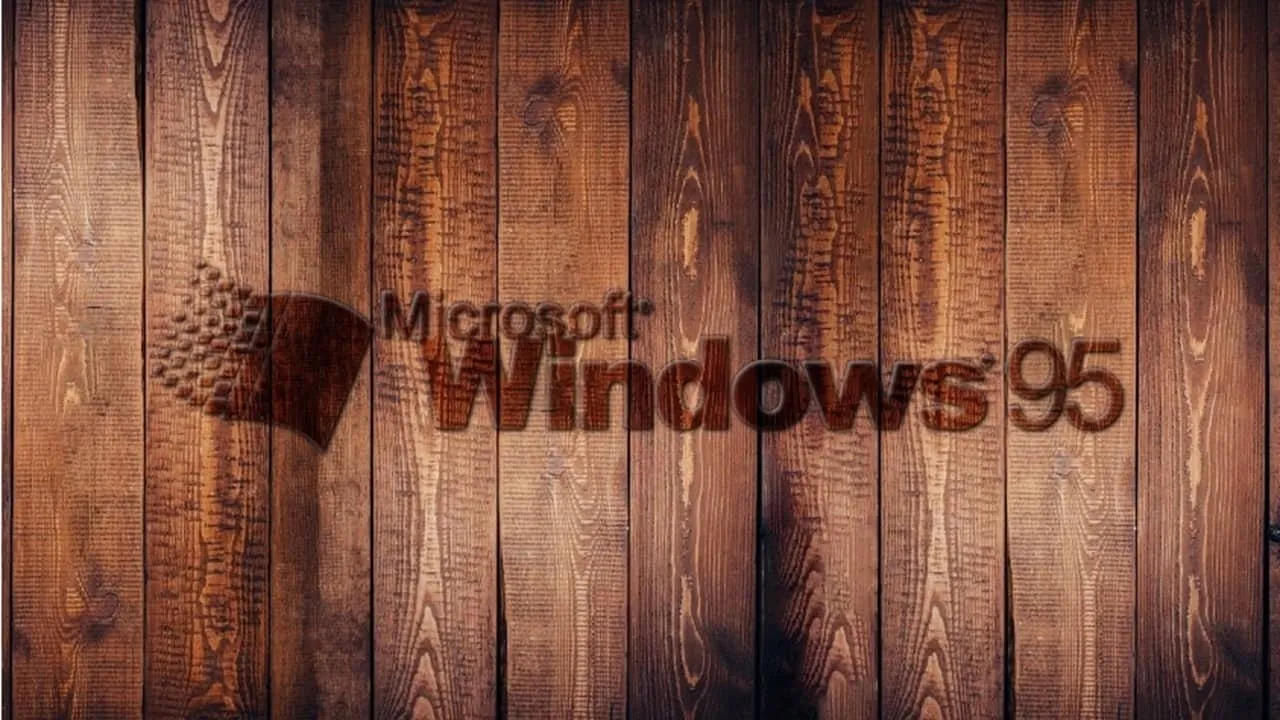
Vous manquez ce son de démarrage nostalgique de Windows 95 ? Ajoutez la création du grand Brian Eno à Windows 11. Ensuite, profitez du joyeux petit jingle à chaque démarrage de votre système d’exploitation. Vous pouvez même modifier d’autres sons du système si vous le souhaitez.
Désactiver le démarrage rapide
Vous avez probablement déjà remarqué que lorsque vous éteignez votre PC Windows 11, vous pouvez le rallumer comme par magie en appuyant sur n’importe quelle touche de votre clavier au lieu du bouton d’alimentation de votre machine. C’est grâce à la fonctionnalité « Fast Boot » de Windows 11, qui met essentiellement votre PC en veille prolongée, l’éteint mais garde votre session, vos pilotes, etc. en sommeil dans le fichier d’hibernation, prêts à reprendre l’action dès que vous le faites. allumez votre PC.
Le démarrage rapide permet d’accélérer le temps de démarrage, même si ses effets ne sont pas significatifs, et certaines personnes ont même signalé que cela ralentissait leur temps de démarrage . Cela empêche également Windows de vous saluer avec un jingle, car Windows ne pense pas que votre PC a été éteint en premier lieu.
La désactivation de Fast Boot restaure votre son de démarrage. Pour ce faire, cliquez sur Démarrer , tapez control panel, puis cliquez sur Panneau de configuration dans les résultats de la recherche (ou utilisez l’une de ces méthodes pour ouvrir le Panneau de configuration ). Sélectionnez Options d’alimentation . Si vous ne voyez pas cela, remplacez la vue en haut à droite par Grandes icônes .
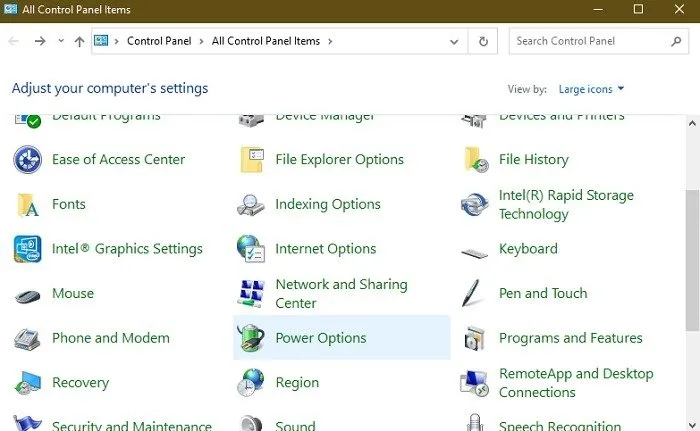
Dans la fenêtre Options d’alimentation, cliquez sur Choisir l’action des boutons d’alimentation , puis décochez la case Activer le démarrage rapide . S’il est grisé, cliquez sur Modifier les paramètres actuellement indisponibles , puis décochez la case.
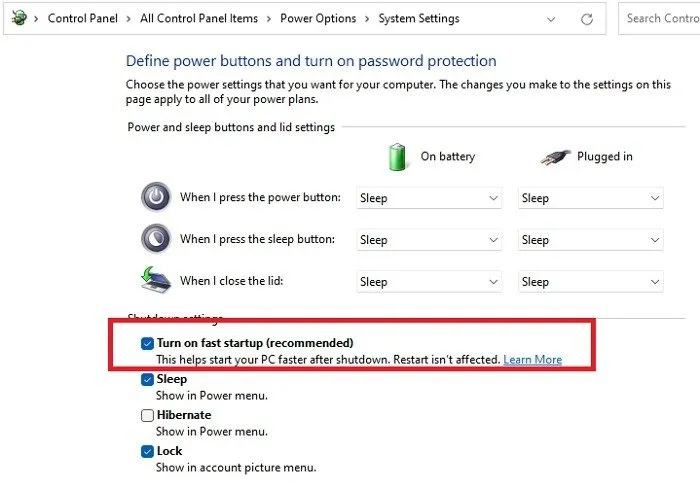
Activer le son de démarrage de Windows 95
Ensuite, accédez aux options sonores de Windows. Accédez à Démarrer et tapez Modifier les sons du système . Choisissez le résultat. Ou, dans la zone de notification située dans le coin inférieur droit de votre bureau, cliquez avec le bouton droit sur l’icône du haut-parleur, puis cliquez sur Paramètres audio . Sous Windows 10, choisissez plutôt Sons .
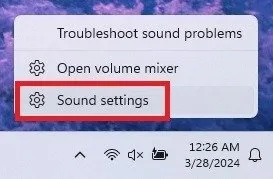
Dans la fenêtre Paramètres sonores du système, faites défiler vers le bas dans le volet de droite et sélectionnez Plus de paramètres sonores . Sous Windows 10, vous devriez déjà être dans la bonne fenêtre.
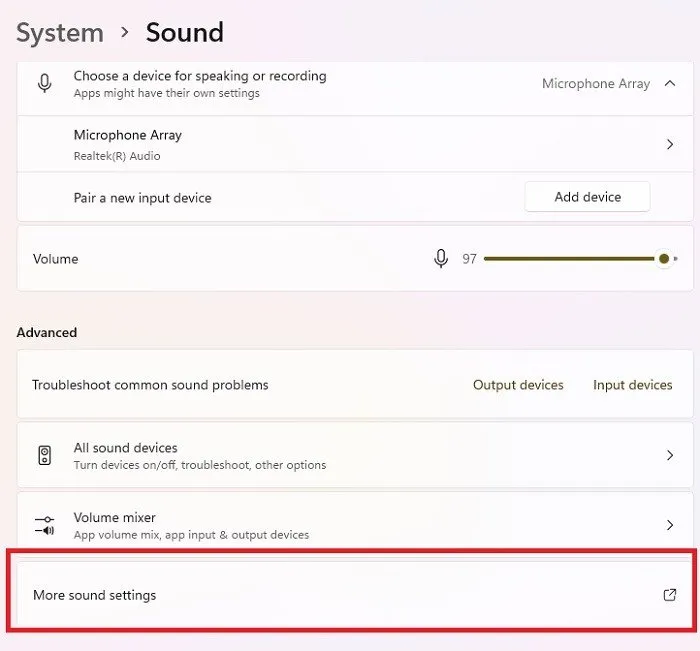
Dans la fenêtre Son, cliquez sur l’ onglet Sons , puis cochez la case Lire le son de démarrage de Windows . Appuyez sur Appliquer . Votre PC devrait maintenant jouer un jingle à chaque démarrage. Si vous êtes satisfait du son de démarrage de Windows 10, arrêtez-vous maintenant. Si vous souhaitez assouvir votre nostalgie et le remplacer par le son de démarrage de Windows 95 (ou tout autre son d’ailleurs), poursuivez votre lecture.
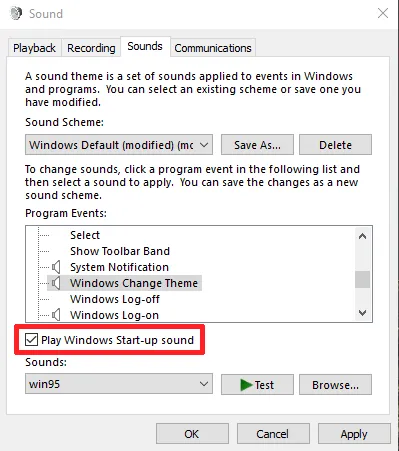
Téléchargement du son de démarrage de Windows 95
Si vous souhaitez ajouter un autre son de démarrage à Windows 11 au-delà des paramètres par défaut, vous devrez utiliser un. wav ou convertir un fichier audio existant en fichier . fichier wav. C’est simple à faire et vous pouvez utiliser un convertisseur en ligne gratuit comme online-convert ou media.io pour le faire. Vous pouvez également utiliser VLC Media Player .
Si vous souhaitez utiliser le jingle de Windows 95 comme moi, téléchargez-le ici en cliquant avec le bouton droit sur le petit logo WAV et en cliquant sur Enregistrer le lien sous . Si vous rencontrez des difficultés pour télécharger à partir d’ici, essayez plutôt Orange Free Sounds .
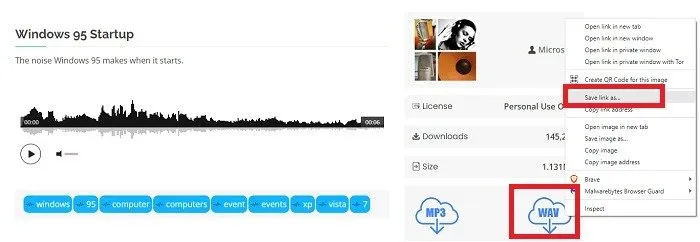
Une fois que vous avez votre. wav, il semblerait logique de modifier le son de démarrage à partir de la fenêtre Paramètres du son, mais pour une raison quelconque, cette option est manquante.
Remplacement du son de démarrage de Windows 11
Windows 11 rend légèrement difficile la modification du son de démarrage ou de connexion. Si vous ouvrez la fenêtre Sons dans laquelle vous avez activé le son de démarrage, vous remarquerez qu’aucune option de son de connexion ou de démarrage n’est répertoriée dans la liste des événements système disponibles à modifier.
Pour les utilisateurs de Windows 10, le processus fonctionne à peu près de la même manière, mais vous ne devriez pas avoir à modifier le registre. Assurez-vous cependant que vous utilisez la dernière version de Windows 10. Les premières versions n’ont pas la possibilité d’ajouter des sons directement à partir de la fenêtre des paramètres Sons.
Pour ajouter l’option de connexion/démarrage à la liste, vous devrez modifier le registre. Tapez Win+ R, puis tapez regedit. Appuyez sur OK pour ouvrir l’éditeur de registre.
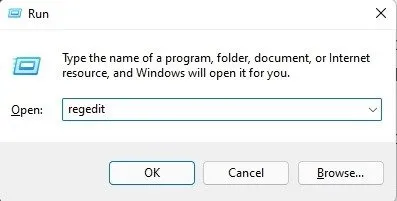
Accédez à la zone suivante :
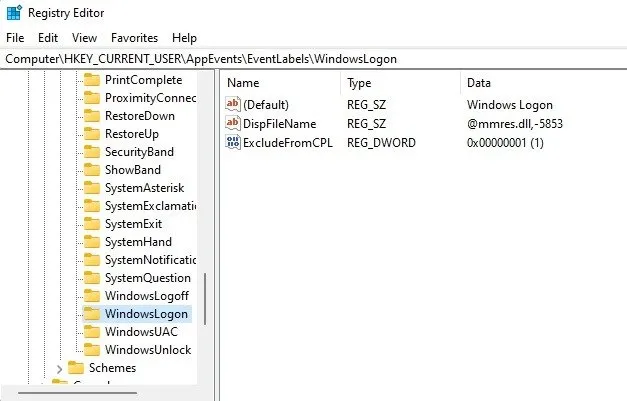
Double-cliquez sur ExcludeFromCPL et modifiez sa valeur à 0 (zéro). Cela empêche Windows de vous cacher le paramètre.
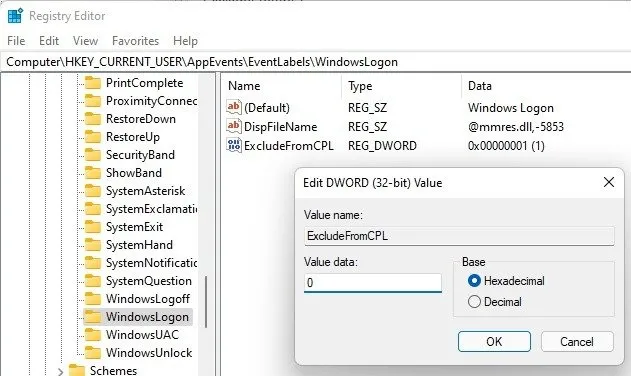
Appuyez sur OK et quittez l’éditeur de registre. Revenez aux paramètres sonores ( Démarrer -> tapez « Modifier les sons du système » -> sélectionnez Modifier les sons du système ). Ouvrez l’ onglet Sons .
Sous la section Windows de la liste, faites défiler vers le bas jusqu’à ce que vous voyiez Connexion Windows .
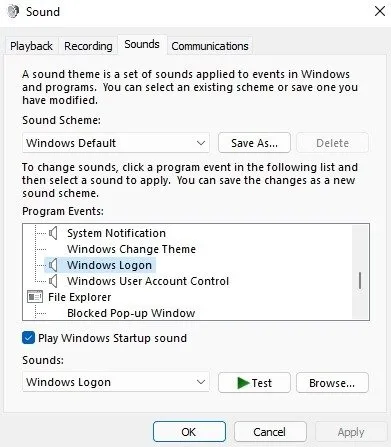
Il existe deux manières d’ajouter le son de démarrage de Windows 95 en option dans la liste déroulante Sons. Tout d’abord, sélectionnez Parcourir . Accédez à votre son et sélectionnez-le.
Ou ouvrez l’Explorateur de fichiers et ajoutez votre fichier son de démarrage à C:\Windows\Media . Remplacez « C » par la lettre de lecteur sur laquelle Windows est installé. L’une ou l’autre méthode ajoutera votre son à la liste.
Sélectionnez le son de démarrage de Windows 95 comme son de connexion, puis appuyez sur Appliquer . Vous devrez évidemment redémarrer votre système pour ressentir la nostalgie du son de démarrage classique.
Utilisez ces mêmes étapes pour modifier les sons du système Windows de votre choix, pas seulement le son de démarrage. Par exemple, utilisez un son de notification plus personnalisé .
Dépannage du son de démarrage de Windows
Comme vous l’avez probablement déjà découvert, Windows 11 n’a pas de son de démarrage par défaut. C’est pourquoi vous devez l’activer manuellement. Mais si vous rencontrez des problèmes pour ajouter le son de démarrage de Windows 95 ou tout autre son, vérifiez les points suivants :
- Assurez-vous que votre fichier son est au format .wav. Certains sites proposent uniquement. mp3 ou. fichiers midi. Il faudrait le convertir.
- Assurez-vous que le fichier audio que vous avez téléchargé est réellement lu. Si le fichier est corrompu, Windows ne le lira pas.
- Assurez-vous que vos haut-parleurs fonctionnent et que votre son est activé au démarrage de Windows. Sinon, vous n’entendrez rien. Cela peut paraître évident, mais il est facile de couper accidentellement vos haut-parleurs.
- Parfois, les haut-parleurs Bluetooth ne diffusent pas les sons de démarrage de Windows car ils ne se connectent qu’après le démarrage de Windows.
- Dépannez les paramètres du son et des haut-parleurs si vous ne parvenez à émettre aucun son sur votre PC.
Vous n’êtes pas obligé de vous contenter des paramètres par défaut de Windows. Ajoutez le son de démarrage de Windows 95 ou essayez certains de ces autres modèles de sons Windows . Pendant que vous êtes occupé à personnaliser les sons, essayez ces conseils pour personnaliser le menu Démarrer et la barre des tâches de Windows.
Crédit image : Pixabay . Toutes les captures d’écran de Crystal Crowder.



Laisser un commentaire