Comment ajouter des widgets sur Mac (et les supprimer)
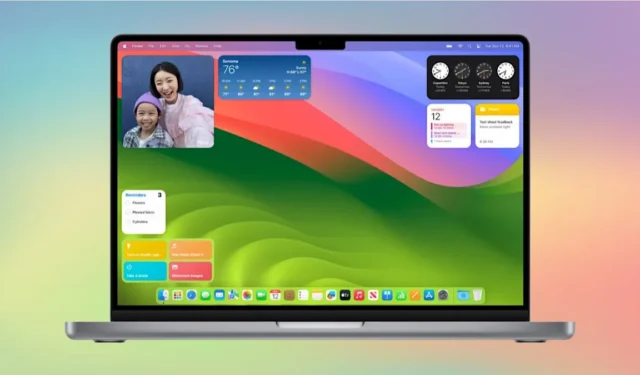
Apple a lancé les widgets avec la version 2020 d’iOS 14. Les utilisateurs de Mac pouvaient les trouver et les personnaliser dans le centre de notifications. Avec la sortie de macOS Sonoma, Apple a offert la possibilité d’ajouter des widgets au bureau, ainsi que de créer des raccourcis vers les widgets sur votre iPhone. Si vous souhaitez savoir comment ajouter des widgets à votre bureau Mac, continuez à lire.
Découvrez comment masquer les icônes sur le bureau de votre Mac.
Comment ajouter des widgets depuis le bureau
Pour ajouter un widget à votre bureau macOS, faites un clic droit sur un espace vide de votre bureau, puis cliquez sur Modifier les widgets .
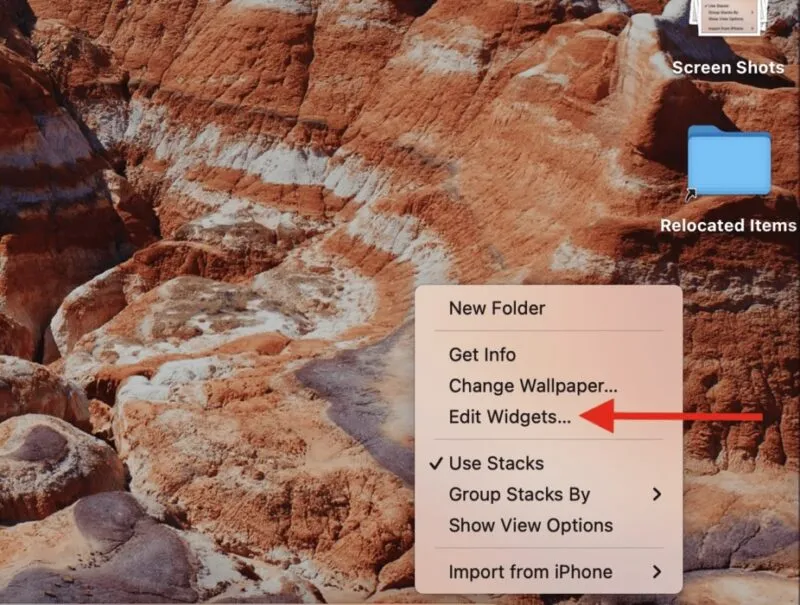
Cela ouvre la galerie de widgets qui comprend des suggestions. Vous pouvez faire glisser n’importe lequel de ces éléments sur votre bureau. Sur la gauche, vous remarquerez une liste de widgets spécifiques à une application que vous pouvez faire glisser sur votre bureau. Cliquez sur l’un d’entre eux et parcourez les options.
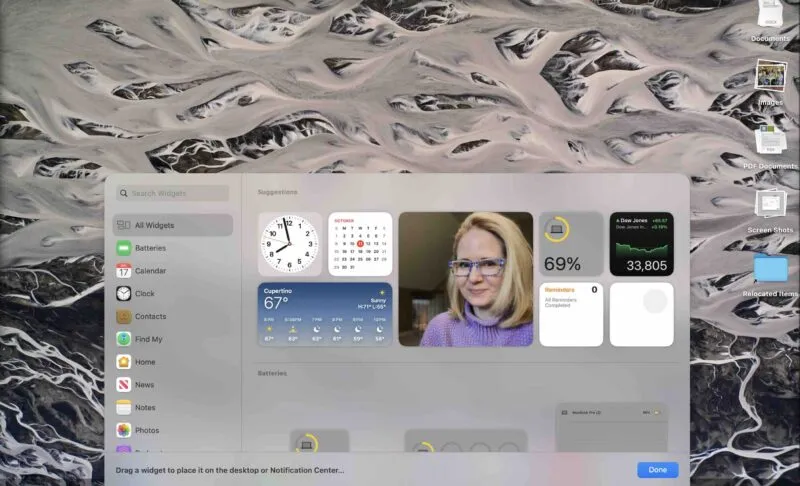
Lorsque vous trouvez un widget que vous aimez, faites-le simplement glisser sur le bureau. Vous pouvez le déplacer jusqu’à l’endroit idéal.
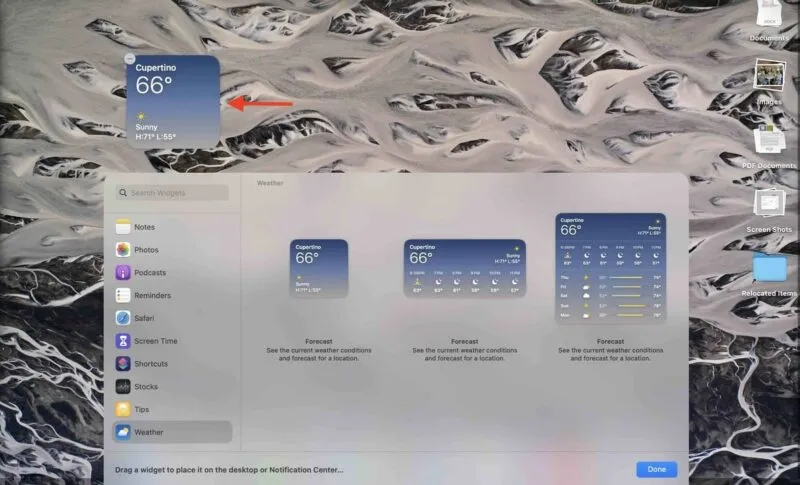
Pour personnaliser un widget, faites un clic droit dessus et choisissez Modifier . Les options dépendront du widget. Pour le widget Prévisions, par exemple, vous serez invité à saisir votre emplacement pour la météo spécifique à l’endroit où vous vous trouvez.
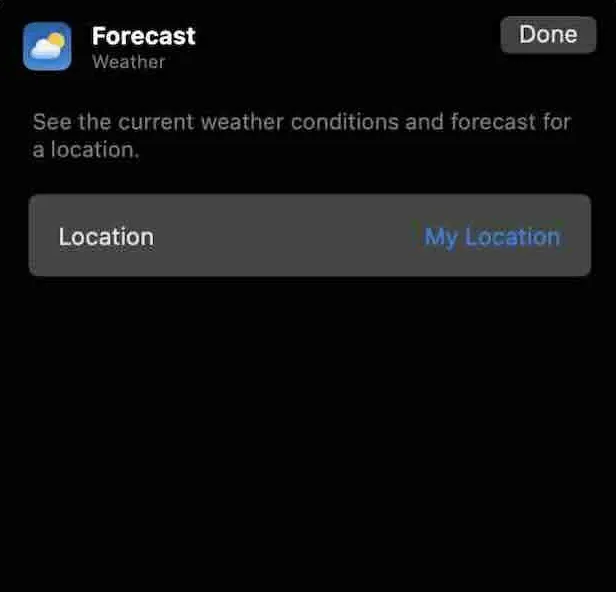
Trouvez celui que vous recherchez dans cette liste.
Si vous ne voyez pas le widget Mac souhaité, vous pouvez saisir le nom d’un widget dans le champ de recherche et le retrouver de cette façon.
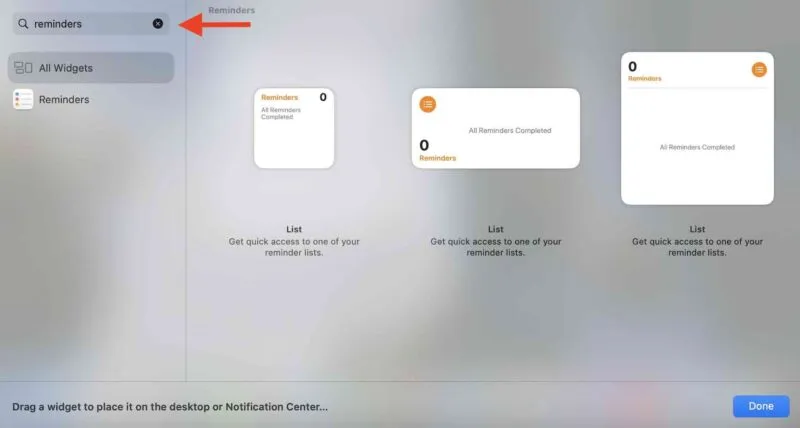
Lorsque vous faites glisser un deuxième élément sur votre bureau, vous aurez la possibilité de l’insérer dans une grille pour le mettre au niveau de votre autre widget. Vous pouvez toujours le faire glisser hors de la grille et le placer où vous le souhaitez sur votre bureau.
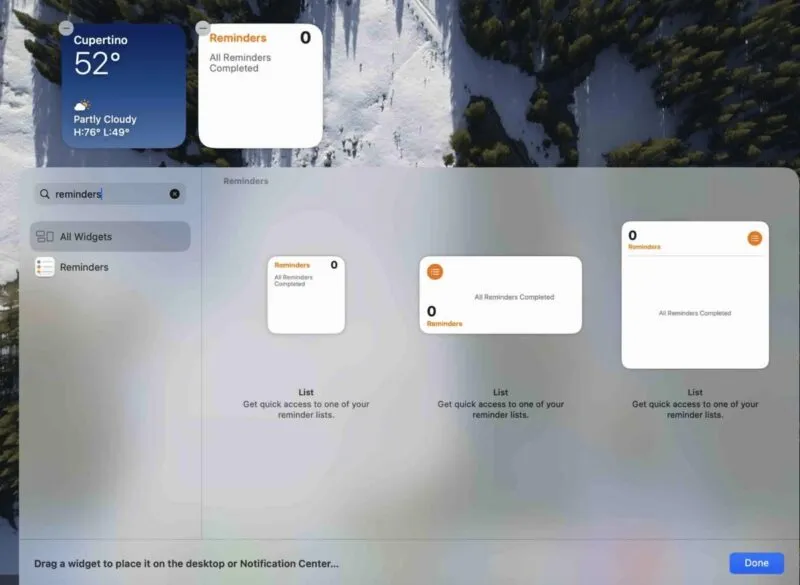
Continuez à ajouter des widgets jusqu’à ce que votre bureau soit défini selon vos préférences.
Comment ajouter des widgets dans le centre de notifications
Bien que Sonoma ait mis à jour certaines choses, la méthode précédente de recherche et de gestion de vos widgets à partir du centre de notifications fonctionne toujours.
Pour commencer, cliquez sur la date et l’horloge dans le coin supérieur droit de votre écran et vos widgets apparaîtront. Lorsque vous voyez un widget souhaité, faites-le glisser sur votre bureau.
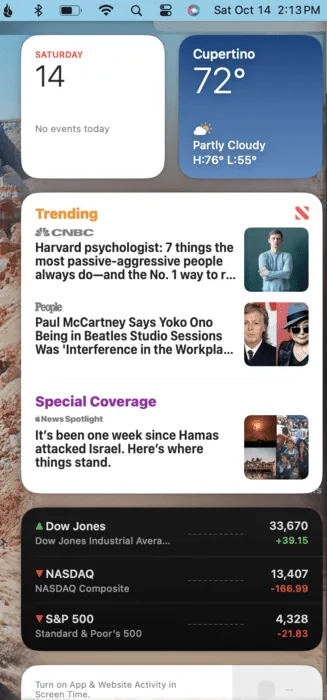
Si vous souhaitez modifier les widgets qui apparaissent dans votre centre de notifications, revenez à l’écran de modification en cliquant avec le bouton droit n’importe où sur votre bureau et en choisissant Modifier les widgets . Vous pouvez également faire défiler vers le bas et cliquer sur le bouton Modifier les widgets . Cela vous amènera à l’écran d’édition.
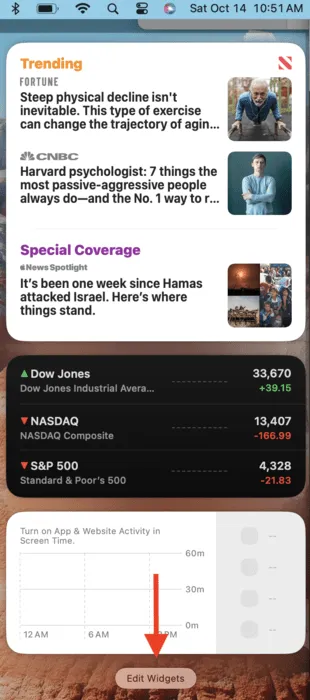
Comment ajouter des widgets iPhone
Si vous possédez un iPhone, vous pouvez également placer ces widgets sur le bureau de votre Mac. Tout d’abord, assurez-vous que vous utilisez iOS 17 , car cette fonctionnalité ne fonctionne pas avec les versions précédentes d’iOS.
Accédez aux paramètres système sur votre Mac. Faites défiler jusqu’à Bureau et Dock et activez l’ option Utiliser les widgets iPhone .

Revenez sur votre bureau et cliquez avec le bouton droit n’importe où pour accéder à l’ écran Modifier les widgets . Je choisis le widget caméra Ring sur mon téléphone.
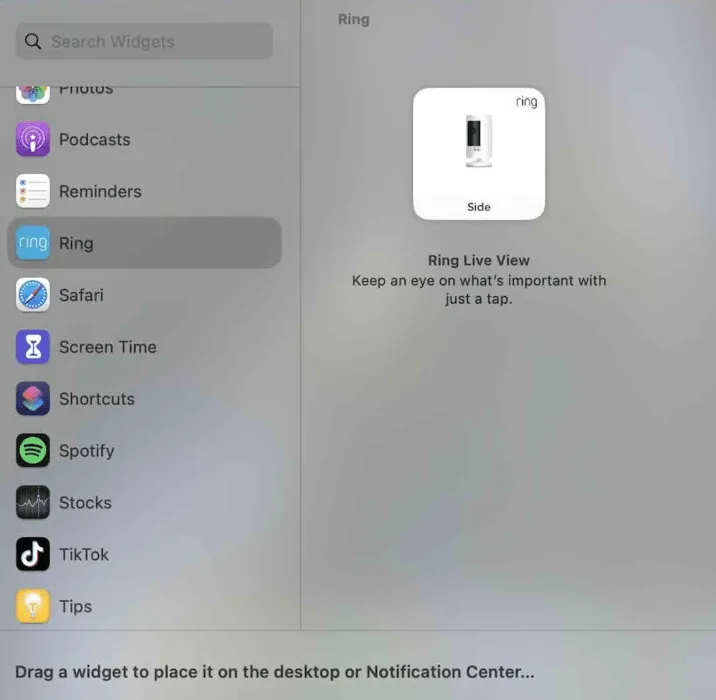
Comme pour les autres widgets, vous pouvez le faire glisser sur votre bureau. Vous pouvez déplacer l’icône, mais il s’agit simplement d’un raccourci. Si vous devez modifier ou gérer le widget, celui-ci vous dirigera vers votre iPhone.

Vous pouvez cependant supprimer n’importe lequel de vos widgets, y compris ceux extraits de votre iPhone, en un seul clic.
Comment supprimer des widgets
Il existe deux manières de supprimer un widget. La première consiste à cliquer avec le bouton droit sur l’écran et à choisir Modifier les widgets . Vous verrez un signe moins dans le coin supérieur gauche de chaque widget. Cliquez dessus et le widget disparaîtra.
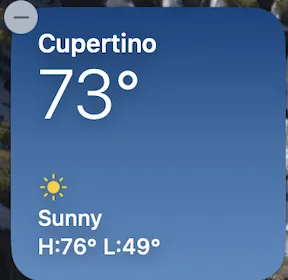
La deuxième façon consiste à cliquer avec le bouton droit sur le widget que vous souhaitez supprimer et à choisir Supprimer le widget .

Les widgets facilitent la personnalisation de votre bureau. Ils placent non seulement vos applications fréquemment utilisées là où vous pouvez les trouver, mais ils vous aident également à créer le look que vous préférez. Vous pouvez également personnaliser l’écran de verrouillage de votre iPhone avec des widgets .
Crédit image : Apple . Toutes les captures d’écran de Stephanie Faris.



Laisser un commentaire