Comment ajouter des widgets à l’écran d’accueil de l’iPhone dans iOS 17
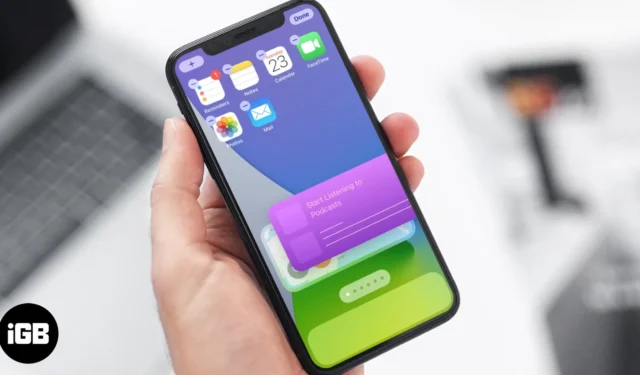
Au fil du temps, Apple a apporté des modifications radicales à la conception de l’écran d’accueil de l’iPhone avec des widgets interactifs, une bibliothèque d’applications et bien plus encore. Explorons davantage cette fonctionnalité et comprenons comment ajouter des widgets à l’écran d’accueil de l’iPhone dans iOS 17.
- Comment ajouter des widgets interactifs à l’écran d’accueil de l’iPhone
- Comment ajouter des widgets de pile à l’écran d’accueil de l’iPhone
- Comment ajouter un widget de pile intelligente à l’écran d’accueil de l’iPhone
Comment ajouter des widgets interactifs à l’écran d’accueil de votre iPhone
- Appuyez longuement sur l’espace vide de votre écran d’accueil jusqu’à ce que les applications commencent à bouger, ou appuyez longuement sur n’importe quelle application, appuyez sur Modifier l’écran d’accueil dans le menu contextuel.
- Ici, appuyez sur «+» dans le coin supérieur gauche de l’écran
- Dans la galerie de widgets, sélectionnez le widget de votre choix à ajouter.
- Maintenant, faites glisser votre doigt vers la gauche/droite pour sélectionner la taille préférée et appuyez sur Ajouter un widget.
- Le widget apparaîtra sur l’écran d’accueil de votre iPhone. Faites glisser pour le repositionner.
Remarque : Vous pouvez également ajouter un widget depuis la galerie en le maintenant, en le faisant glisser et en le déposant directement sur votre écran d’accueil. - Appuyez sur Terminé dans le coin supérieur droit pour définir votre widget.
Outre une variété d’applications, vous avez également la possibilité de choisir la taille du widget : petite, moyenne ou grande. Choisissez judicieusement la taille, car la densité des informations du widget en dépend.
Si vous disposez déjà de widgets d’applications de stock dans la vue Aujourd’hui, vous pouvez également transférer les widgets à partir de là. Maintenez simplement le widget enfoncé et faites-le glisser de l’écran Aujourd’hui vers l’écran d’accueil.
Comment ajouter des widgets de pile à l’écran d’accueil de votre iPhone
Bien que jouer avec des widgets soit amusant, cela peut finir par prendre beaucoup de place sur votre écran. Mais que se passerait-il si nous pouvions les empiler pour économiser de l’espace et les parcourir en cas de besoin. Ça a l’air sympa, non ? Vous pouvez créer des piles de 10 widgets maximum. Voici comment:
- Ouvrez la galerie de widgets → Ajoutez l’un des widgets que vous souhaitez ajouter à la pile sur l’écran d’accueil.
- Appuyez sur «+» , maintenez et faites glisser l’autre widget que vous souhaitez ajouter, et déposez-le sur le premier widget pour créer la pile.
Remarque : Vous ne pouvez ajouter que des widgets de même taille à la pile. Donc, avant de faire glisser et déposer le widget, sélectionnez la bonne taille
- Répétez la deuxième étape pour ajouter plus de widgets à la pile
Et bien que ce soit plutôt intelligent, que diriez-vous d’une pile plus intelligente, c’est intuitif et bien plus utile.
Comment ajouter un widget de pile intelligente à l’écran d’accueil de votre iPhone
Apple a intégré très intelligemment une fonctionnalité Smart Stack qui utilise l’intelligence de l’appareil pour vous présenter le bon widget au bon moment.
Par exemple, le widget Actualités ou Météo le matin, le Calendrier pendant la journée et celui de Cartes pendant votre temps de trajet habituel.
- Ouvrez la galerie de widgets → Appuyez sur Smart Stack. Remarque : généralement, vous trouverez l’option en premier dans la galerie des widgets, sinon faites défiler vers le bas et sélectionnez Smart Stack dans la liste.
- Sélectionnez la taille de la pile → Appuyez sur Ajouter un widget.
- Faites-le glisser sur l’appareil pour le placer dans la position souhaitée, puis appuyez sur Terminé.

C’est ça! Vous disposerez d’une pile d’applications boursières importantes qui vous guideront, vous aideront et vous transmettront des données tout au long de la journée.
Mais que se passe-t-il si vous souhaitez personnaliser les applications de la Smart Stack ? Heureusement, Apple a également rendu cela possible !
Comment personnaliser les widgets de pile sur iPhone
Vous pouvez modifier le widget Stack pour l’adapter parfaitement à vos besoins. De la priorité de l’application aux données qu’elles vous prêtent.
- Ajouter un nouveau widget à la pile – Ouvrez la galerie de widgets, faites glisser et déposez un widget de taille similaire sur la pile.
- Désactivez la rotation intelligente – Si vous ne souhaitez pas que votre appareil mélange automatiquement les widgets en fonction de votre utilisation, il existe un moyen simple de s’en sortir. Appuyez longuement sur Pile → Modifier la pile → Désactivez la rotation intelligente.
- Réorganiser les applications – Appuyez longuement sur le widget Pile et sélectionnez Modifier la pile dans le menu contextuel. Maintenant, maintenez et faites glisser l’ icône à trois lignes devant le widget jusqu’à la position souhaitée.
- Supprimer l’application du widget Stack – Appuyez longuement sur le widget Stack → Modifier la pile , balayez vers la gauche et appuyez sur Supprimer. Une autre méthode consiste à faire défiler la pile, à appuyer longuement lorsque le widget est à l’écran et à appuyer sur Supprimer le « nom ».
- Supprimer les widgets de pile – Appuyez longuement sur la pile et appuyez sur Supprimer la pile dans le menu contextuel. N’oubliez pas que vous pouvez utiliser la même méthode pour supprimer n’importe quel widget de l’écran d’accueil de l’iPhone.
C’est tout pour le moment!
En résumé, ajouter des widgets à l’écran d’accueil de votre iPhone dans iOS 17 est un jeu d’enfant et offre un moyen fantastique de personnaliser et d’optimiser l’expérience utilisateur de votre appareil. Que vous souhaitiez un accès rapide à vos applications préférées, des mises à jour en temps réel ou un aperçu de votre calendrier, la fonction widget d’iOS 17 vous permet d’adapter votre écran d’accueil à vos préférences.
J’espère que vous avez trouvé ce guide utile. Si vous avez d’autres questions, faites-le moi savoir dans les commentaires ci-dessous !

Laisser un commentaire