Comment ajouter et utiliser des lentilles Snapchat sur vos réunions Microsoft Teams
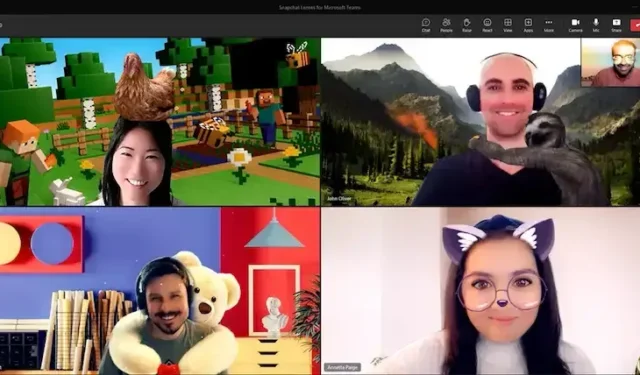
Trouver des méthodes pour améliorer ces connexions est crucial compte tenu du développement du travail à distance et des réunions virtuelles. Snapchat Lenses et Microsoft Teams ont récemment révélé leur intégration, offrant aux utilisateurs un excellent moyen d’ajouter de l’humour et de briser la glace lors des réunions de vidéoconférence d’équipe.
Nous vous montrerons comment configurer et utiliser les filtres de caméra Snapchat Lenses lors de vos prochaines réunions vidéo Microsoft Teams dans ce blog !
Premiers pas avec les filtres vidéo Snapchat Lenses sur Microsoft Teams

L’application Snap Camera doit être chargée sur votre ordinateur avant de pouvoir commencer à utiliser Snapchat Lenses dans vos sessions de visioconférence Microsoft Teams. Comment commencer est la suivante:
- Ouvrez l’application Microsoft Teams, puis enregistrez-vous.
- Accédez à « Gérer les comptes » en appuyant sur l’emblème du profil dans la section supérieure droite de l’application, puis sélectionnez « Appareils ».
- Dans la section Appareil photo, faites défiler brièvement vers le bas et choisissez « Snap Camera ». Votre visage sera superposé par l’objectif choisi dans un volet de prévisualisation.
Ajouter des lentilles Snapchat à vos réunions Microsoft Video Teams
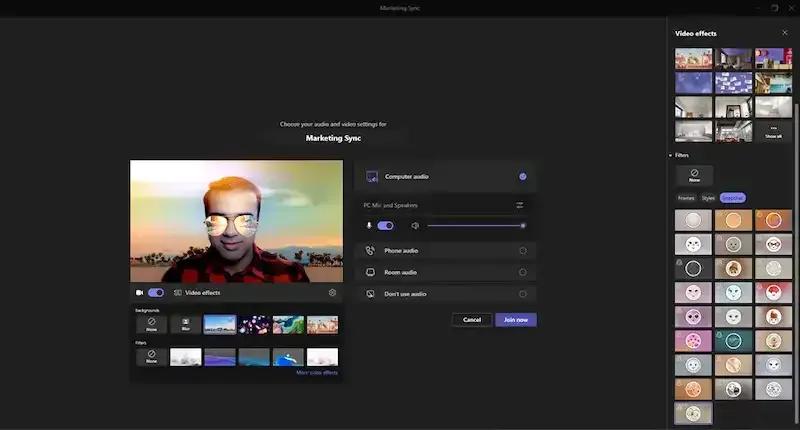
Vous pouvez commencer à ajouter des filtres de caméra Snapchat Lenses à vos appels vidéo et réunions Microsoft Teams une fois que Snap Camera est installé et configuré sur votre ordinateur. Les étapes sont les suivantes:
- Cliquez sur « Effets vidéo » et choisissez « Plus d’effets vidéo » avant d’entrer dans la réunion.
- Sélectionnez « Snapchat » dans la catégorie « Filtres » dans le volet de droite en faisant défiler vers le bas, puis faites défiler vers le bas pour tout afficher et choisissez votre objectif préféré.
- Pour commencer la réunion avec la Lens choisie, cliquez sur « Rejoindre maintenant ».
Comment ajouter et utiliser des filtres de caméra Snapchat Lenses lors d’une réunion vidéo Teams
Ne vous inquiétez pas si vous êtes entré dans la réunion mais que vous avez omis de choisir une lentille Snapchat à l’avance. Pendant la réunion, un filtre peut encore être ajouté. Les étapes sont les suivantes:
- Sur votre écran, sélectionnez « Plus » puis « Effets vidéo ».
- Ensuite, faites défiler vers le bas et choisissez l’objectif Snapchat que vous souhaitez.
Avantages de l’utilisation des lentilles Snapchat sur les appels vidéo et les réunions Microsoft Teams
Les lentilles Snapchat sont un excellent moyen d’ajouter de l’humour à n’importe quel scénario et d’améliorer l’expérience des réunions virtuelles. Vous pouvez pimenter les réunions et ajouter du plaisir à votre routine quotidienne avec les plus de 20 lentilles Snapchat disponibles sur Microsoft Teams , y compris celles qui vous mettront un chat sur la tête ou transformeront votre collègue en étalon.
Voici quelques avantages de l’intégration des lentilles Snapchat dans les réunions par appel vidéo Microsoft Teams :
- Les lentilles Snapchat peuvent vous aider à briser la glace et à injecter de l’humour dans vos réunions Microsoft Teams, ce qui les rendra plus agréables pour tout le monde.
- Améliore l’interaction : l’utilisation des lentilles Snapchat peut rendre les réunions virtuelles plus dynamiques et engageantes, en particulier lorsque vous parlez d’un sujet qui peut être ennuyeux ou difficile.
- Augmente l’esprit d’équipe : si vous travaillez à distance, les réunions virtuelles peuvent être aliénantes et démotivantes. Vous pouvez encourager l’esprit d’équipe et favoriser une atmosphère de travail plus favorable en utilisant les Snapchat Lenses.
Les réunions Microsoft Teams peuvent être rendues plus divertissantes, dynamiques et attrayantes en utilisant Snapchat Lenses. Vous pouvez rapidement et facilement ajouter des Lenses Snapchat à vos réunions et profiter de leurs avantages en suivant les instructions fournies dans cet article de blog.
Amusez-vous et n’ayez pas peur d’expérimenter avec différents objectifs. Après tout, s’amuser un peu rend le travail à distance plus agréable.



Laisser un commentaire