Comment additionner des colonnes ou des lignes de nombres dans Open Office Calc

Ce qu’il faut savoir
- Sélectionnez la cellule pour afficher les résultats, puis SOMME (Σ) > Entrée pour ajouter automatiquement des colonnes ou des lignes à proximité. Modifier la gamme si nécessaire.
- Ou sélectionnez la touche FX > Catégorie > Mathématique. Sous Fonction, choisissez SOMME > Suivant > sélectionnez les cellules à ajouter.
- Une autre option consiste à saisir manuellement la fonction SUM pour la plage de données à calculer, par exemple: =SUM(A1:A6).
Cet article explique les différentes manières d’utiliser la fonction SOMME pour ajouter des lignes ou des colonnes de nombres dans OpenOffice Calc v. 4.1.6.
Fonction SOMME d’OpenOffice Calc
Deux façons d’accéder à cette fonction incluent:
- En utilisant le bouton de raccourci de la fonction SOMME – c’est la lettre majuscule grecque Sigma (Σ) située à côté de la ligne de saisie (identique à la barre de formule dans Excel).
- Ajout de la fonction SOMME à une feuille de calcul à l’aide de la boîte de dialogue de l’assistant de fonction. La boîte de dialogue peut être ouverte en sélectionnant l’ assistant de fonction situé à côté du bouton Sigma sur la ligne d’entrée.

La syntaxe et les arguments de la fonction SOMME
La syntaxe d’une fonction fait référence à la disposition de la fonction et inclut le nom, les crochets et les arguments de la fonction.
La syntaxe de la fonction SOMME est:
=SOMME (numéro 1 ; numéro 2 ;.. . numéro 30)
numéro 1; numéro 2;.. . nombre 30 – les données à additionner par la fonction. Les arguments peuvent contenir:
- une liste de nombres à additionner
- une liste de références de cellules indiquant l’emplacement des données dans la feuille de calcul
- une plage de références de cellules à l’emplacement des données
Un maximum de 30 numéros peuvent être ajoutés par la fonction.
Sommation de données avec le bouton SUM
Pour ceux qui préfèrent utiliser la souris au clavier, le bouton SOMME est un moyen rapide et facile d’accéder à la fonction SOMME.
Lorsqu’elle est saisie de cette manière, la fonction tente de déterminer la plage de cellules à additionner en fonction des données environnantes et entre automatiquement la plage la plus probable comme argument numérique de la fonction.
La fonction recherche uniquement les données numériques situées dans les colonnes au-dessus ou dans les lignes à gauche de la cellule active et ignore les données textuelles et les cellules vides.
Vous trouverez ci-dessous la liste des étapes utilisées pour entrer la fonction SOMME dans la cellule A7, comme indiqué ci-dessous.
- Sélectionnez A7 pour en faire la cellule active (l’emplacement où les résultats de la fonction seront affichés).
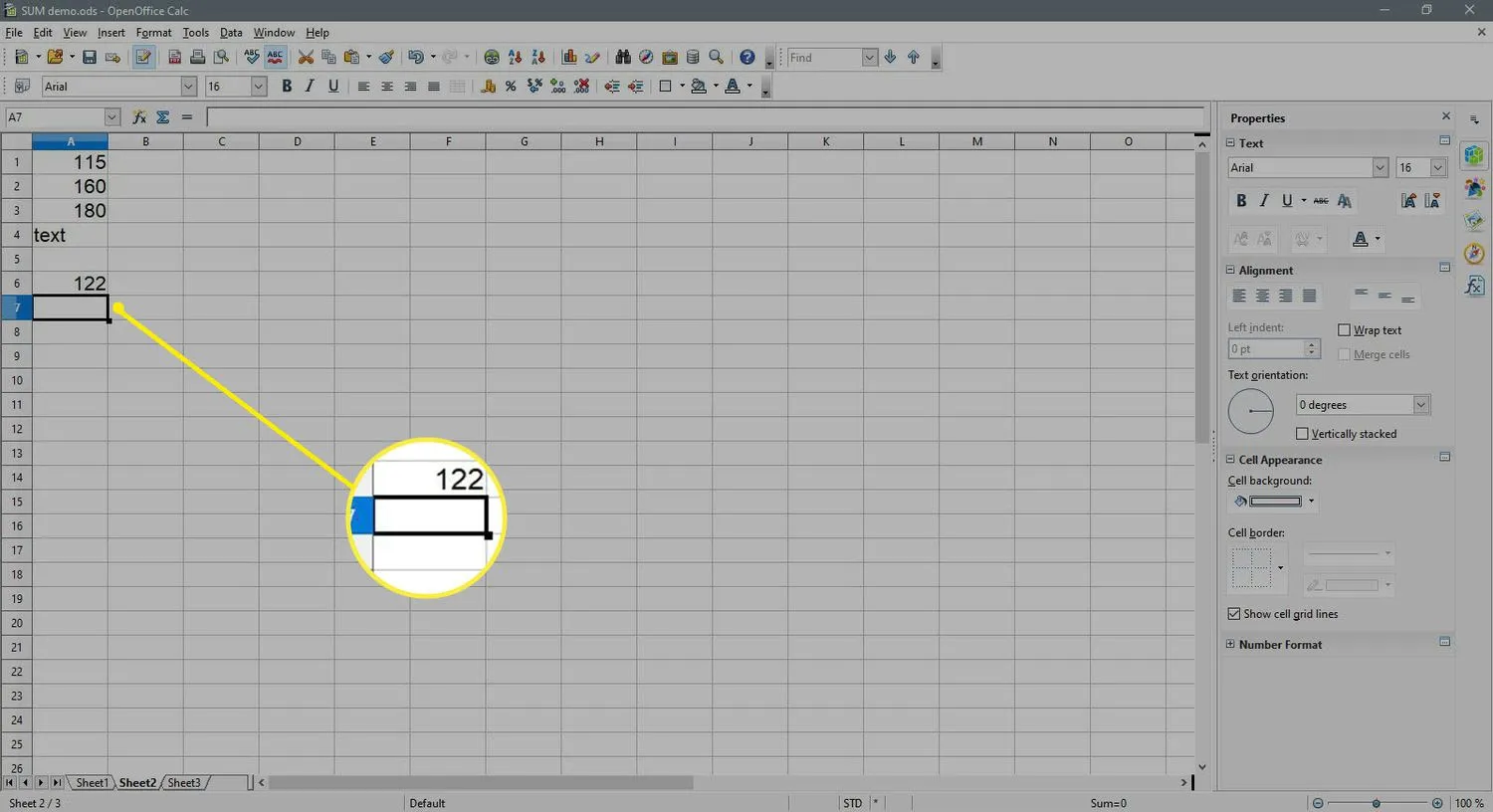
- Appuyez sur le bouton SUM à côté de la ligne d’entrée.
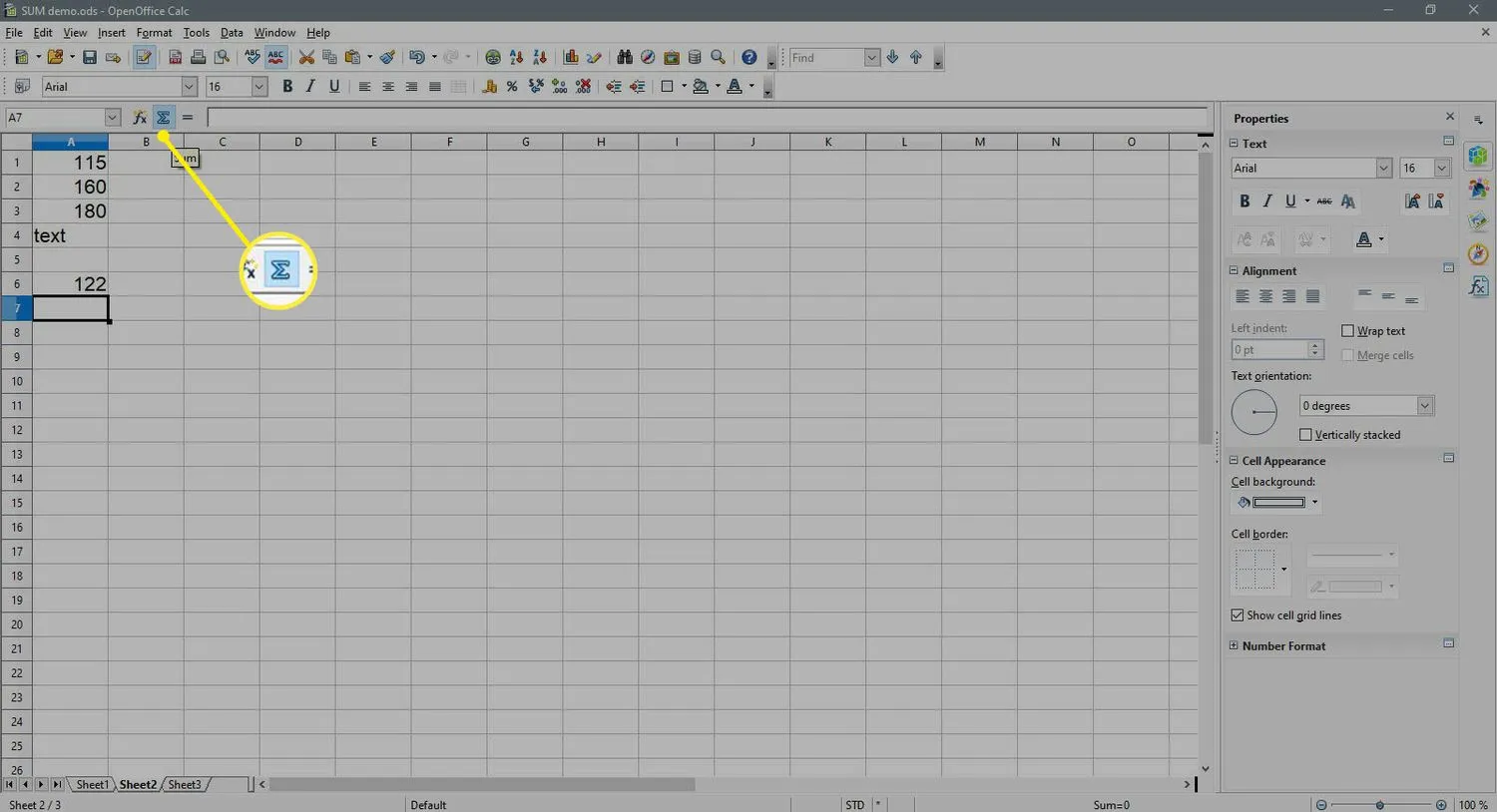
- La fonction SOMME doit être entrée dans la cellule active — la fonction doit entrer automatiquement la référence de cellule A6 comme argument numérique.
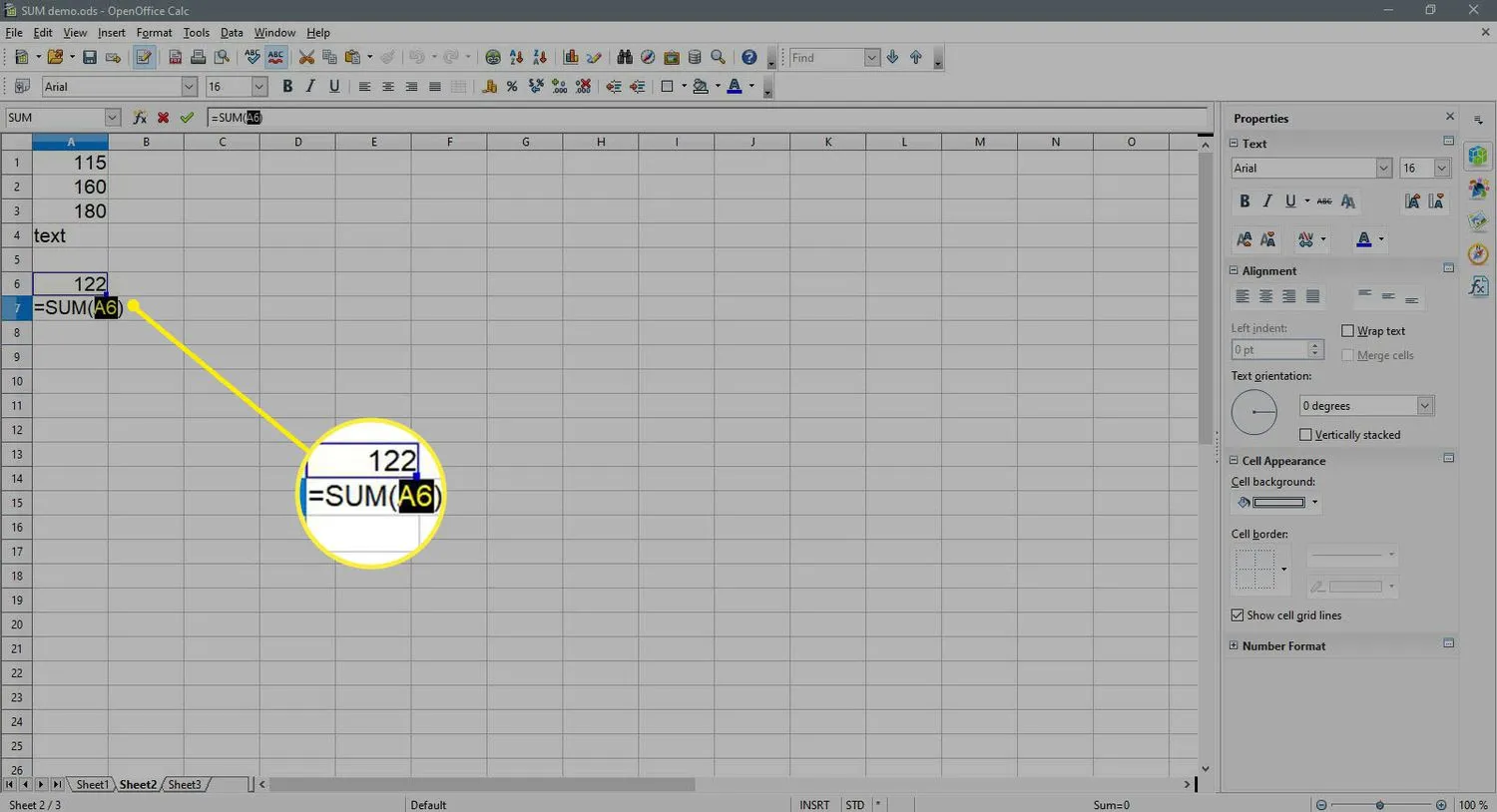
- Pour modifier la plage de références de cellule utilisée pour l’argument numérique, utilisez le pointeur de la souris pour mettre en surbrillance la plage A1 à A6.
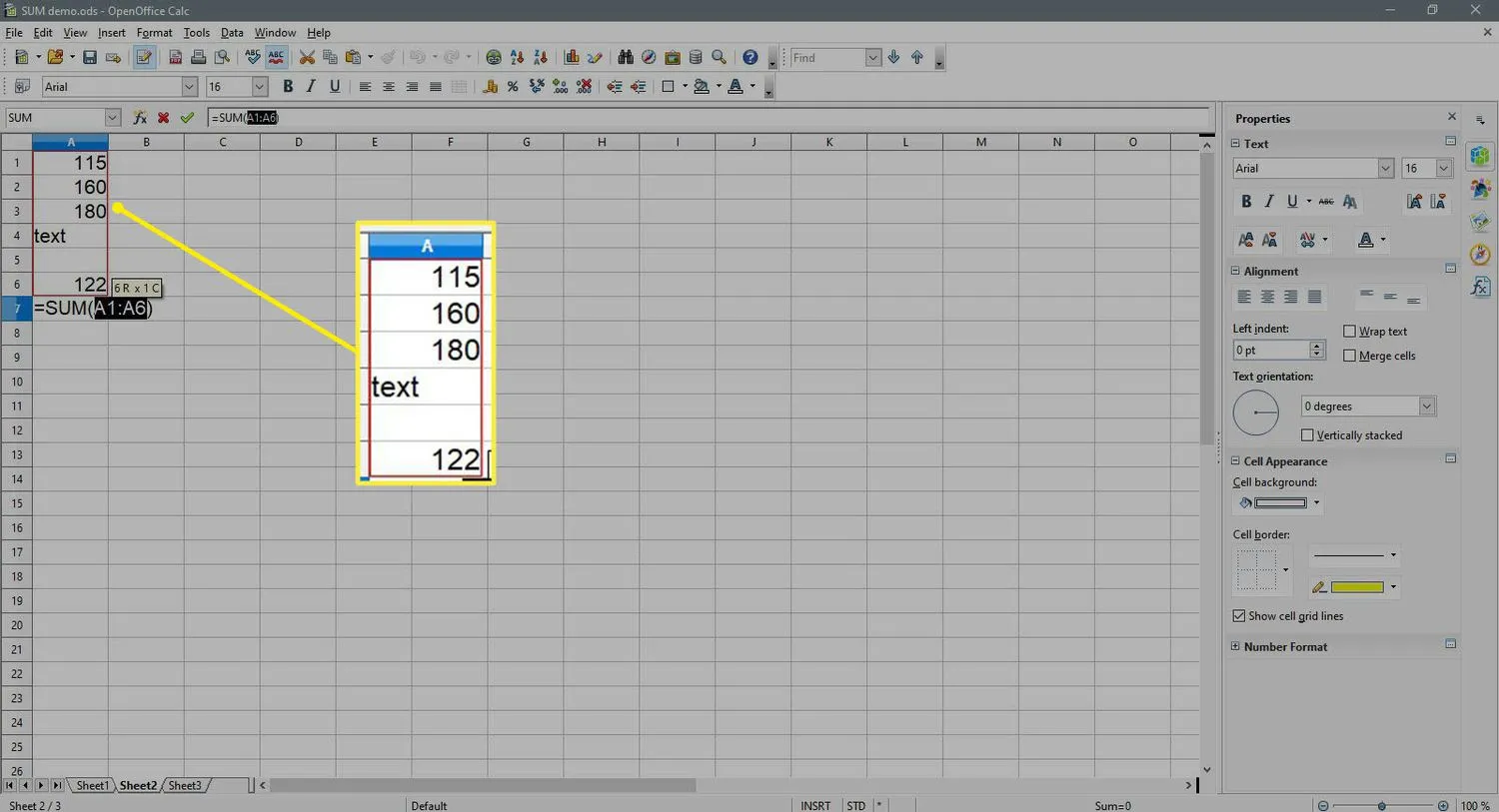
- Appuyez sur Entrée pour terminer la fonction.
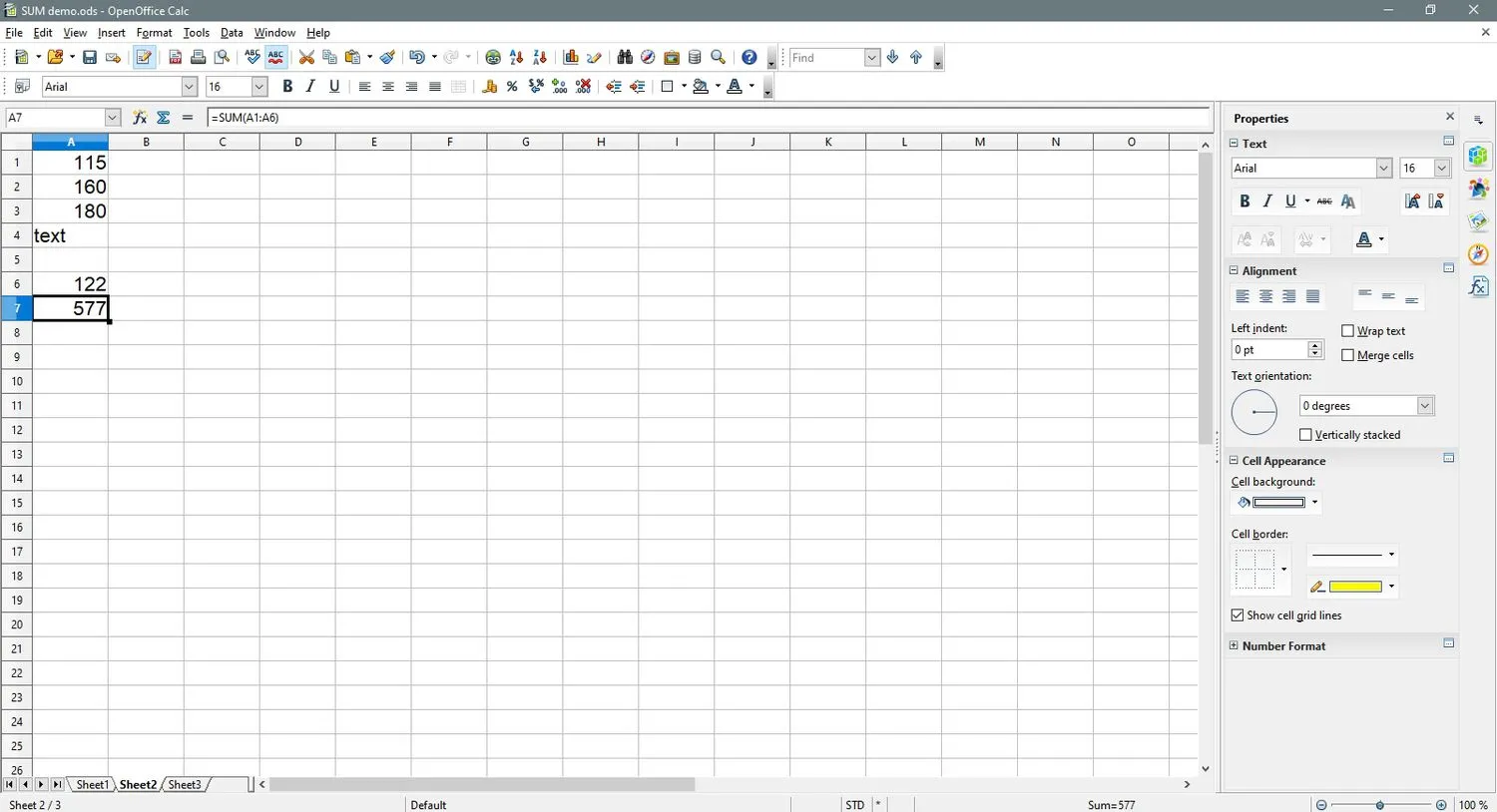
- La réponse 577 doit être affichée dans la cellule A7. Lorsque vous sélectionnez la cellule A7, la fonction complète = SOMME (A1: A6) apparaît dans la ligne de saisie au-dessus de la feuille de calcul.
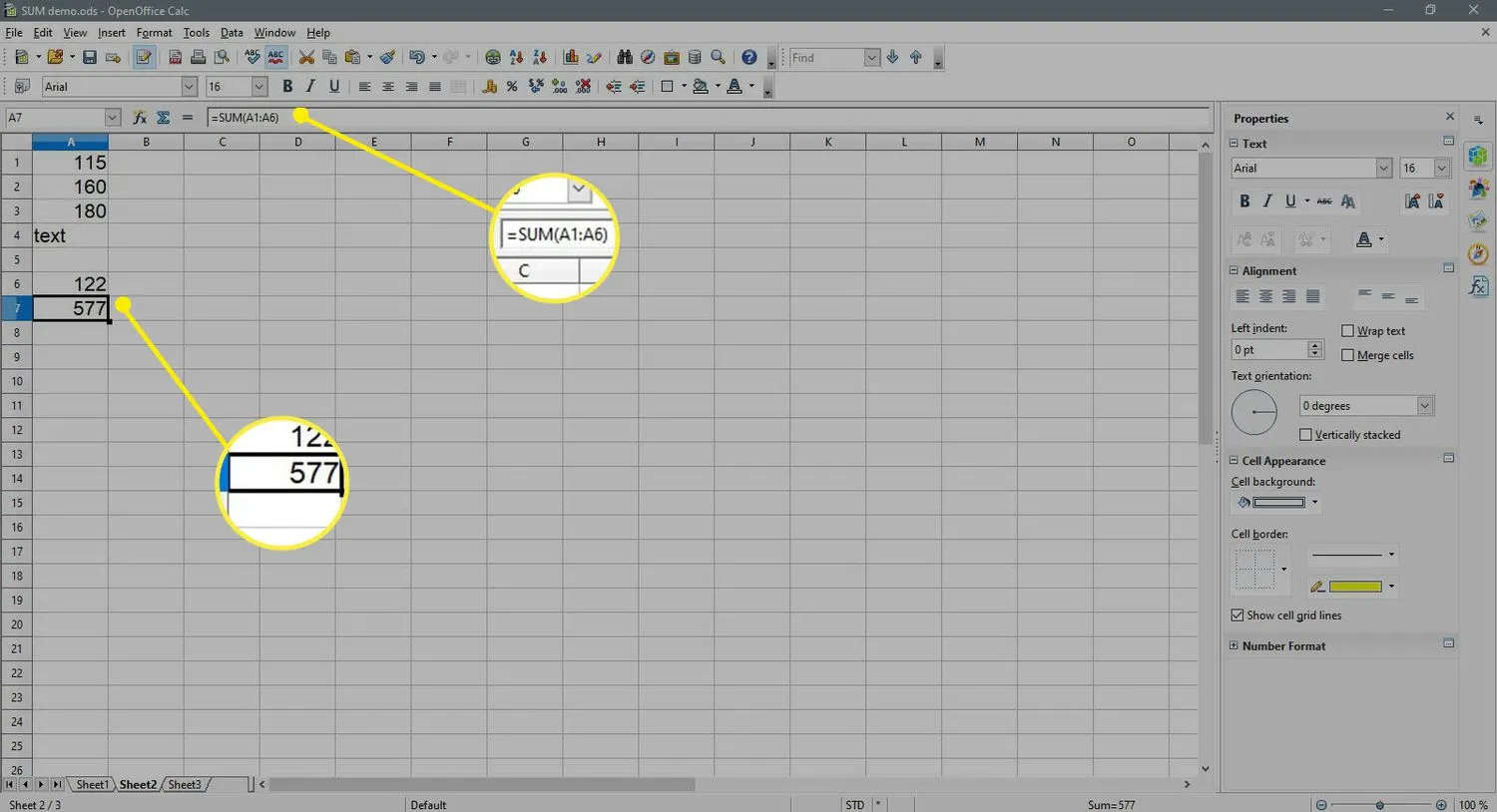
Saisie manuelle de la fonction SOMME
Une autre option pour saisir la fonction consiste à la saisir dans une cellule de feuille de calcul. Si les références de cellule pour la plage de données à additionner sont connues, la fonction peut être facilement entrée manuellement. Pour l’exemple de l’image ci-dessus, entrez
=SOMME(A1:A6)
dans la cellule A7 et en appuyant sur Entrée, vous obtiendrez le même résultat que les étapes répertoriées ci-dessous pour utiliser le bouton de raccourci SOMME .
Exemple de fonction SOMME
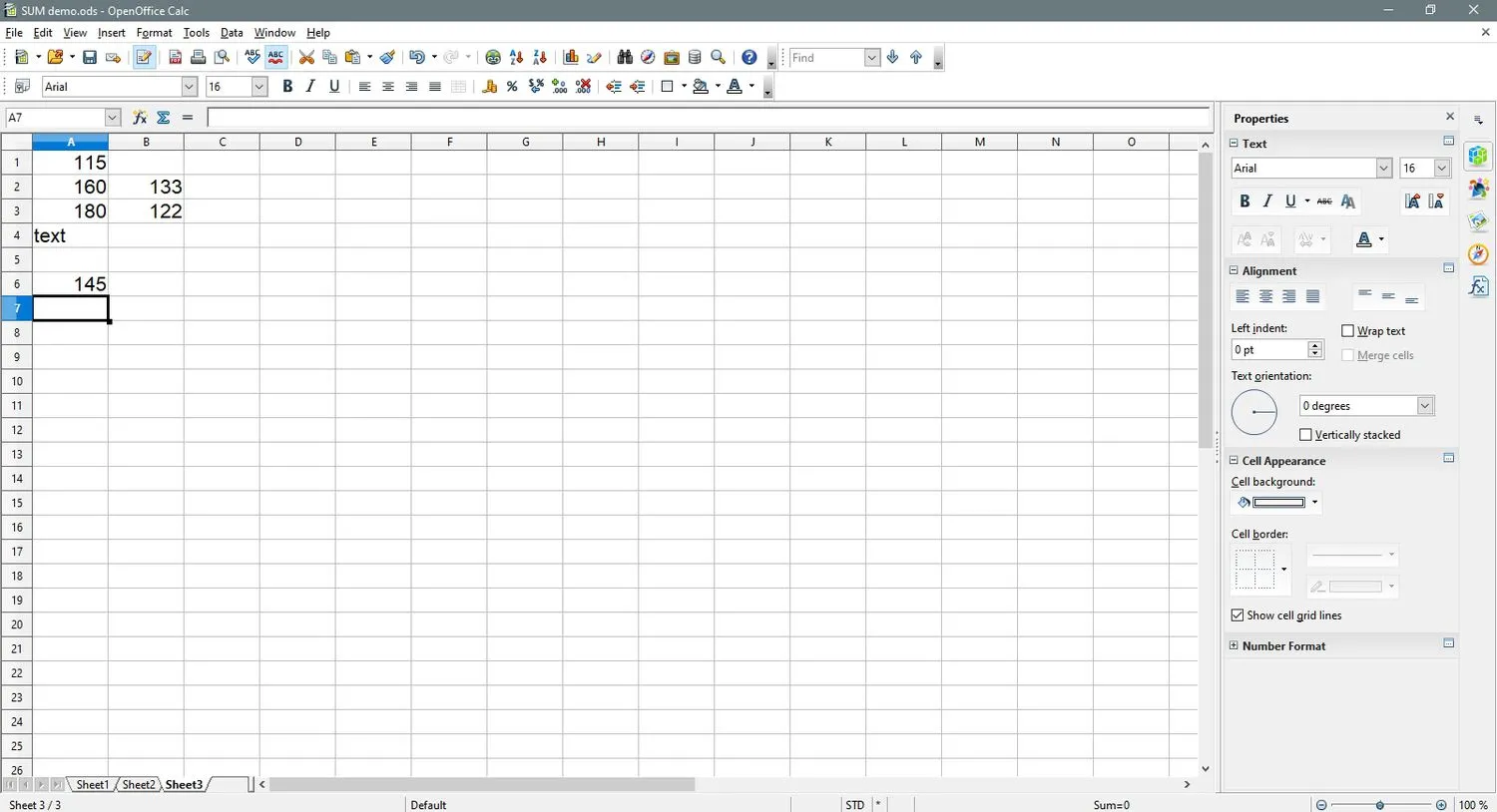
Ci-dessous sont répertoriées les étapes utilisées pour entrer la fonction SOMME dans la cellule A7, comme indiqué dans l’image à l’étape 15. Les instructions utilisent la boîte de dialogue de la fonction SOMME pour entrer les valeurs situées dans les cellules A1, A3, A6, B2 et B3 en tant que nombre arguments de la fonction.
- Sélectionnez la cellule A7 pour en faire la cellule active – l’emplacement où les résultats de la fonction seront affichés.
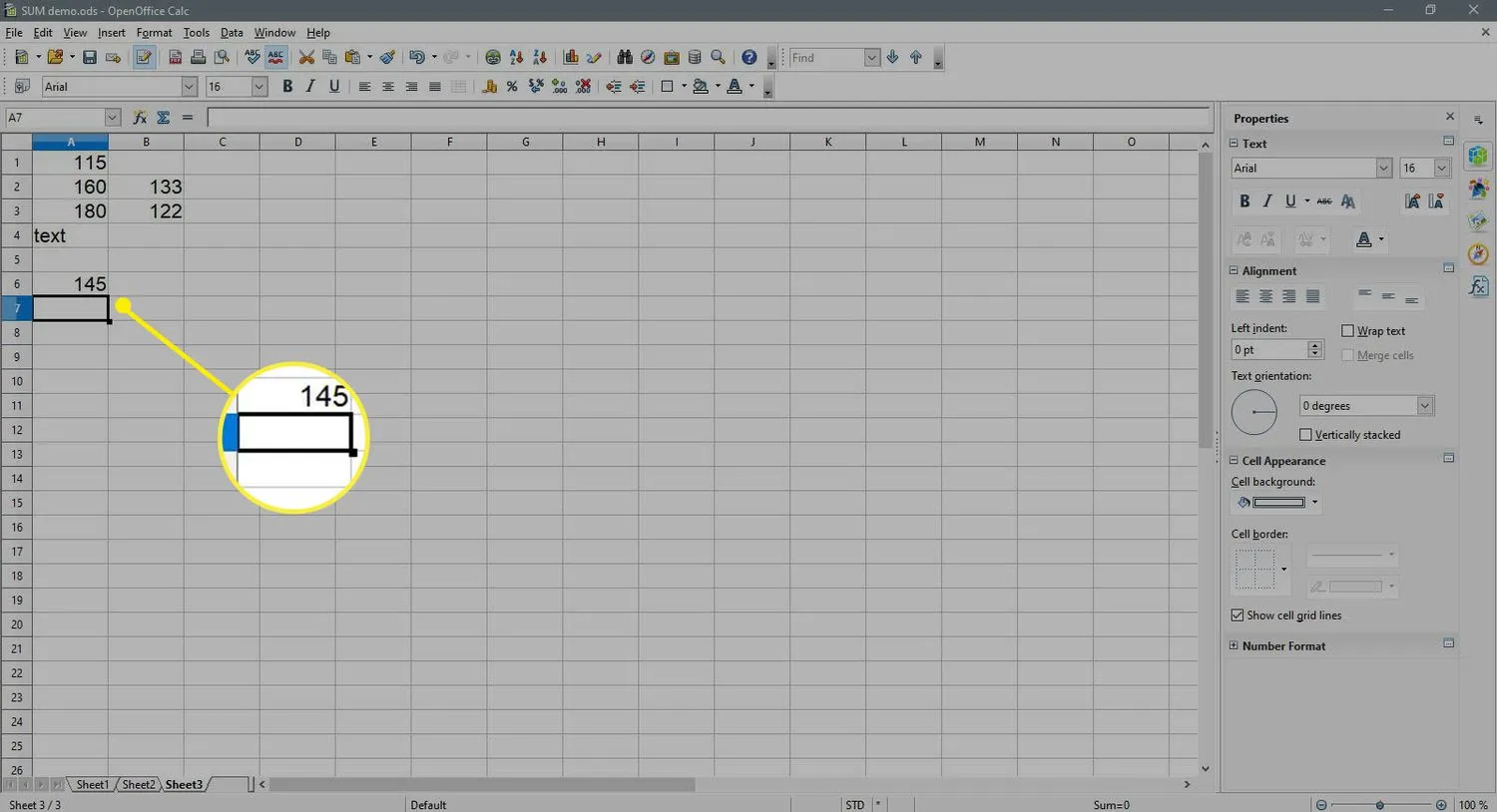
- Sélectionnez l’ assistant de fonction à côté de la ligne de saisie (identique à la barre de formule dans Excel) pour afficher la boîte de dialogue de l’ assistant de fonction.
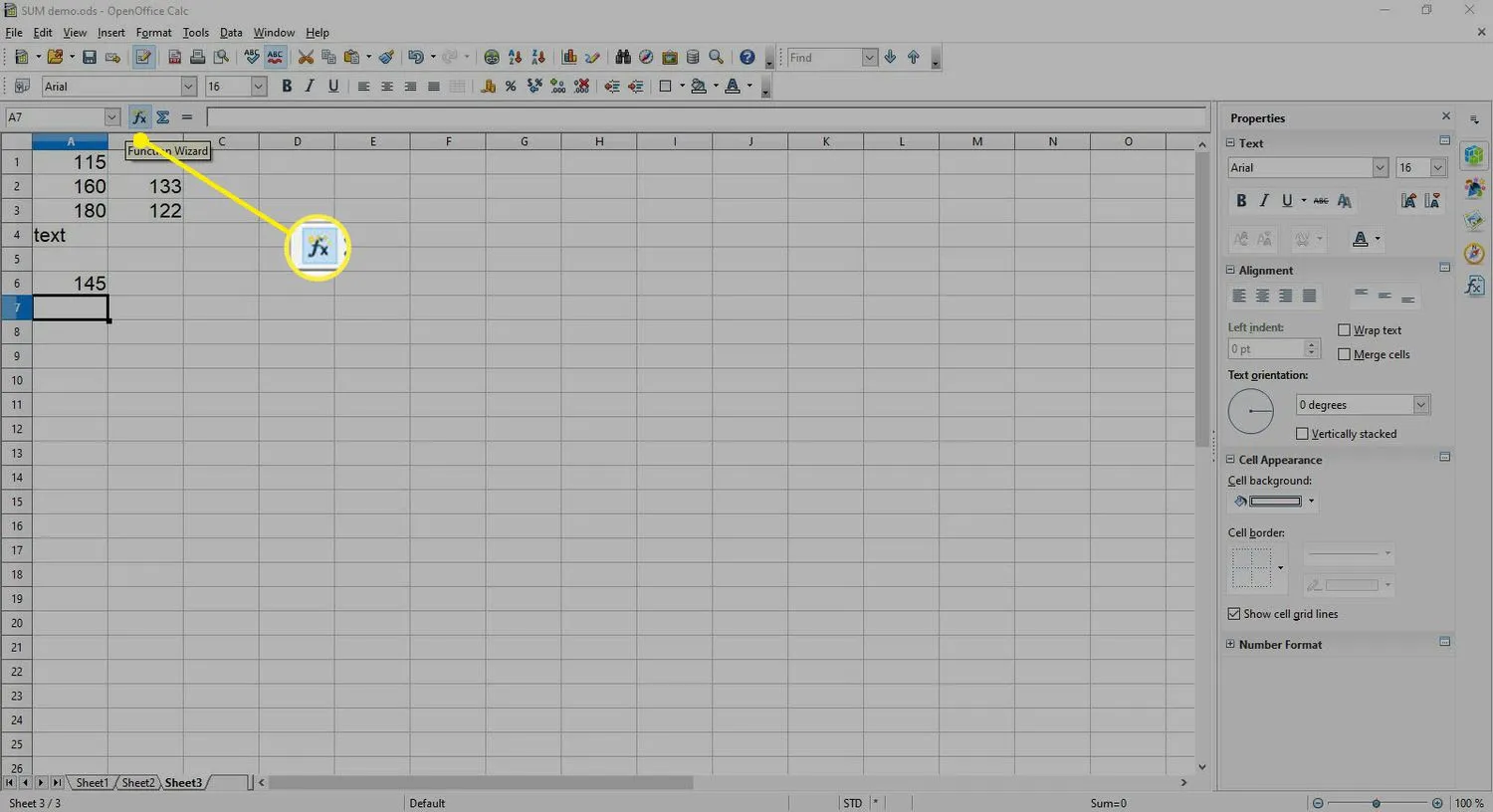
- Sélectionnez la liste déroulante Catégorie et sélectionnez Mathématique pour afficher la liste des fonctions mathématiques.
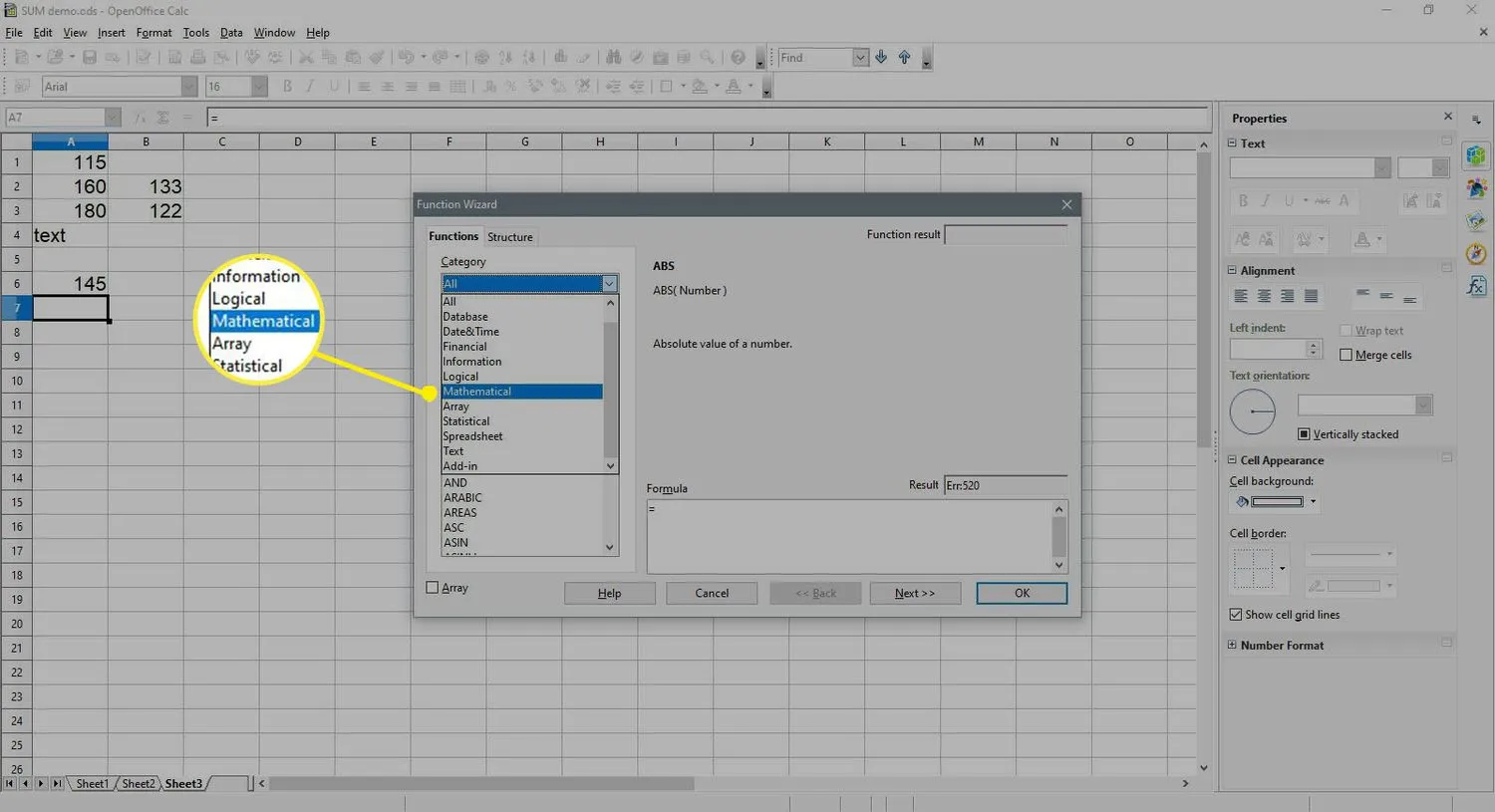
- Sous Fonction, sélectionnez SOMME dans la liste des fonctions.
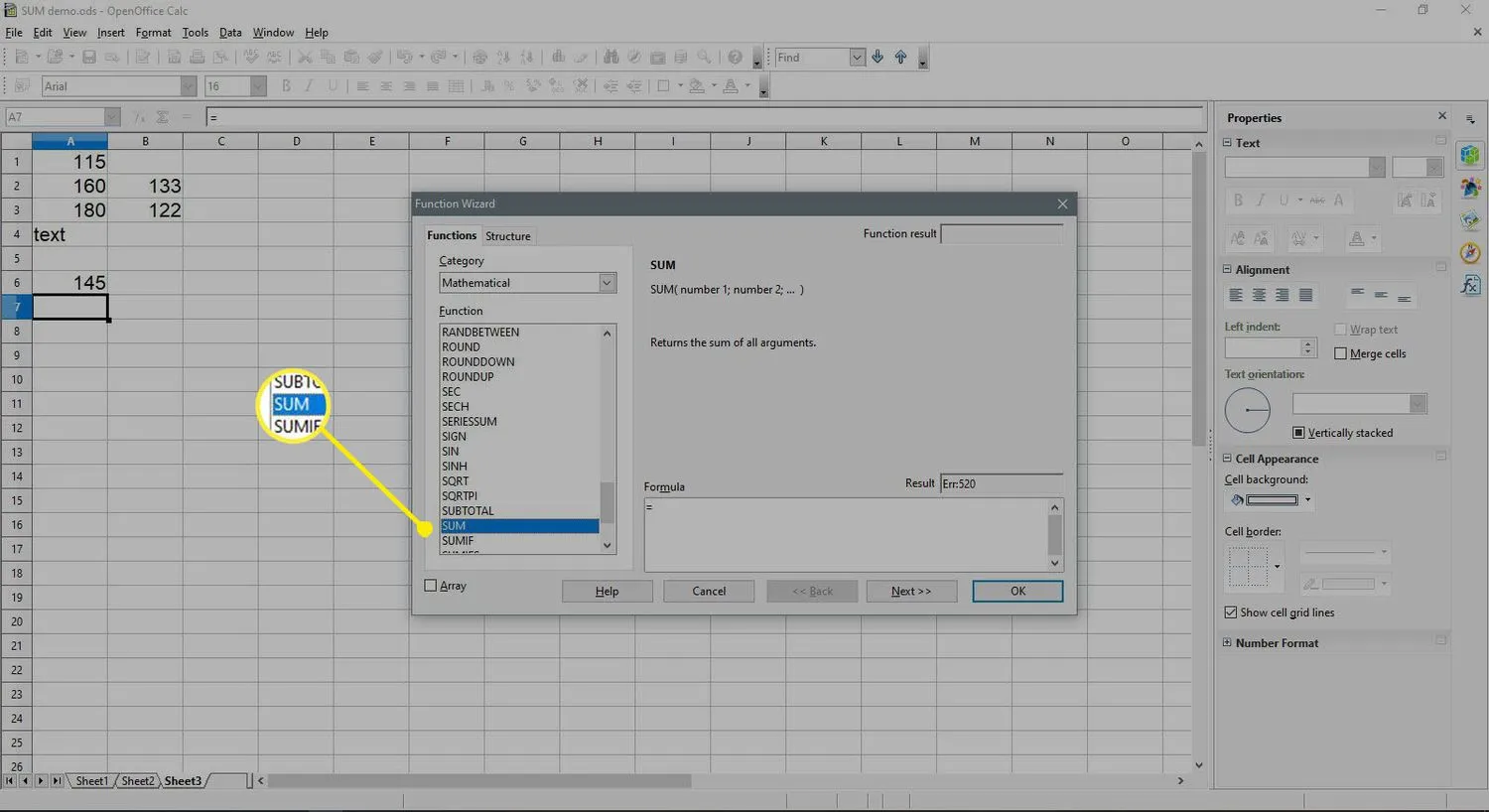
- Sélectionnez Suivant.
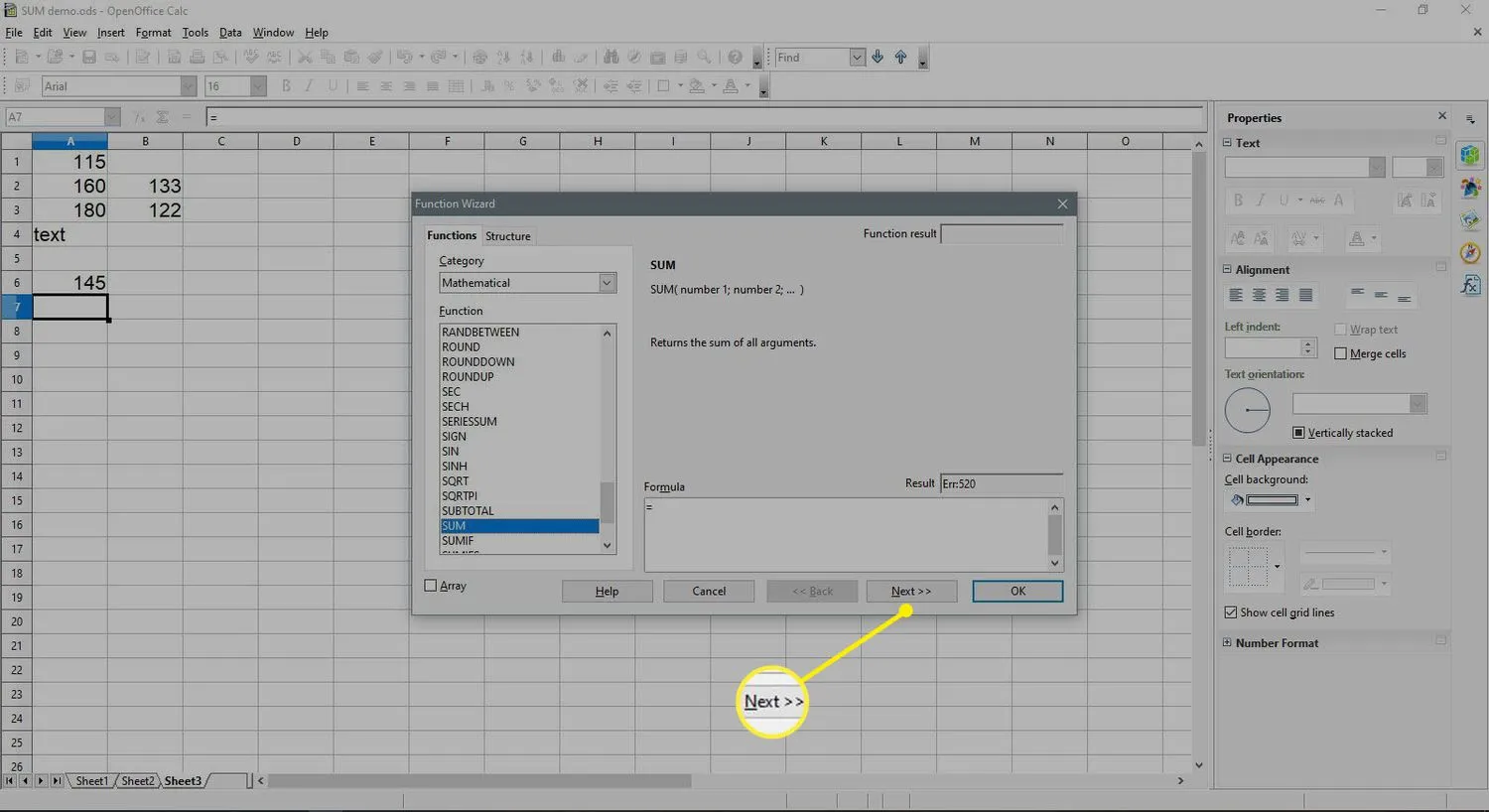
- Sélectionnez le numéro 1 dans la boîte de dialogue, si nécessaire.
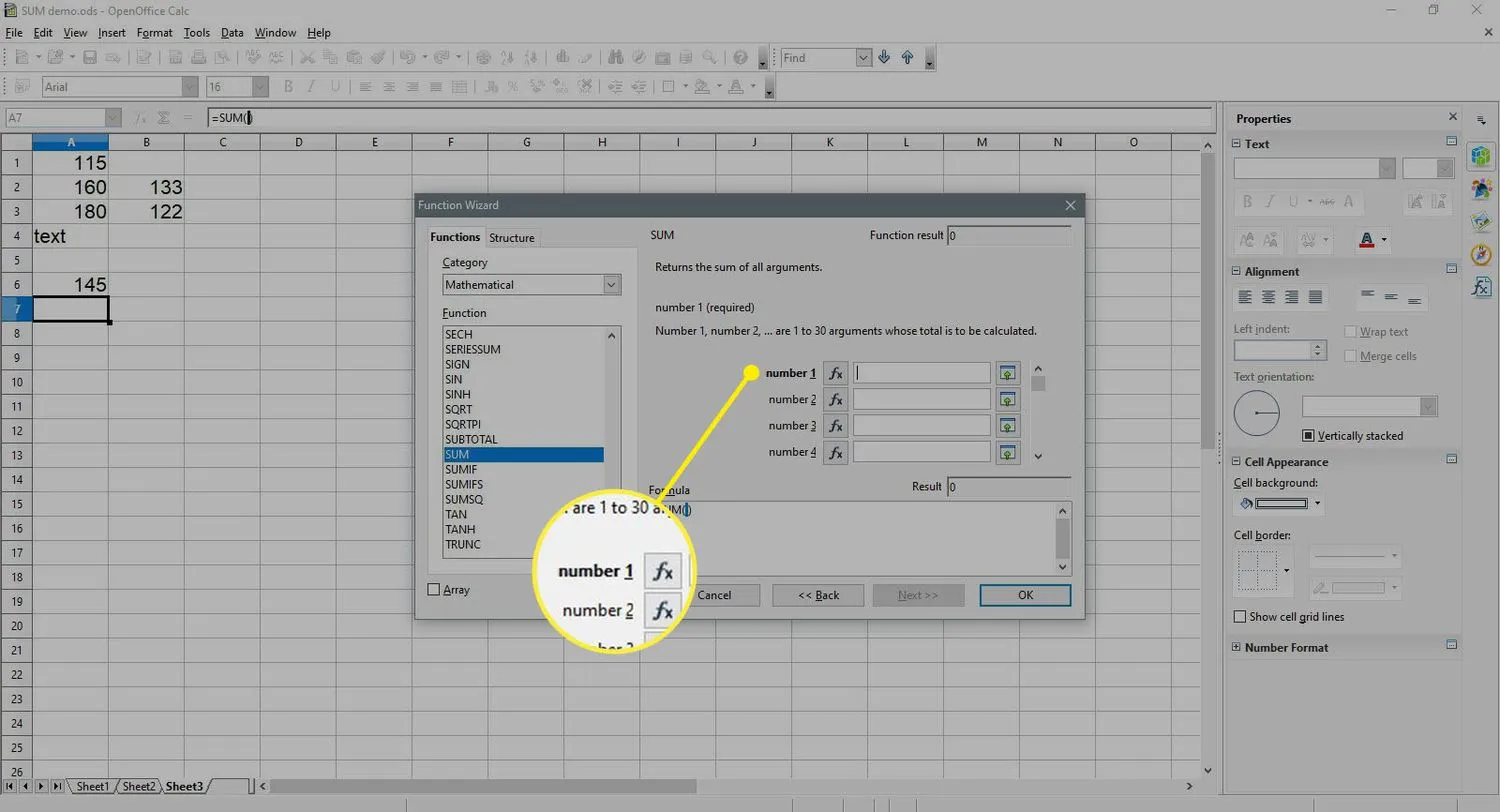
- Sélectionnez la cellule A1 dans la feuille de calcul pour entrer cette référence de cellule dans la boîte de dialogue.
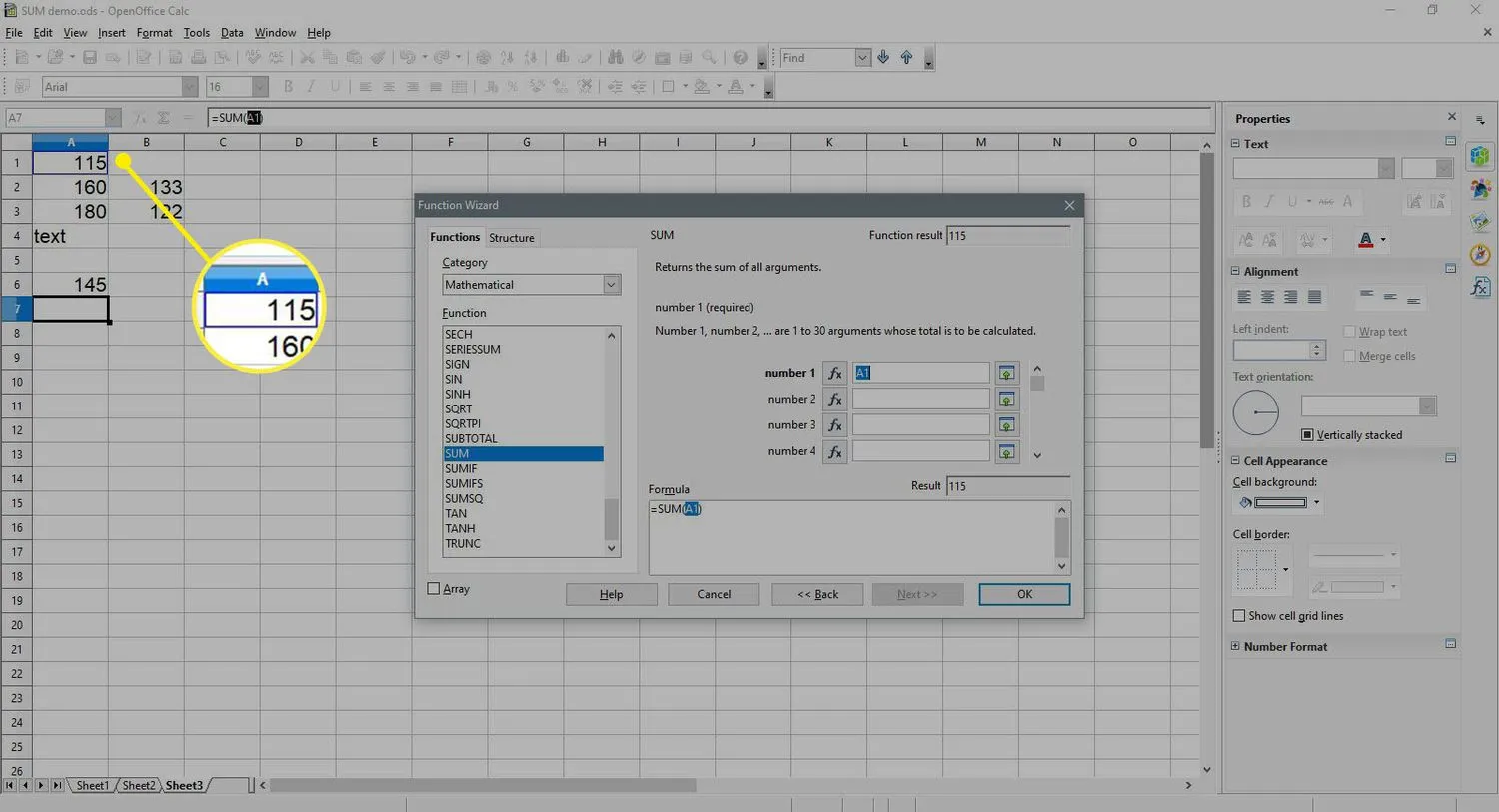
- Sélectionnez le numéro 2 dans la boîte de dialogue.
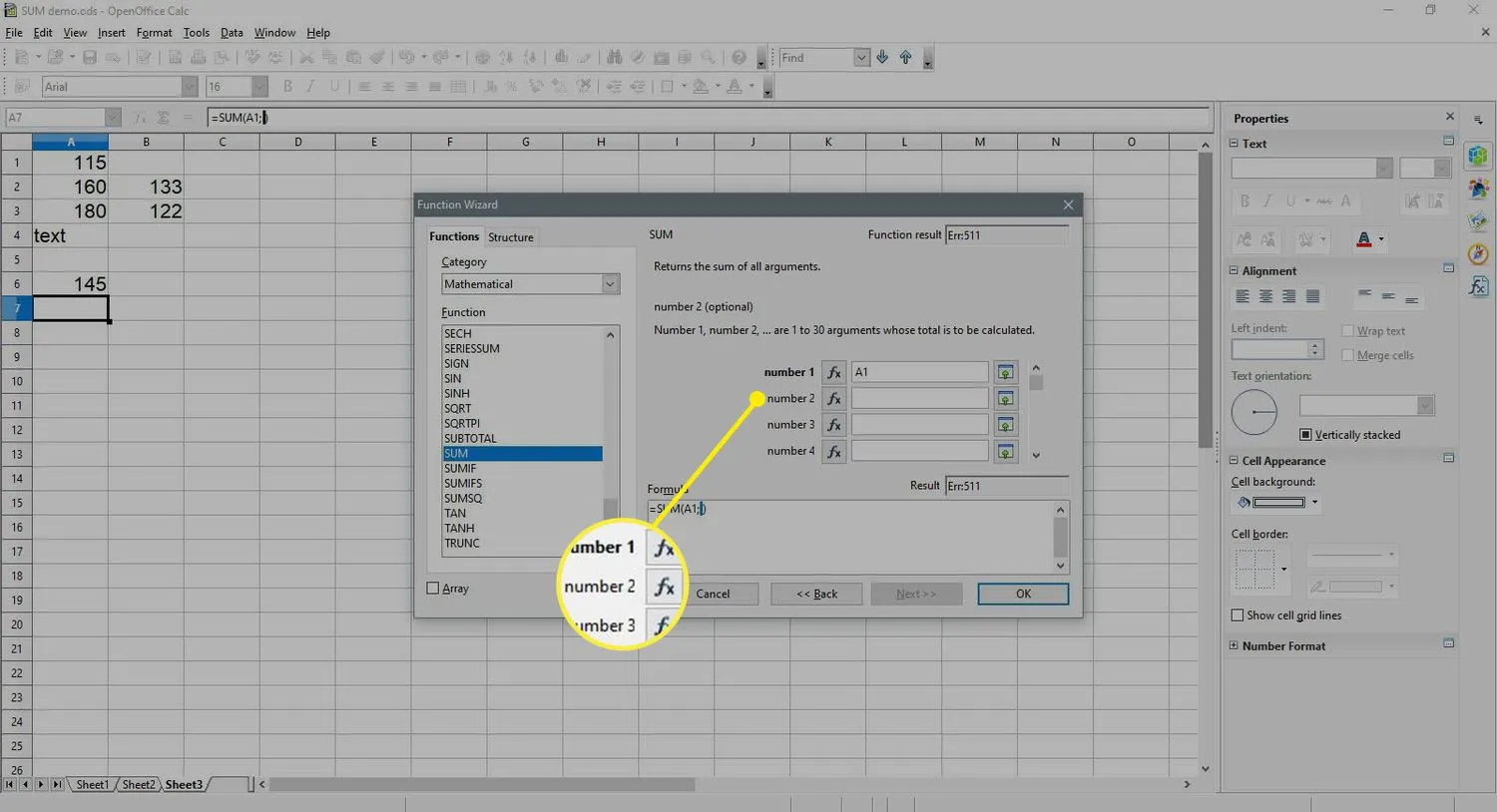
- Sélectionnez la cellule A3 dans la feuille de calcul pour entrer cette référence de cellule.
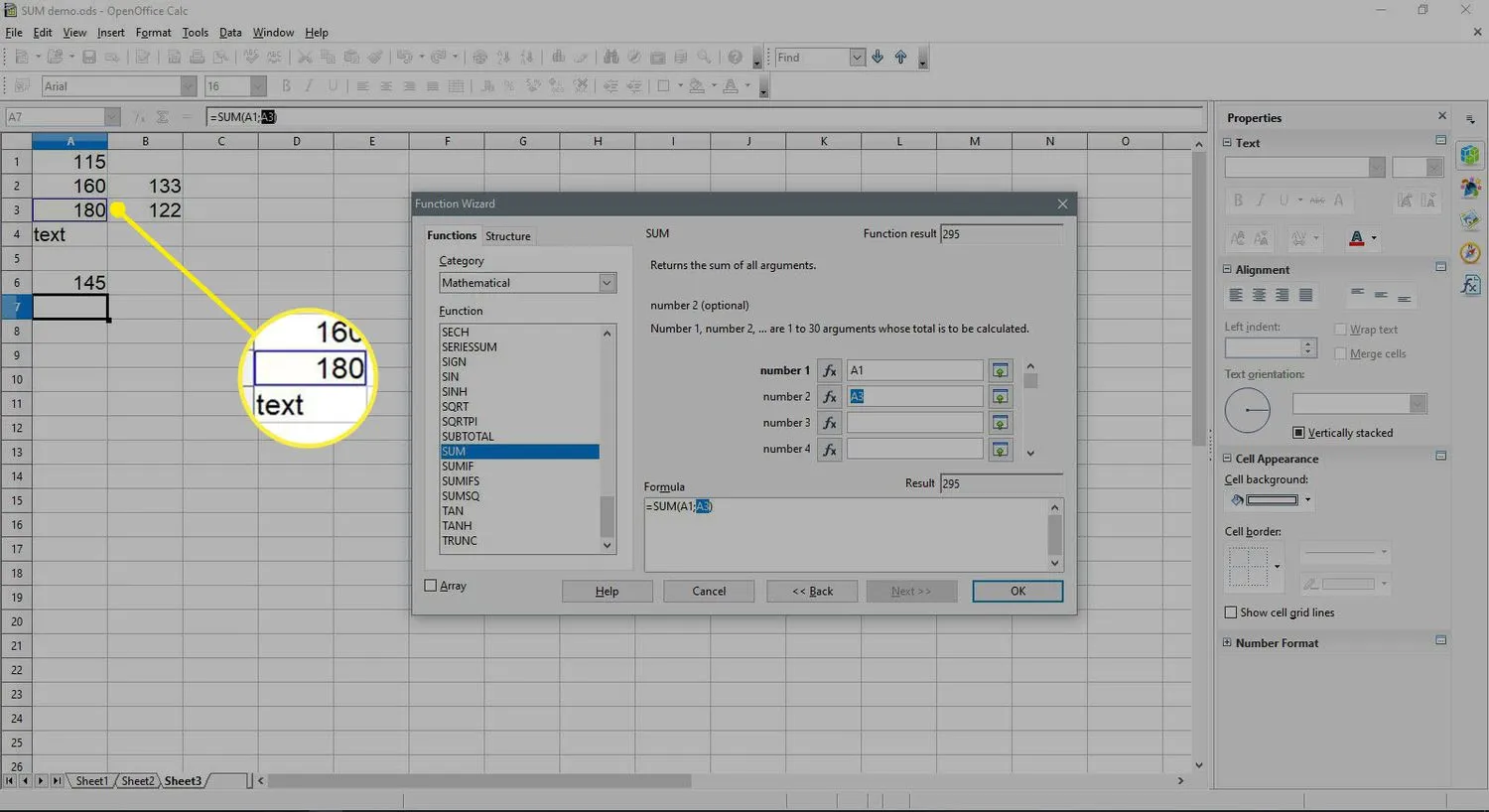
- Sélectionnez le numéro 3 dans la boîte de dialogue.
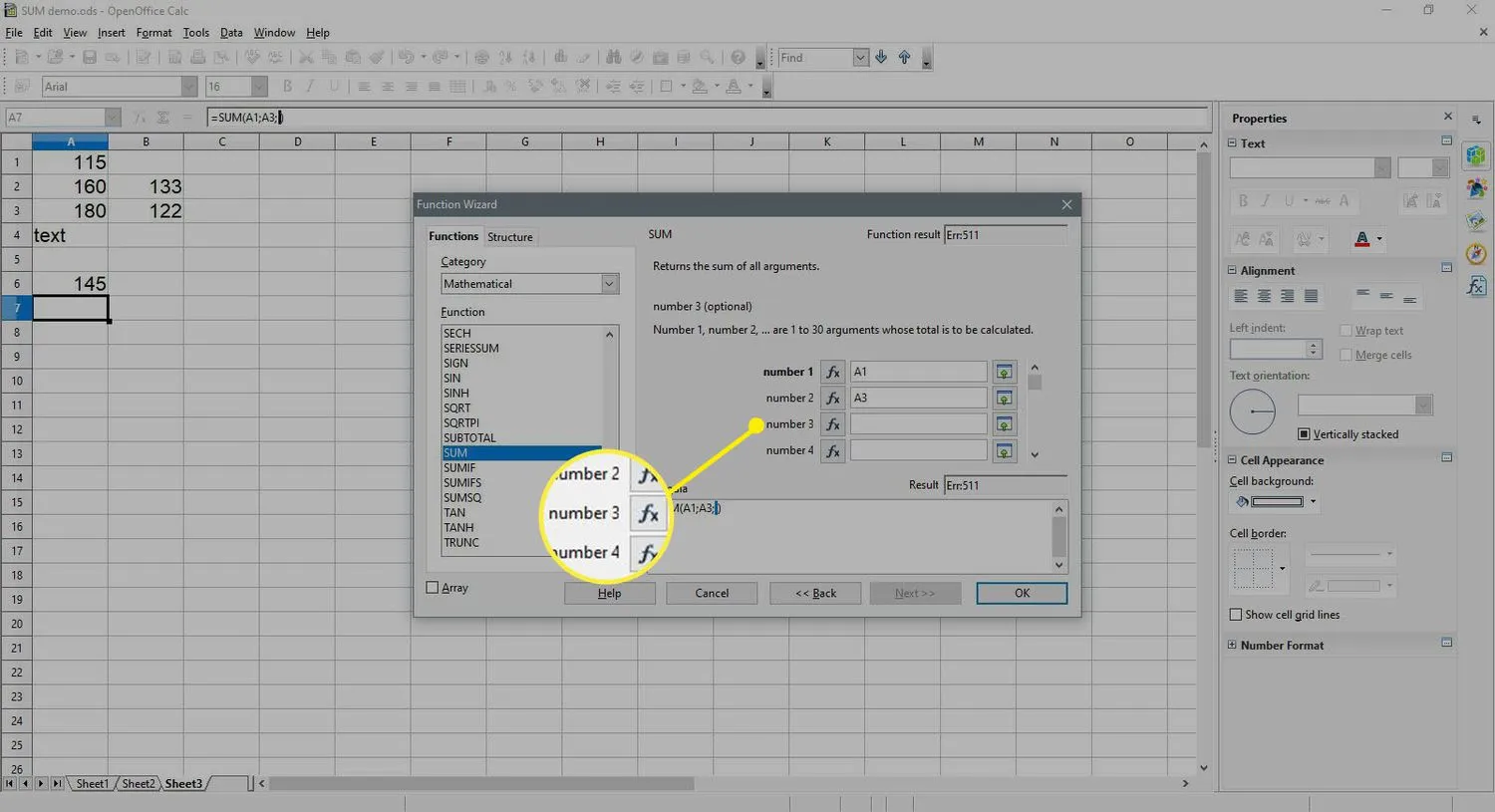
- Sélectionnez la cellule A6 dans la feuille de calcul pour entrer cette référence de cellule.
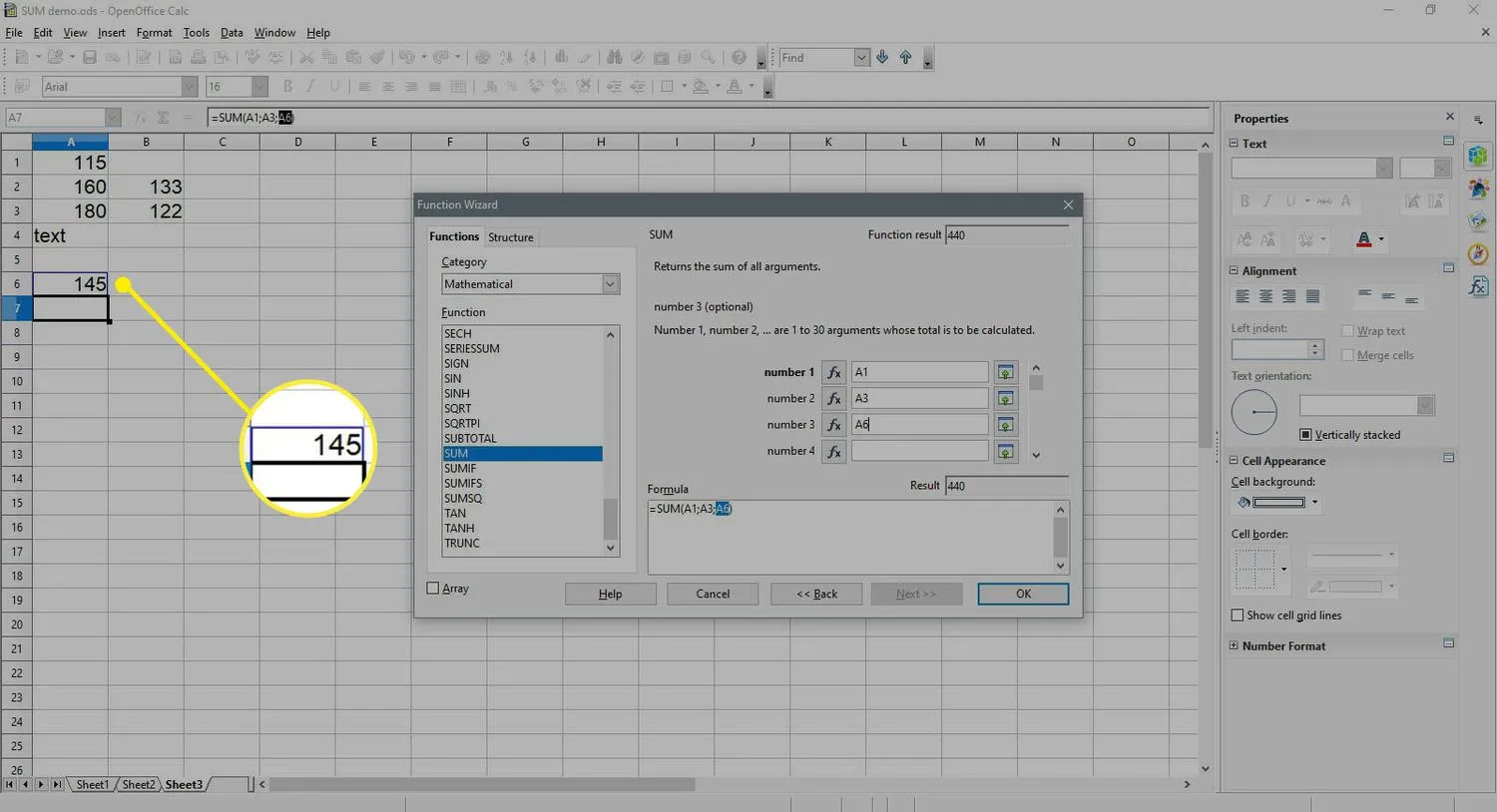
- Sélectionnez le numéro 4 dans la boîte de dialogue.
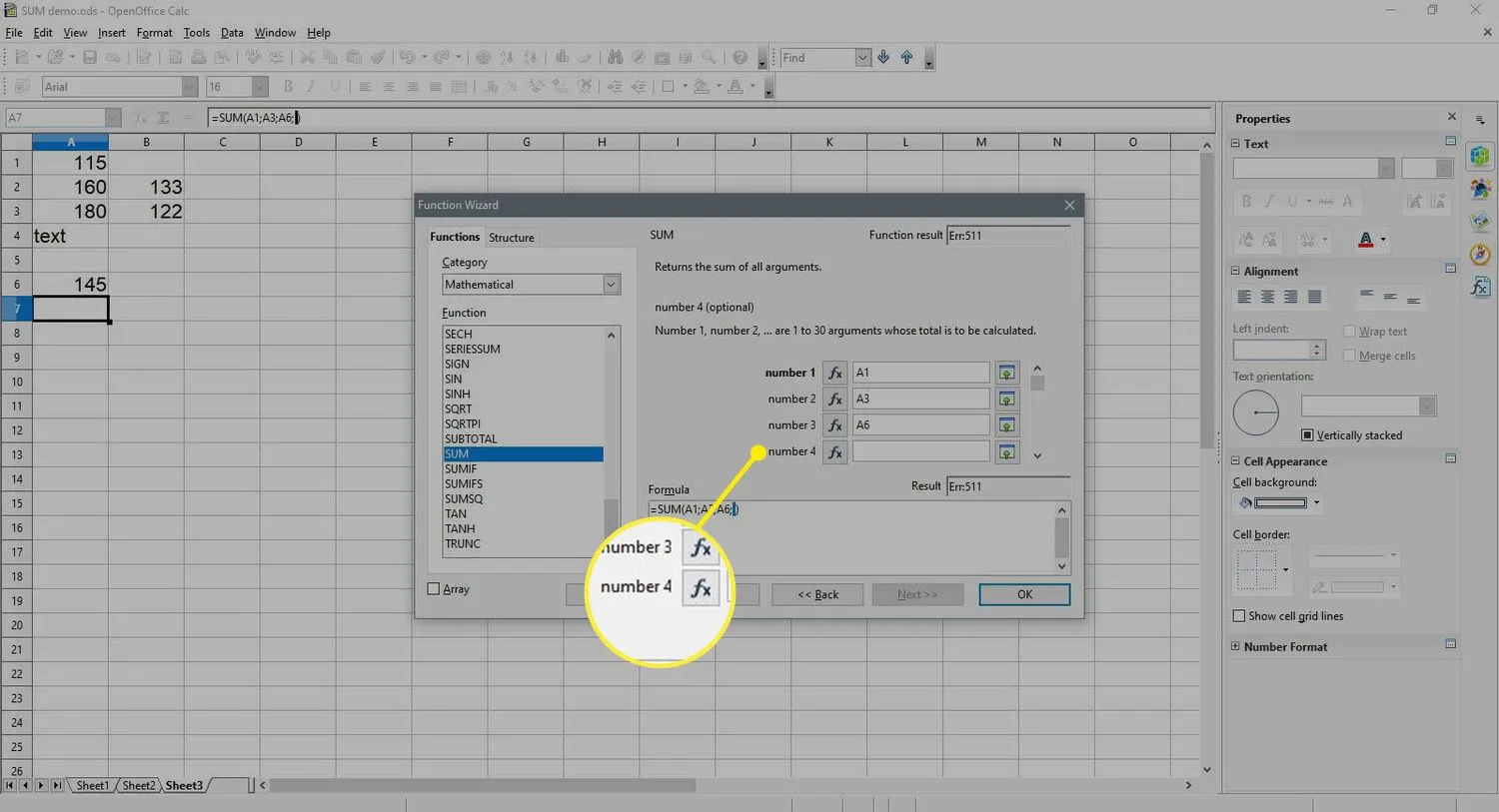
- Mettez en surbrillance les cellules B2 et B3 dans la feuille de calcul pour entrer dans cette plage.
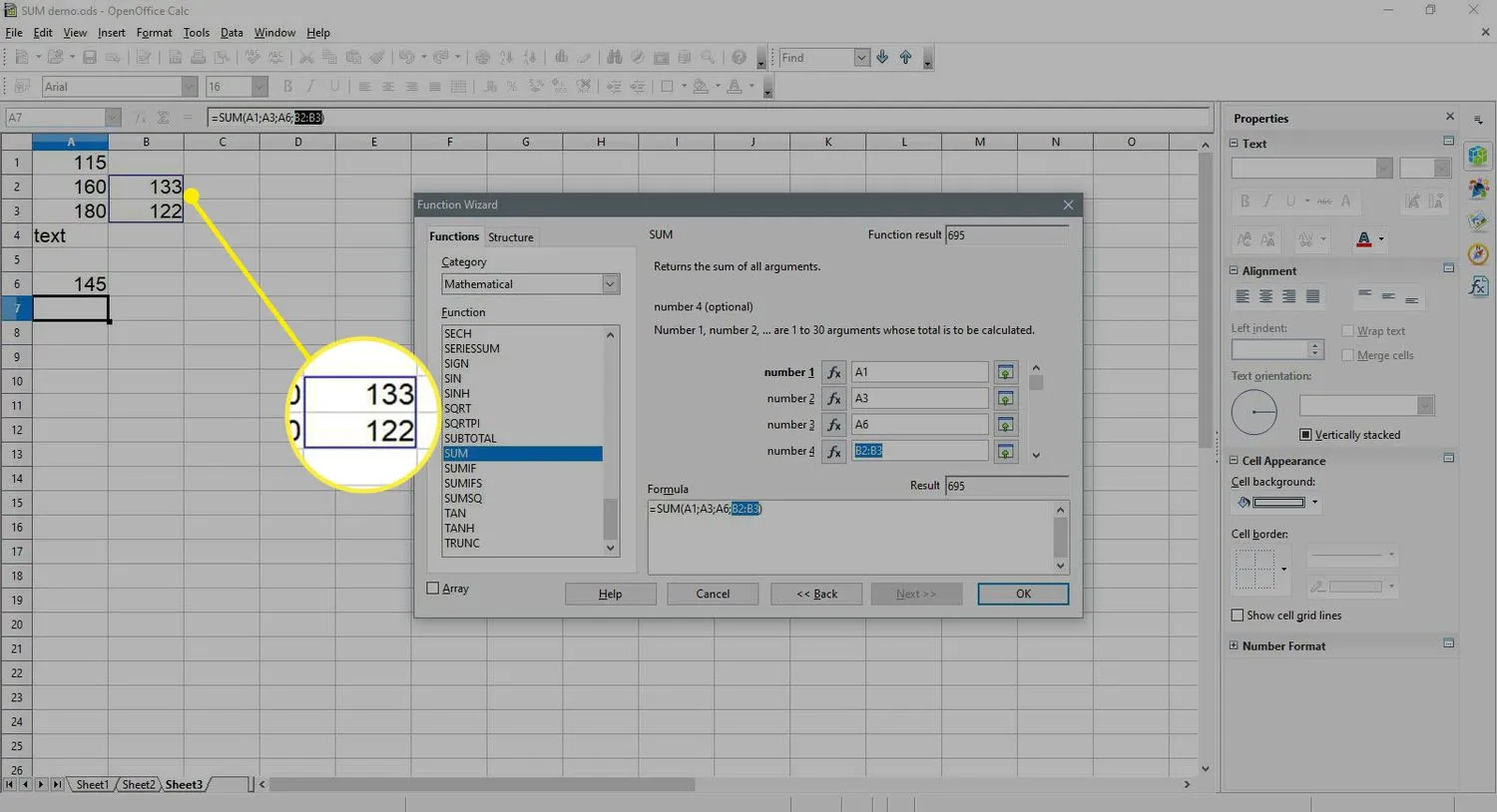
- Sélectionnez OK pour fermer la boîte de dialogue et revenir à la feuille de calcul.
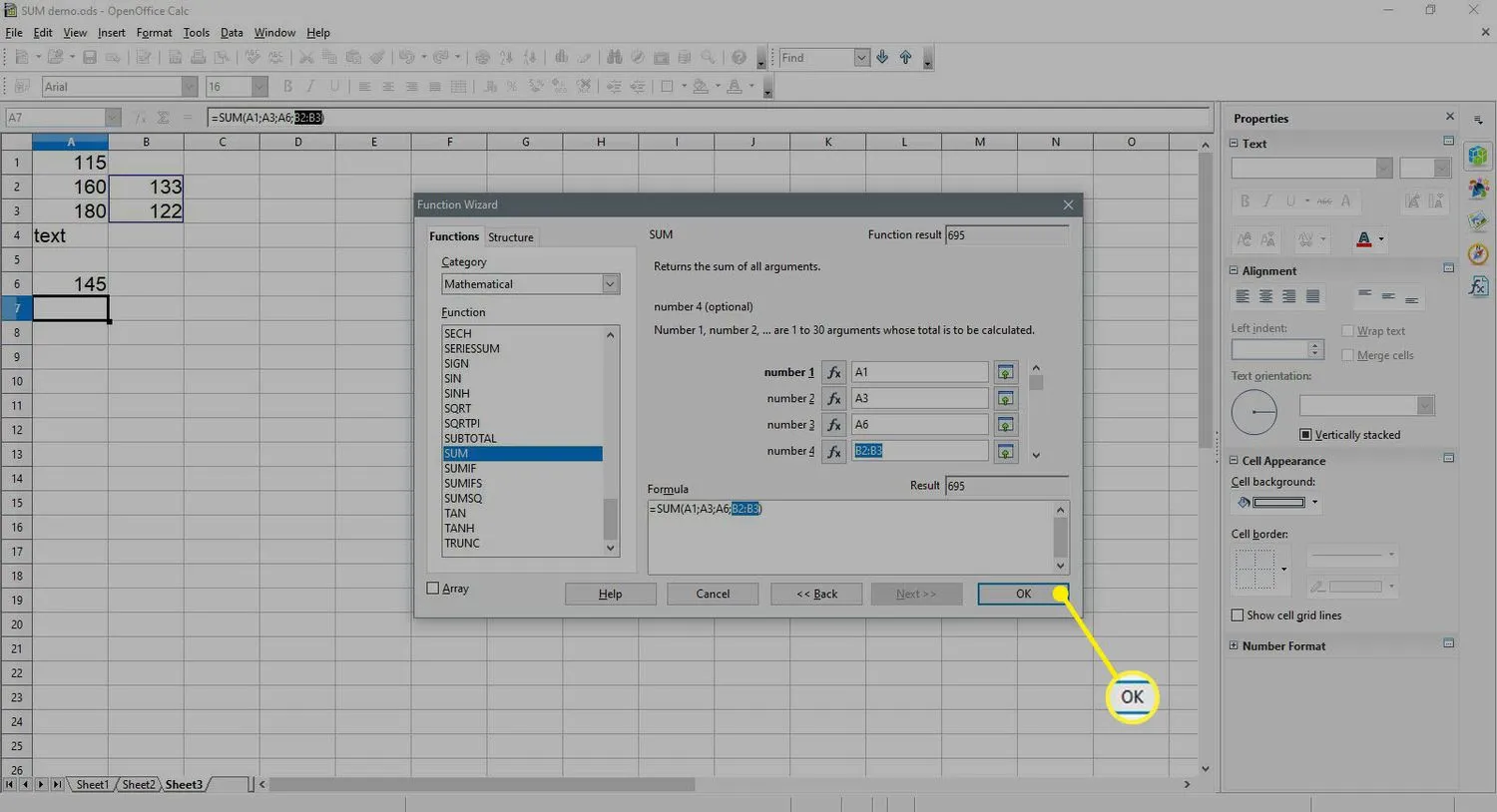
- Le nombre 695 devrait apparaître dans la cellule A7 – car il s’agit de la somme des nombres situés dans les cellules A1 à B3.
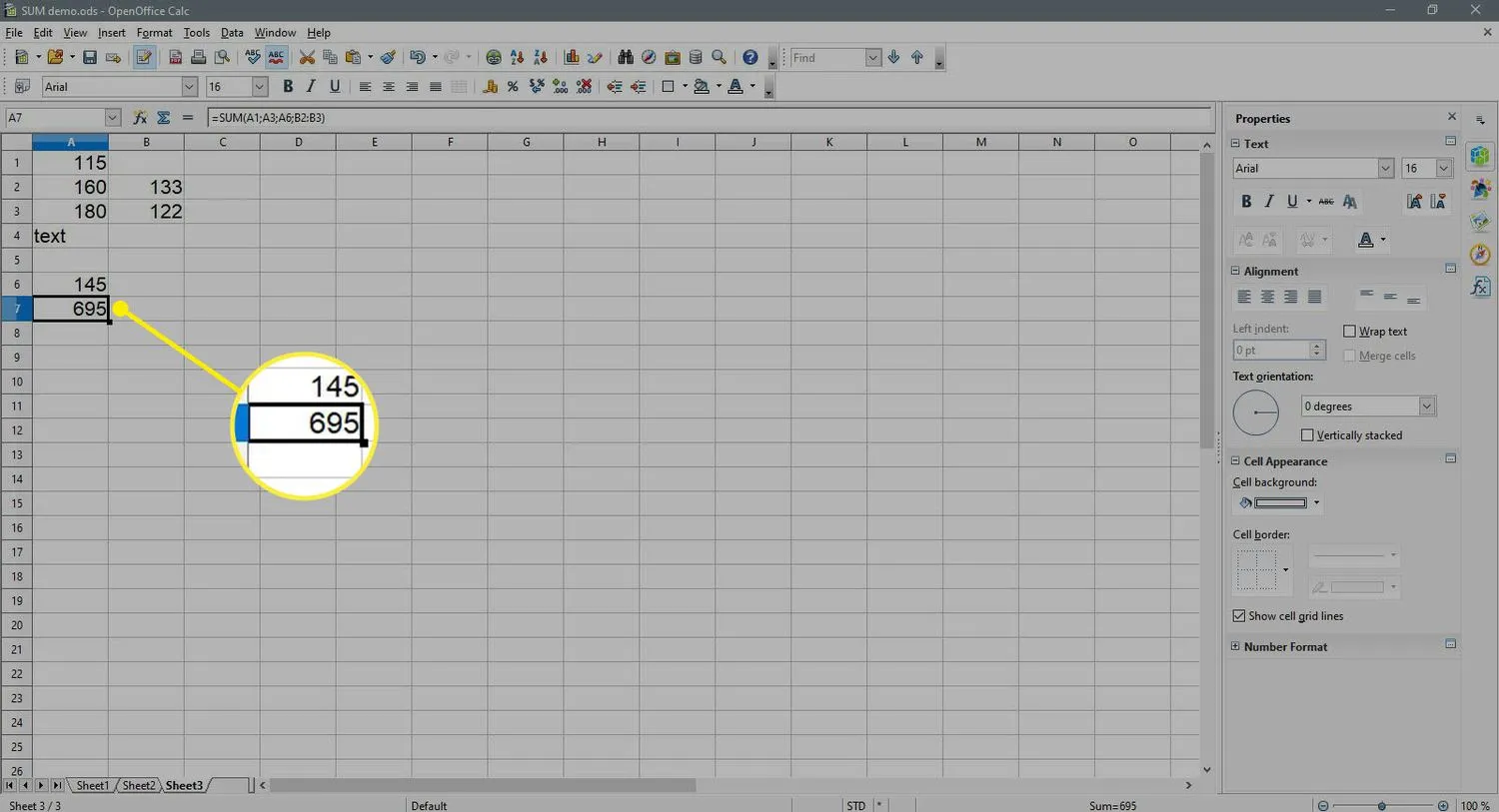
- Lorsque vous sélectionnez la cellule A7. la fonction complète =SUM(A1;A3;A6;B2:B3) apparaît dans la ligne de saisie au-dessus de la feuille de calcul.
Ce que la fonction SOMME ignore
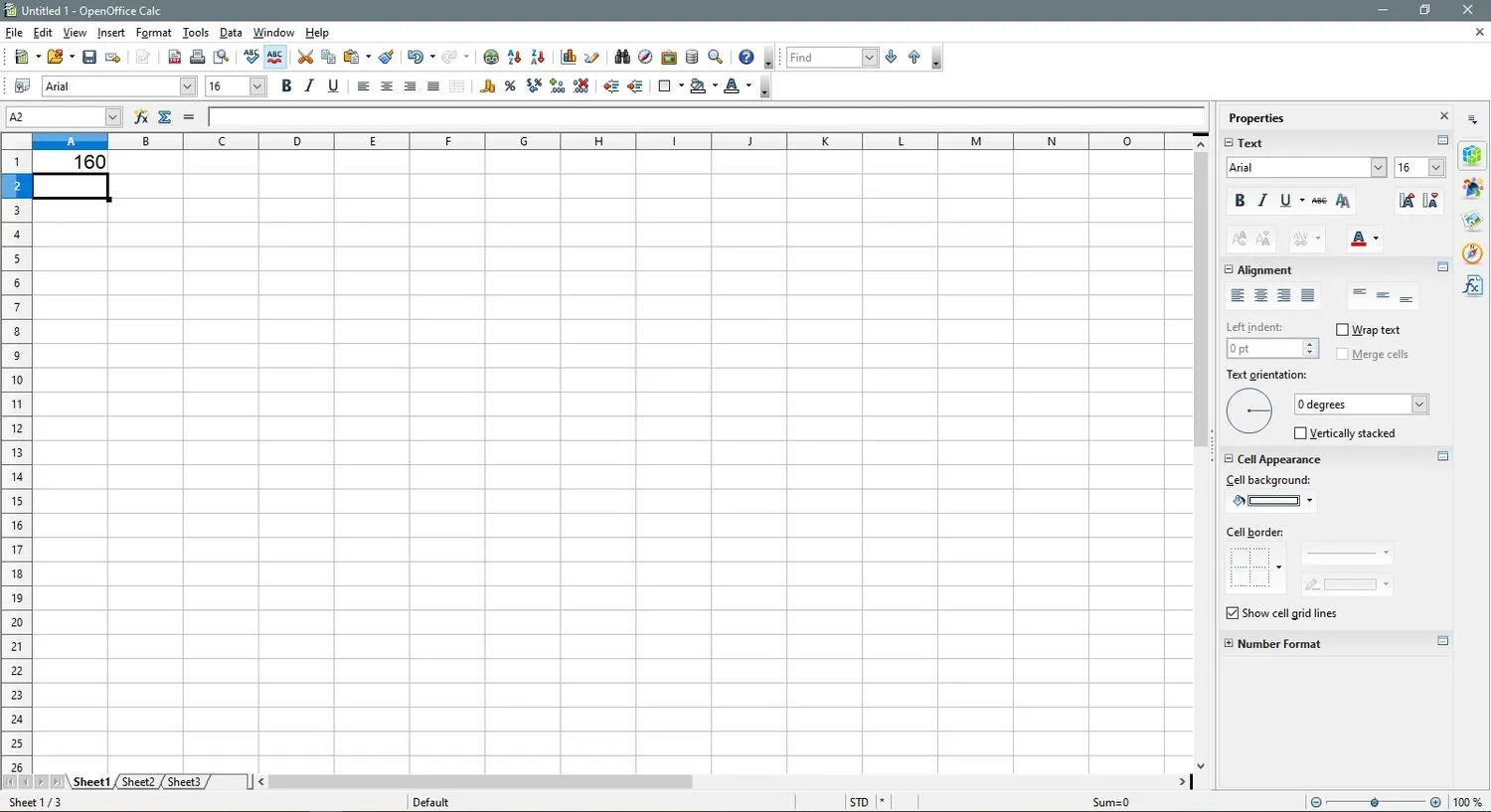
La fonction ignore les cellules vides et les données textuelles dans la plage sélectionnée, y compris les nombres qui ont été formatés en tant que texte.
Par défaut, les données textuelles dans Calc sont alignées à gauche dans une cellule – comme on le voit avec le nombre 160 dans la cellule A2 dans l’image ci-dessus – les données numériques s’alignent à droite par défaut.
Si ces données textuelles sont ultérieurement converties en données numériques ou si des nombres sont ajoutés à des cellules vides dans la plage, le total de la fonction SOMME est automatiquement mis à jour pour inclure les nouvelles données.
Ajouter des nombres à l’aide de la boîte de dialogue de la fonction SOMME de Calc
Comme mentionné, une autre option pour entrer dans la fonction SOMME est d’utiliser la boîte de dialogue de la fonction, qui peut être ouverte soit par:
- Sélection de l’ assistant de fonction sur la ligne de saisie au-dessus de la feuille de calcul.
- En appuyant sur Ctrl + F2.
Avantages des raccourcis et des boîtes de dialogue
L’avantage d’utiliser le bouton Sigma pour accéder à la fonction est qu’il est rapide et facile à utiliser. Si les données à additionner sont regroupées dans une plage contiguë, la fonction sélectionnera souvent la plage pour vous.
L’avantage d’utiliser la boîte de dialogue de la fonction SOMME est que les données à additionner sont réparties sur un certain nombre de cellules non contiguës. L’utilisation de la boîte de dialogue dans cette situation facilite l’ajout de cellules individuelles à la fonction.
Avantages de la boîte de dialogue
Les avantages de l’utilisation de la boîte de dialogue incluent:
- La boîte de dialogue prend en charge la syntaxe de la fonction, ce qui facilite la saisie des arguments de la fonction un par un sans avoir à saisir le signe égal, les crochets ou les points-virgules qui agissent comme séparateurs entre les arguments.
- Lorsque les données à additionner ne se trouvent pas dans une plage contiguë, les références de cellule, telles que A1, A3 et B2: B3 peuvent être facilement saisies en tant qu’arguments numériques séparés dans la boîte de dialogue à l’aide du pointage – ce qui implique de cliquer sur les cellules sélectionnées avec le souris plutôt que de les taper. Non seulement le pointage est plus facile, mais cela aide également à réduire les erreurs dans les formules causées par des références de cellule incorrectes.



Laisser un commentaire