Comment ajouter des sites de confiance dans Chrome, Edge, Firefox
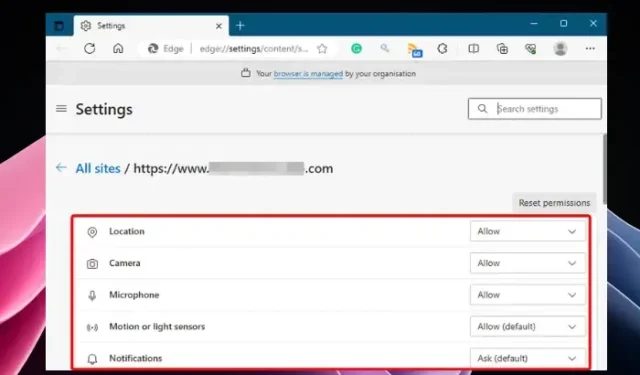
Votre navigateur signale-t-il un site Web que vous souhaitez visiter ? Eh bien, c’est courant, même pour les sites Web légitimes. Pour éviter cela, vous pouvez ajouter les sites de confiance à votre navigateur Chrome, Edge ou Firefox . Cependant, assurez-vous que le site auquel vous souhaitez accéder est sûr.
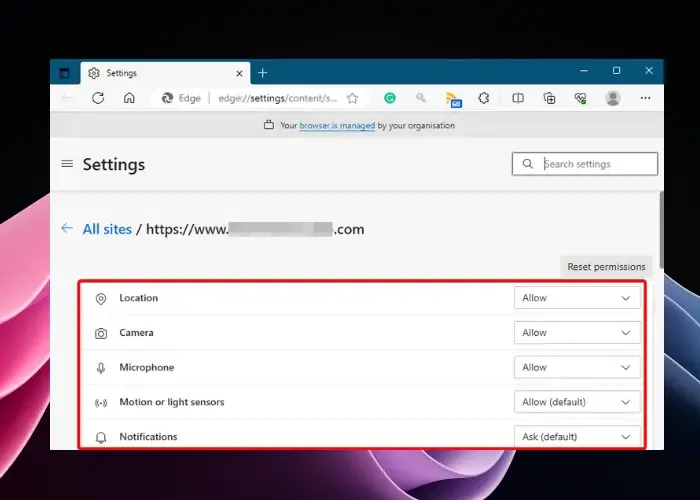
La sécurité Internet est une préoccupation majeure de nos jours et, par conséquent, Windows/Mac OS est livré avec son propre système de sécurité intégré. De nos jours, même les navigateurs offrent une protection contre les sites Web dangereux ou potentiellement dangereux. Cependant, parfois, les navigateurs peuvent signaler même un site Web sûr comme potentiellement dangereux et vous empêcher d’y accéder. Dans cet article, nous verrons comment ajouter un site Web de confiance à un navigateur.
Pourquoi les navigateurs signalent-ils un site Web de confiance ?
Un navigateur Web sécurisé peut vous empêcher d’accéder à un site Web lorsqu’il le trouve potentiellement dangereux. En effet, les navigateurs modernes sont équipés de la dernière technologie de sécurité qui les aide à analyser les paramètres du serveur du site Web sur lequel il est hébergé. Le site Web peut également être signalé en raison d’un certificat de sécurité expiré.
Ces sites Web vous demandent généralement vos données d’utilisateur ou installent un certain logiciel avant de pouvoir accéder aux données. Dans de tels cas, le navigateur vous avertirait et vous demanderait votre permission. Aussi, parfois, certaines des fonctionnalités
Comment ajouter des sites de confiance dans Chrome, Edge et Firefox ?
Cela dit, parfois, le site Web peut ne pas être dangereux, mais le navigateur peut déclencher une fausse alerte. Dans de telles situations, vous pouvez l’ajouter aux sites de confiance dans votre navigateur Chrome, Edge ou Firefox, comme indiqué ci-dessous.
- Ajouter des sites de confiance dans Chrome
- Ajouter un site Web de confiance dans Microsoft Edge
- Ajouter des sites Web de confiance dans Mozilla Firefox
1] Ajouter des sites de confiance dans Google Chrome
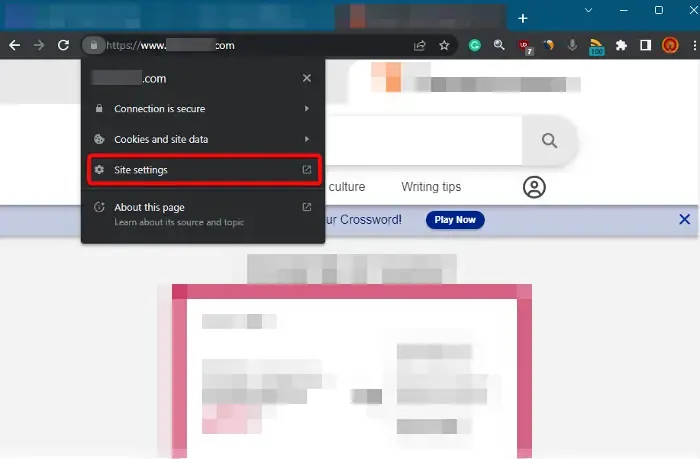
Bien qu’il puisse y avoir différentes raisons pour lesquelles vous ne parvenez pas à ouvrir un certain site Web dans Chrome, l’une d’entre elles est s’il est signalé par erreur comme dangereux. Dans ce cas, vous pouvez ajouter le site Web à la liste de confiance et également gérer les autorisations du site Web dans Chrome . Pour cela, cliquez sur l’ icône de verrouillage à gauche de la barre d’adresse du navigateur, puis cliquez sur Paramètres du site . Cela ouvrira un nouvel onglet pour le site Web Paramètres . Ici, sous Autorisation , vérifiez quel paramètre nécessite l’accès, par exemple, Emplacement , Caméra , Microphone , etc., et définissez-les sur Autoriser .
2] Ajouter un site Web de confiance dans Microsoft Edge
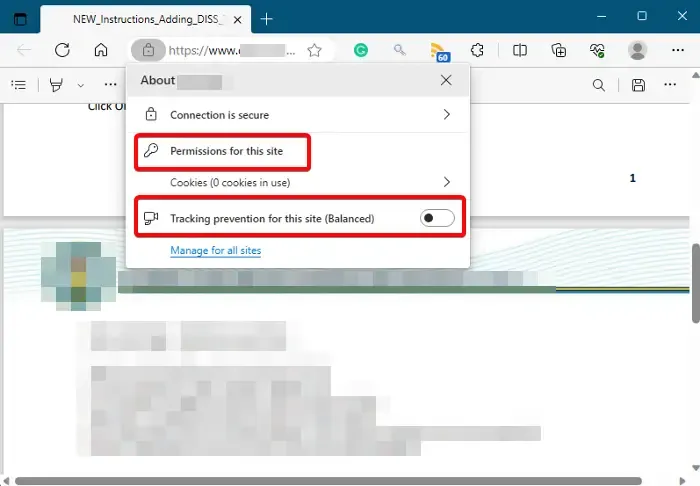
L’une des façons d’ajouter des sites de confiance dans Edge est la même que dans Chrome. Cliquez sur l’ icône de verrouillage ( Afficher les informations sur le site ) sur le côté gauche de la barre d’adresse du navigateur, puis cliquez sur Autorisation pour ce site . Un onglet Paramètres s’ouvrira avec les mêmes options que celles que vous voyez dans les paramètres de Chrome . Définissez les préférences souhaitées ( Emplacement , Microphone , Caméra , Images , etc.) sur Vous permettre d’ajouter le site à la liste de confiance.
De plus, vous pouvez également désactiver l’ option Prévention du suivi pour ce site . Vous pouvez également ouvrir la console Exécuter ( Win + R ) et saisir inetcpl.cpl pour ouvrir la boîte de dialogue Propriétés Internet .
Vous pouvez maintenant ajouter le site de confiance dans Windows via les propriétés Internet .
3] Ajouter des sites Web de confiance dans Mozilla Firefox
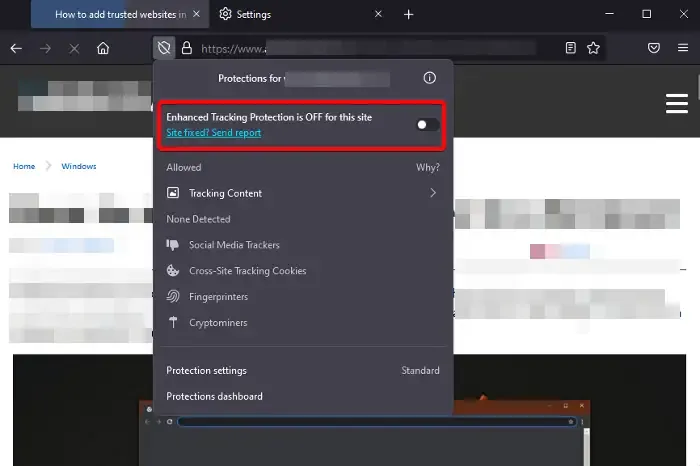
Mozilla Firefox permet aux utilisateurs d’ajouter facilement des sites de confiance dans le navigateur via son gestionnaire d’autorisations . Tout ce que vous avez à faire est de cliquer sur l’ icône Shield à gauche de la barre d’adresse du navigateur et de désactiver l’ option Enhanced Tracking Protection . Le site Web sera maintenant ajouté à la liste verte du navigateur, et il ne vous empêchera plus de visiter le site.
Comment activer la navigation sécurisée sur Edge ?
Microsoft Edge le rend bien meilleur et plus intéressant que les autres navigateurs. Cela inclut sa nouvelle fonctionnalité de sécurité – Sécurité améliorée sur le Web . Bien que cela puisse être activé par défaut pour la plupart des utilisateurs, si ce n’est pas le cas, vous pouvez activer les exceptions de sécurité renforcée dans Edge pour garantir une navigation sécurisée sur le navigateur.
Comment configurer les sites de confiance sous Windows ?
Parfois, vous ne pouvez pas accéder à certains sites Web sur un navigateur (Chrome, Edge ou Firefox) en raison des paramètres de sécurité stricts de votre PC Windows. Heureusement, vous pouvez ajouter le site à la liste des sites de confiance via les propriétés Internet de votre PC et vous devriez pouvoir accéder au site Web comme d’habitude.



Laisser un commentaire