Comment ajouter l’application Paramètres ou un raccourci à l’écran d’accueil Android
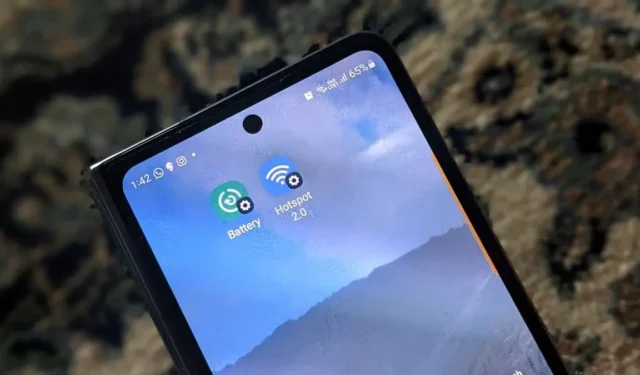
Les paramètres sont l’épine dorsale de tout smartphone. Vous devez y accéder régulièrement pour modifier divers aspects de votre appareil. Mais généralement, vous devez d’abord ouvrir l’application Paramètres avant d’accéder au paramètre préféré. C’est un peu à parcourir pour quelque chose auquel vous devez accéder quotidiennement. Heureusement, vous pouvez ajouter l’application Paramètres ou un raccourci vers divers paramètres sur l’écran d’accueil de votre Android.
Ajouter l’application Paramètres à votre écran d’accueil
- Ouvrez le tiroir de l’application sur votre téléphone Android.
- Maintenez et faites glisser l’application Paramètres vers le bord supérieur jusqu’à ce que vous voyiez l’écran d’accueil, puis déposez-la là.

- Alternativement, sur certains téléphones, vous pouvez également appuyer longuement sur l’application Paramètres dans le tiroir de l’application et sélectionner « Ajouter à l’écran d’accueil ».

Ajouter un raccourci de n’importe quel paramètre à votre écran d’accueil
Que faire si vous devez constamment accéder à un certain paramètre sur votre téléphone Android ? Vous pouvez ajouter un raccourci à votre écran d’accueil à l’aide de différentes méthodes.
1. Utiliser des widgets (Stock Android)
Sur les téléphones exécutant Stock Android, ajoutez des raccourcis de paramètres importants, tels que le mode à une main, l’utilisation des données, le point d’accès, Ne pas déranger, etc., sur l’écran d’accueil de votre téléphone à l’aide du widget Paramètres.
- Appuyez longuement sur n’importe quel espace vide de l’écran d’accueil de votre téléphone.
- Sélectionnez « Widgets » dans la liste des options.
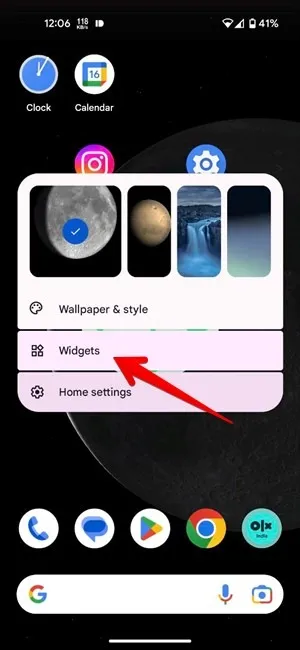
- Appuyez sur le widget Paramètres pour le développer, puis appuyez longuement dessus et faites-le glisser vers l’écran d’accueil.
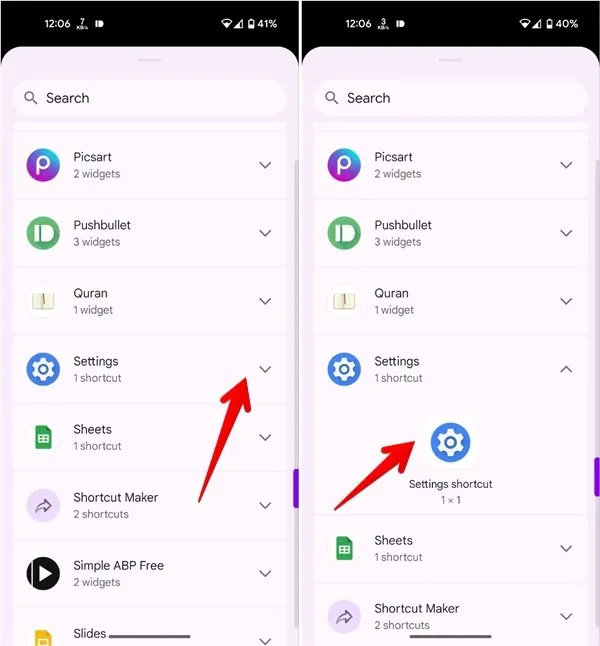
- Lorsque vous êtes invité à sélectionner un paramètre, appuyez dessus pour placer son raccourci sur l’écran d’accueil.
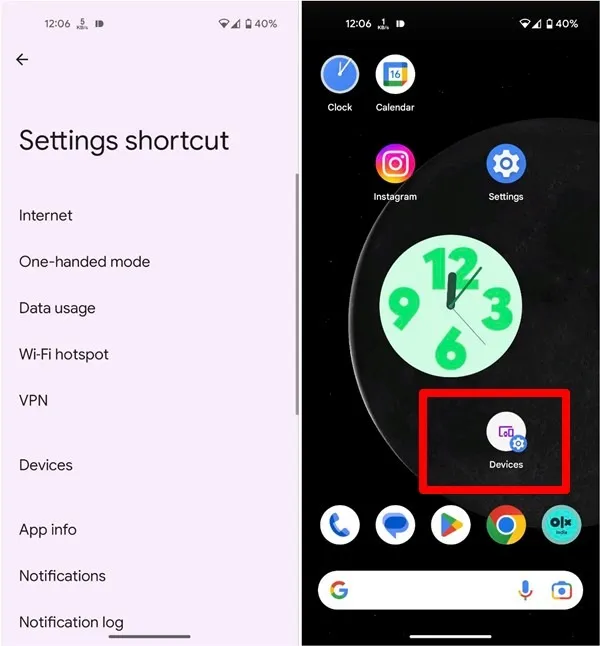
- Chaque fois que vous souhaitez ouvrir ce paramètre particulier, appuyez simplement sur son raccourci sur l’écran d’accueil. Vous voudrez peut-être consulter d’autres widgets Android utiles .
2. Ajouter un raccourci d’application
Pour de nombreuses applications, vous pouvez créer un raccourci sur l’écran d’accueil vers leurs paramètres ou fonctionnalités importants. Par exemple, créez un selfie ou un raccourci vidéo pour l’application Appareil photo. De même, créez un raccourci pour les fichiers récents à l’aide de l’application Gestionnaire de fichiers.
- Appuyez longuement sur l’application souhaitée sur l’écran d’accueil ou dans le tiroir d’applications. Dans cet exemple, nous utilisons l’application Appareil photo.
- Appuyez longuement sur un raccourci de la liste. Notre exemple inclut « Enregistrer une vidéo », « Prendre un selfie » et « Prendre un portrait ». Faites glisser le raccourci vers l’écran d’accueil.

3. Utilisation d’applications tierces
Une autre façon de créer un raccourci sur l’écran d’accueil de n’importe quel paramètre consiste à utiliser des applications tierces qui créent des raccourcis. Dans cet exemple, nous utilisons l’ application Shortcut Maker .
- Ouvrez l’application et appuyez sur « Paramètres ».
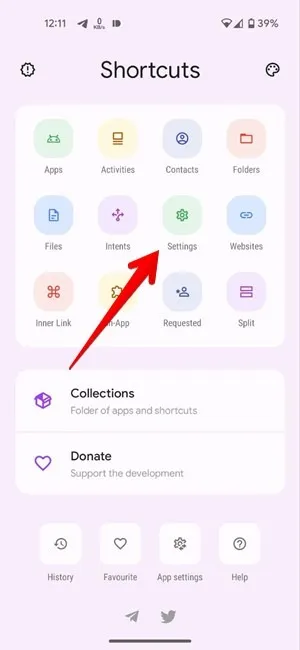
- Appuyez sur « Paramètres d’activités » pour créer un raccourci pour n’importe quelle sous-catégorie de paramètres.
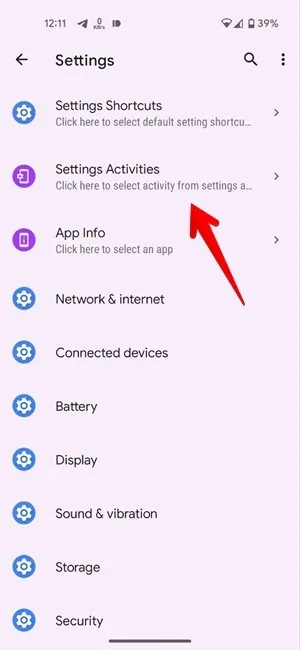
- Sélectionnez le réglage préféré dans la liste. Utilisez l’icône de recherche en haut pour trouver un paramètre particulier.

- Appuyez sur le bouton « Créer un raccourci » suivi de « Ajouter à l’écran d’accueil » sur l’écran de confirmation pour personnaliser le nom ou l’icône du raccourci.

4. Utilisation de l’application GoodLock (Samsung uniquement)
Les téléphones Samsung Galaxy offrent une application officielle qui vous permet d’ajouter un raccourci vers n’importe quel paramètre sur l’écran d’accueil de votre téléphone. L’application GoodLock est un trésor de personnalisations. Suivez ces étapes pour utiliser l’application GoodLock afin de créer un raccourci vers l’écran d’accueil de divers paramètres :
- Installez l’ application GoodLock sur votre téléphone Samsung Galaxy.
- Ouvrez l’application et appuyez sur l’onglet « Life up » en bas, puis allez sur « RegiStar ».
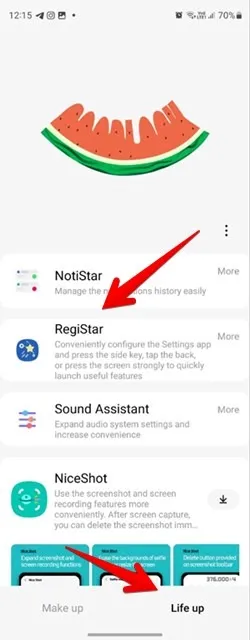
- Appuyez sur « Options de recherche » et activez la bascule à côté de « Autoriser la création d’un raccourci [sic] ».
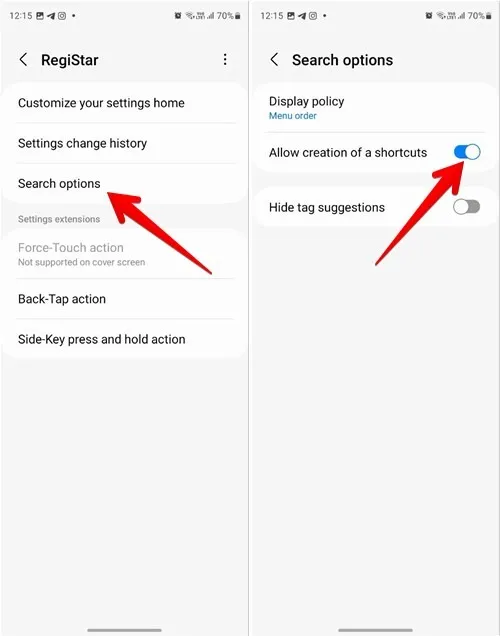
- Ouvrez l’application Paramètres sur votre téléphone.
- Appuyez sur l’icône Rechercher en haut et saisissez le nom du paramètre souhaité.
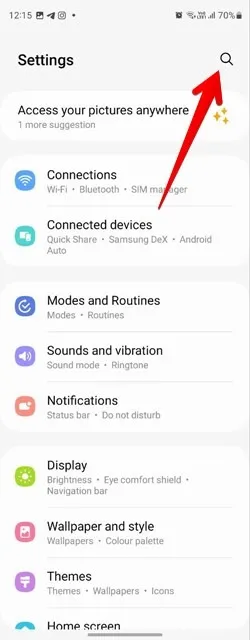
- Lorsque les résultats de la recherche s’affichent, appuyez longuement sur le nom du paramètre. Appuyez sur le bouton « Ajouter » dans la fenêtre contextuelle pour insérer le paramètre sur votre écran d’accueil.
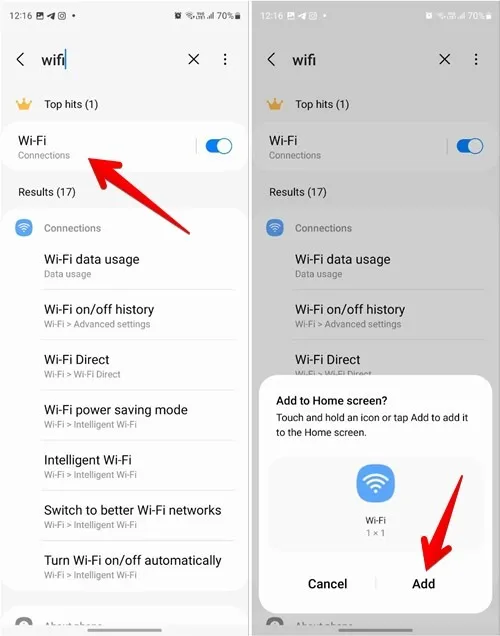
Questions fréquemment posées
Un paramètre sera-t-il désinstallé de mon téléphone si je le supprime de l’écran d’accueil ?
Si vous supprimez un raccourci de l’écran d’accueil de n’importe quel paramètre, il ne sera supprimé que de l’écran d’accueil et non de votre téléphone.
Comment puis-je ajouter plus de paramètres au panneau Paramètres rapides sur Android ?
Vous pouvez ajouter des paramètres supplémentaires aux paramètres rapides, tels que le VPN, le mode sombre ou le partage à proximité . Ouvrez le panneau Paramètres rapides sur votre téléphone Android et appuyez sur l’icône crayon (modifier). Vous le trouverez soit en bas, soit sur la dernière page des paramètres rapides. Maintenez et faites glisser la vignette de réglage inactive vers la liste des vignettes actives. Découvrez également les meilleures applications à utiliser et à personnaliser les paramètres rapides sur les téléphones Android.
Toutes les captures d’écran et images par Mehvish Mushtaq .



Laisser un commentaire