Comment ajouter l’outil Caméra dans Excel
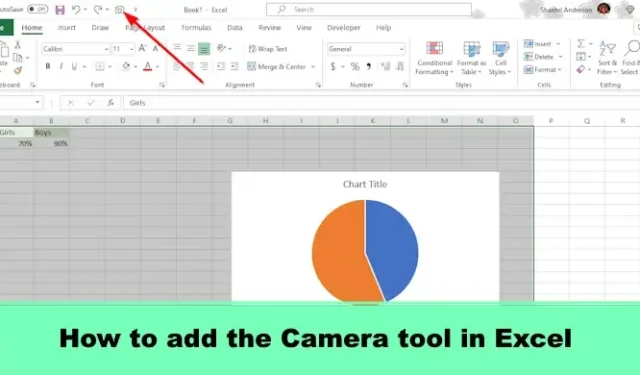
Microsoft Excel est un tableur puissant utilisé dans le monde entier, en particulier pour les statistiques, mais souhaitez-vous prendre une capture d’écran d’une plage de données dans une feuille de calcul , puis la coller dans une autre feuille de calcul, où la capture d’écran s’intégrera automatiquement parfaitement dans cette feuille de calcul ? La fonctionnalité pour effectuer cette commande est l’ outil Caméra . L’outil Appareil photo permet aux utilisateurs de capturer des captures d’écran de leurs données et graphiques et de les coller sous forme d’images dans n’importe quelle partie de votre feuille de calcul ou d’une autre feuille de calcul. Voyons comment ajouter l’outil Caméra dans Microsoft Excel.
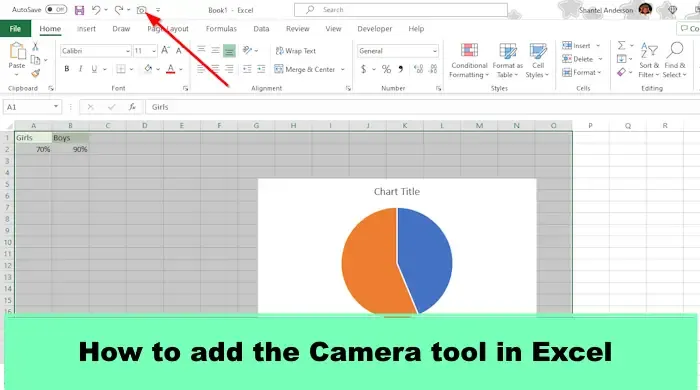
Comment ajouter l’outil Caméra dans Excel
Suivez les étapes ci-dessous pour ajouter l’outil Caméra dans Excel :
- Lancez Microsoft Excel.
- Cliquez sur le bouton Personnaliser l’accès rapide.
- Cliquez sur le bouton de la zone de liste Choisir une commande dans et sélectionnez Toutes les commandes.
- Sélectionnez la commande Caméra, puis cliquez sur le bouton Ajouter.
- Cliquez sur OK.
- L’outil Caméra est ajouté à la barre d’outils Accès rapide.
- Mettez en surbrillance la plage de données et le graphique, puis cliquez sur l’outil Caméra.
- Cliquez sur l’emplacement où vous souhaitez placer les données.
- Les données de la capture d’écran s’intégreront automatiquement dans la feuille de calcul, comme les données d’origine.
Lancez Microsoft Excel .

Cliquez sur le bouton Personnaliser l’accès rapide dans la barre d’outils Accès rapide.
Une boîte de dialogue Options Excel s’ouvrira.

Cliquez sur le bouton de la zone de liste Choisir une commande dans et sélectionnez Toutes les commandes dans le menu.
Faites défiler jusqu’à la commande Caméra, cliquez dessus, puis cliquez sur le bouton Ajouter.
Cliquez sur OK.
L’outil Caméra sera ajouté à la barre d’outils Accès rapide.
Nous avons maintenant ajouté des données et également un graphique à la feuille de calcul. Nous allons utiliser l’outil Caméra pour capturer les données.
Ouvrez une autre feuille de calcul.

Mettez en surbrillance la plage de données et le graphique, puis cliquez sur l’outil Caméra dans la barre d’outils Accès rapide.
Allez maintenant dans l’autre feuille de calcul et cliquez sur l’emplacement où vous souhaitez placer les données.
Les données de la capture d’écran s’intégreront automatiquement dans la feuille de calcul, comme les données d’origine.
Nous espérons que vous comprenez comment ajouter l’outil Appareil photo à Excel.
Quelle est l’alternative à l’outil caméra dans Excel ?
L’alternative à l’outil Appareil photo est la fonction Capture d’écran, mais elles sont complètement différentes. la fonction Capture d’écran permet aux utilisateurs de capturer n’importe quelle fenêtre ouverte sur leur bureau, tandis que l’outil Appareil photo permet aux utilisateurs de capturer des captures d’écran de leurs données et graphiques et de les coller sous forme d’images dans n’importe quelle partie de votre feuille de calcul ou d’une autre feuille de calcul. Suivez les étapes ci-dessous pour savoir comment utiliser la fonction de capture d’écran dans Excel.
- Cliquez sur l’onglet Insertion, cliquez sur le bouton d’illustration, puis sélectionnez Capture d’écran dans le menu.
- Choisissez la fenêtre que vous souhaitez capturer ou cliquez sur Capture d’écran pour capturer la zone de ce que vous souhaitez capturer.
- La capture d’écran apparaîtra sur votre feuille de calcul.
Comment prendre une photo dans Excel ?
Suivez les étapes ci-dessous pour prendre une photo dans Excel :
- Sélectionnez la plage de données.
- Dans l’onglet Accueil du groupe Presse-papiers, cliquez sur le bouton Copier.
- Sélectionnez l’emplacement où vous souhaitez coller la plage de données et cliquez sur le bouton Coller.
- Dans la section Autres options de collage, sélectionnez l’option Image (U).
- La plage de données copiée apparaîtra sur la feuille de calcul.



Laisser un commentaire