Comment ajouter automatiquement des sous-titres aux jeux sur Windows 11 PC avec Live Captions
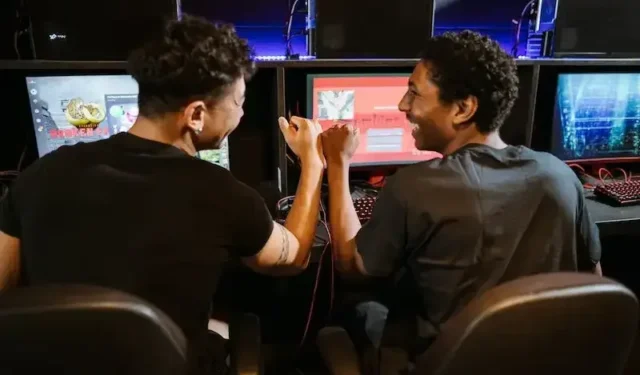
Vous aimez jouer à des jeux sur votre PC Windows 11 mais vous avez du mal à suivre les dialogues ou à comprendre les instructions du jeu ?
Avez-vous déjà souhaité un moyen plus simple d’ajouter des sous-titres à vos jeux préférés sans les saisir manuellement ? Eh bien, vous avez de la chance !

Heureusement, nous allons vous montrer comment ajouter automatiquement des sous-titres à vos jeux à l’aide de Live Captions, une fonctionnalité intégrée à Windows 11 .
Comment utiliser la fonctionnalité de sous-titres en direct de Windows 11 PC pour ajouter des sous-titres de jeu
L’utilisation de la fonction Live Captions sur Windows 11 est facile. Tout ce que vous avez à faire est d’abord d’activer l’outil et de commencer à l’utiliser. Découvrez les méthodes ci-dessous.
Étapes pour activer les sous-titres en direct sur un PC Windows 11
Avant de plonger dans les détails de l’utilisation de Live Captions pour vos jeux, vous devez activer cette fonctionnalité dans les paramètres de Windows 11. Voici comment:
- Ouvrez l’application Paramètres de Windows 11 en cliquant sur le menu Démarrer et en sélectionnant l’icône d’engrenage.
- Dans l’application Paramètres, cliquez sur l’option « Accessibilité ».
- Faites défiler jusqu’à la section « Audition » et sélectionnez « Live Captions ».
- Basculez le commutateur pour activer les sous-titres dynamiques.
- Avec Live Captions activé, vous pouvez désormais utiliser cette fonctionnalité pour vos jeux.
Étapes pour utiliser les sous-titres dynamiques dans les jeux sous Windows 11

- Lancez le jeu auquel vous voulez jouer et ouvrez les paramètres audio du jeu.
- Réglez la sortie audio sur « Windows Sonic pour casque » ou « Dolby Atmos pour casque ». Ces formats audio spatiaux fonctionnent mieux avec les sous-titres dynamiques.
- Une fois que vous avez configuré la sortie audio, appuyez sur la touche Windows + H pour ouvrir le menu Live Captions.
- Si c’est la première fois que vous utilisez Live Captions, vous serez peut-être invité à télécharger les modules linguistiques requis. Suivez les instructions à l’écran pour télécharger les packs.
- Une fois les modules linguistiques installés, Live Captions affichera les sous-titres en temps réel pendant que vous jouez au jeu.
Personnalisation de la fonctionnalité de sous-titres dynamiques de Windows 11 pour les jeux
Live Captions propose également plusieurs options de personnalisation pour améliorer votre expérience de jeu. Voici quelques options que vous voudrez peut-être envisager :
Redimensionner et repositionner la fenêtre des sous-titres dynamiques
Vous pouvez redimensionner la fenêtre Live Captions en faisant glisser les bords de la fenêtre. Vous pouvez également repositionner la fenêtre sur n’importe quelle partie de l’écran en faisant glisser la barre de titre Live Captions.
Modifier la taille et le style de la police des sous-titres dynamiques

Vous pouvez personnaliser la taille et le style de police du texte des sous-titres dynamiques en fonction de vos préférences.
- Pour ce faire, accédez à Paramètres > Accessibilité > Sous-titres dynamiques et sélectionnez « Paramètres de sous-titres ».
- À partir de là, vous pouvez choisir la taille et le style de police souhaités.
Ajuster l’arrière-plan des sous-titres dynamiques et la couleur du texte
Si vous rencontrez des difficultés pour lire le texte des sous-titres dynamiques, vous pouvez modifier l’arrière-plan et la couleur du texte.
- Accédez à Paramètres > Accessibilité > Sous-titres dynamiques > Paramètres des sous-titres et sélectionnez « Arrière-plan et couleur ».
- À partir de là, vous pouvez choisir la couleur de fond et de texte souhaitée.
Live Caption est un outil puissant qui peut vous aider à ajouter automatiquement des sous-titres à vos jeux. En suivant les étapes décrites dans cet article, vous pouvez activer et utiliser les sous-titres dynamiques pour améliorer votre expérience de jeu.
Bien que cette fonctionnalité ait certaines limites, elle peut être un outil précieux pour les joueurs qui souhaitent s’immerger pleinement dans leurs jeux préférés.



Laisser un commentaire