Comment ajouter des formes aux captures d’écran dans l’outil de capture sous Windows 11

Ce qu’il faut savoir
- L’outil de capture vous permet désormais d’ajouter des formes ainsi que de la couleur de remplissage, de la couleur du contour et de l’épaisseur du contour.
- Des formes telles que des carrés, des rectangles, des lignes et des flèches peuvent être ajoutées à partir de la barre d’outils principale.
- Les formes sont disponibles sur la version 11.2401.32.0 et supérieure de Snipping Tool.
Sous Windows 11, l’outil de capture permet désormais aux utilisateurs d’ajouter différentes formes aux captures d’écran ainsi que de modifier la couleur de leur remplissage et de leur contour. Cela peut s’avérer utile lorsque vous annotez des images et que vous souhaitez signaler certaines sections avec des flèches et des formes. Voici comment annoter et embellir vos captures d’écran de l’outil Capture avec des formes sous Windows 11.
Comment ajouter des formes aux captures d’écran de l’outil de capture sous Windows 11
- Ouvrez l’application Snipping Tool et prenez une nouvelle capture d’écran.
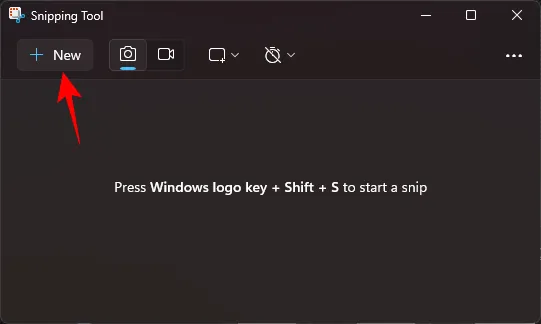
- Vous pouvez également cliquer sur l’icône à trois points, sélectionner Ouvrir le fichier et choisir une image existante sur votre ordinateur.

- Une fois l’image sur le canevas de l’outil de capture, cliquez sur l’icône « Formes ».
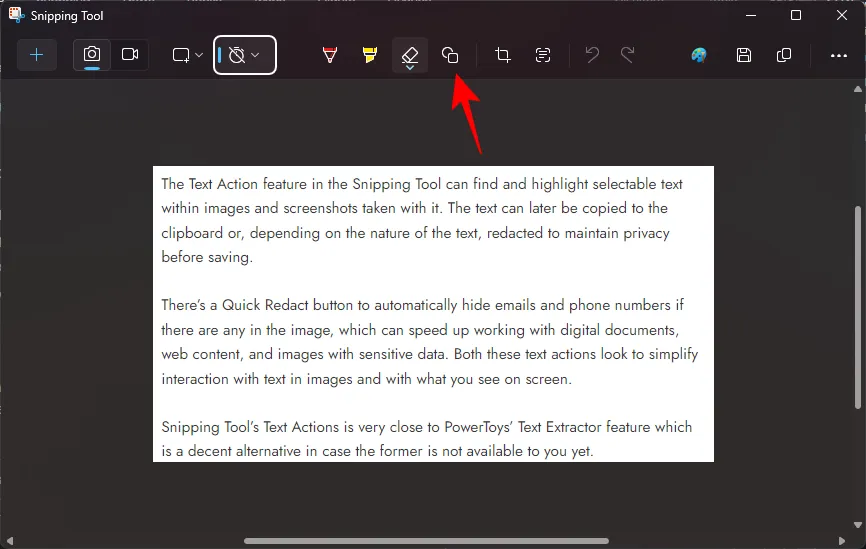
- Choisissez parmi les formes disponibles – carré, cercle, ligne ou flèche.
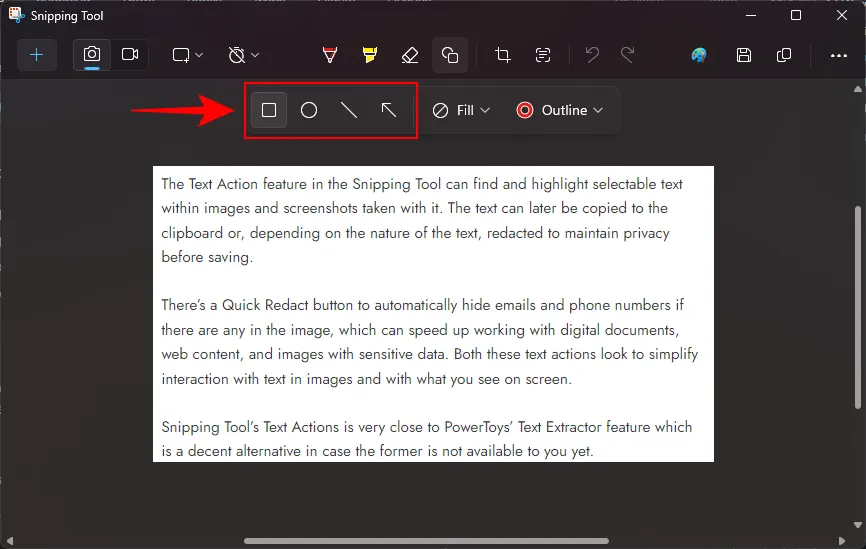
- Dessinez la forme et redimensionnez, déplacez ou ajustez son emplacement à votre guise.

- Pour remplir un cercle ou un rectangle, dessinez la forme puis cliquez sur Remplir.

- Choisissez ensuite une couleur de remplissage.

- Pour changer la couleur du contour, cliquez sur Contour.

- Choisissez ensuite une couleur.

- Pour modifier l’épaisseur du contour de la forme, cliquez sur Contour puis faites glisser le curseur pour modifier la taille.
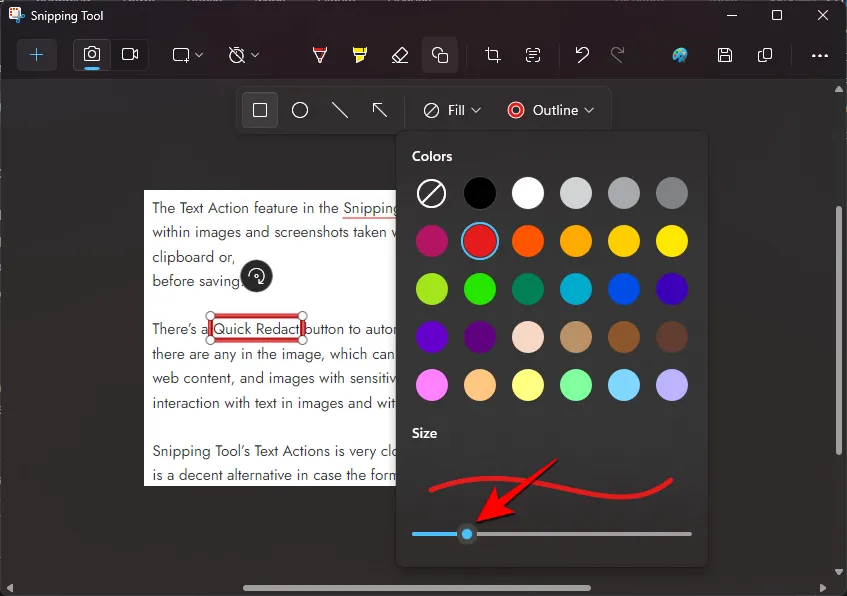
- Pour supprimer une forme, utilisez simplement l’option Gomme dans la barre d’outils principale et cliquez sur la forme ajoutée pour la supprimer.
Notez encore une fois que vous pouvez ajouter des formes non seulement aux captures d’écran, mais à toute image que vous ouvrez dans l’outil de capture. D’autres fonctionnalités récentes incluent la possibilité d’ extraire et de rédiger du texte à l’aide des « Actions de texte » , ce qui fait de Snipping Tool une application de capture d’écran native complète pour Windows.
FAQ
Examinons quelques questions fréquemment posées sur l’ajout de formes aux captures d’écran dans l’outil de capture sous Windows 11.
Comment trouver la version de Snipping Tool ?
Pour trouver la version de Snipping Tool, cliquez sur l’icône à trois points dans le coin supérieur droit, sélectionnez Paramètres , faites défiler vers le bas et recherchez la version de cette application que vous utilisez. Mettez à jour l’application depuis le Microsoft Store ou Windows Update dans l’application Paramètres.
Pourquoi ne puis-je pas sélectionner une forme une fois que je l’ai désélectionnée ?
Une fois que vous désélectionnez une forme, elle est fusionnée avec l’image et ne peut plus être modifiée ou modifiée. Cependant, vous pouvez utiliser la gomme pour supprimer la forme en un clic.
Nous espérons que vous avez pu annoter et ajouter des formes à vos images et captures d’écran avec l’outil de capture sur Windows 11. À la prochaine fois !



Laisser un commentaire