Comment ajouter ou supprimer Windows Copilot sur Windows 11
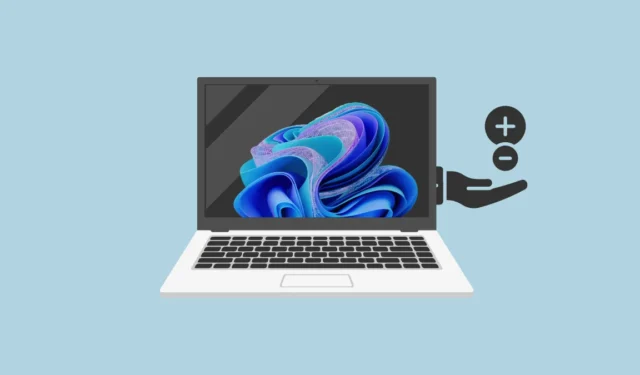
Windows Copilot est un assistant centralisé alimenté par l’IA intégré à Windows 11. Il peut vous aider avec une gamme de choses, de vous aider à rechercher des choses en ligne et à résumer/analyser des documents texte à modifier les paramètres de votre ordinateur et même à vous connecter avec d’autres applications installées sur votre PC.
Pour en savoir plus sur Windows Copilot, vous pouvez lire notre article dédié en cliquant sur le lien ci-dessous.
Windows a introduit Copilot avec Windows 11 Build 23493 dans le Dev Channel. Cependant, il n’était pas disponible pour beaucoup de gens. D’un autre côté, de nombreux utilisateurs qui ont reçu l’accès à Copilot voulaient le désactiver. Quelle que soit votre préférence, ce guide vous servira bien.
1. Basculer Windows Copilot depuis l’application Paramètres
Si vous avez déjà accès à Windows Copilot, il s’agit de la méthode la plus sensée et la plus rapide pour supprimer ou ajouter Windows Copilot de votre barre des tâches.
Tout d’abord, dirigez-vous vers le menu Démarrer et cliquez sur l’icône « Paramètres » pour continuer.
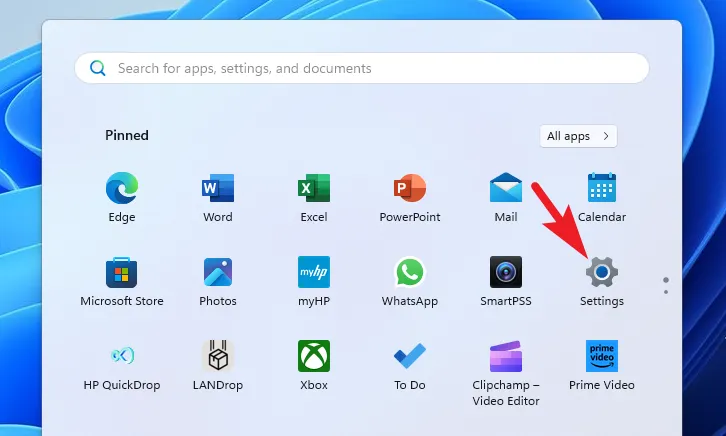
Après cela, sélectionnez l’onglet « Personnalisation » dans la barre latérale gauche.
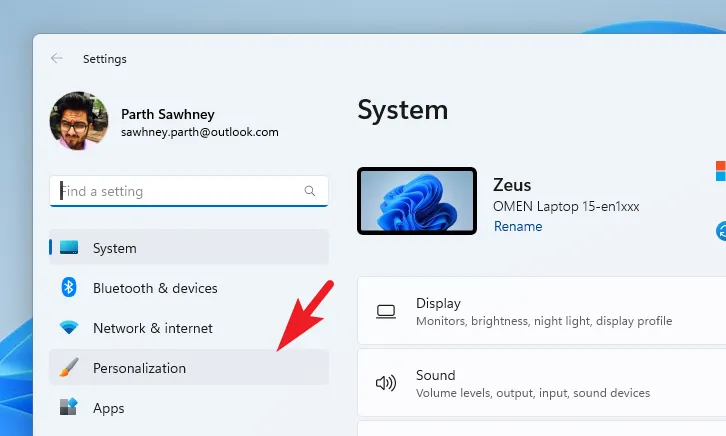
Ensuite, dans la section droite de l’écran, localisez et cliquez sur la vignette « Barre des tâches ».
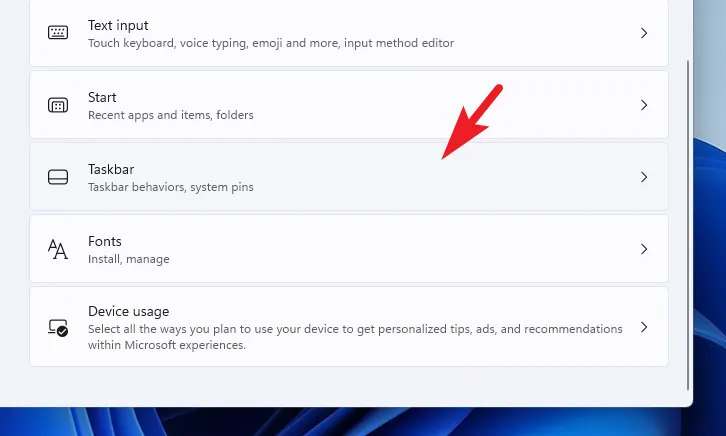
Si vous souhaitez désactiver le copilote Windows , cliquez sur le bouton à côté de l’option pour le mettre en position « Désactivé ».
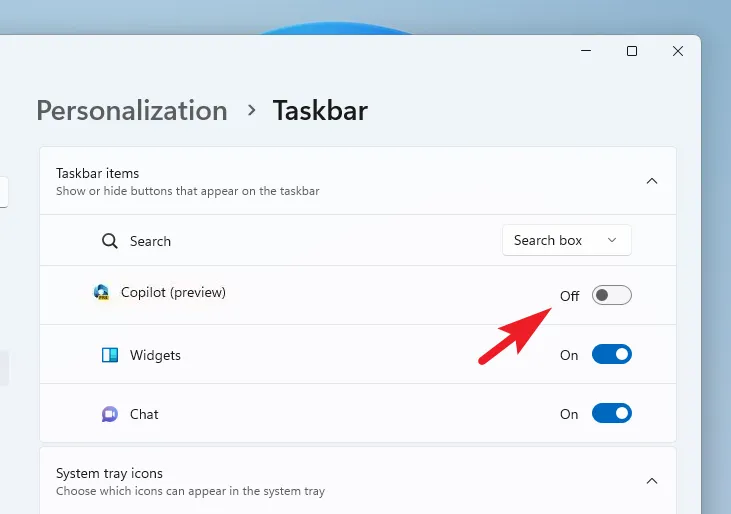
Pour activer la fonctionnalité, assurez-vous que la bascule est en position « On ».
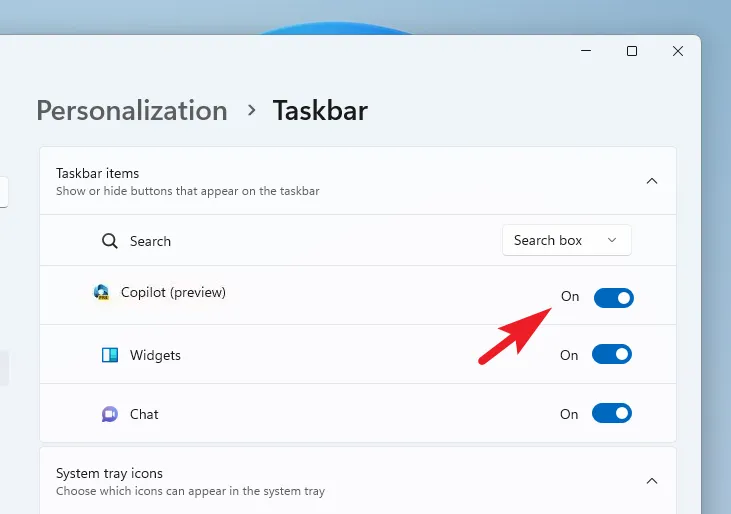
2. Ajouter ou supprimer le copilote Windows à l’aide de l’éditeur de registre
Tout d’abord, dirigez-vous vers le menu Démarrer et tapez Éditeur du Registre. Ensuite, à partir des résultats de la recherche, cliquez sur la vignette « Registry Editor ».
Après cela, tapez ou copiez-collez le répertoire mentionné ci-dessous dans le chemin de l’adresse et appuyez sur Enterpour y accéder.
HKEY_CURRENT_USER\Software\Microsoft\Windows\CurrentVersion\Explorer\Advanced
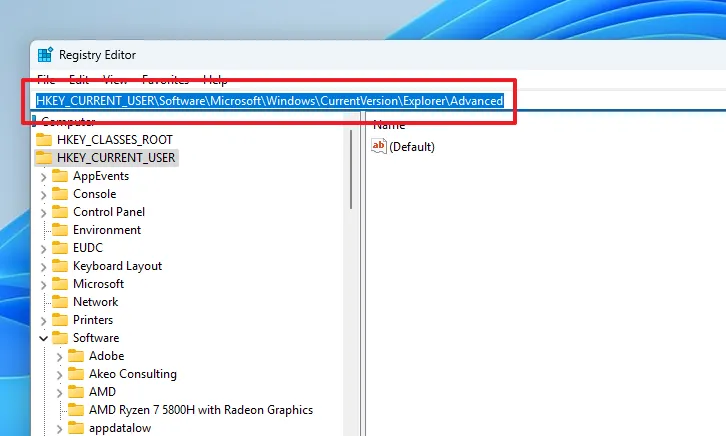
Maintenant, double-cliquez sur le fichier DWORD ‘ShowCopilotButton’ pour continuer.
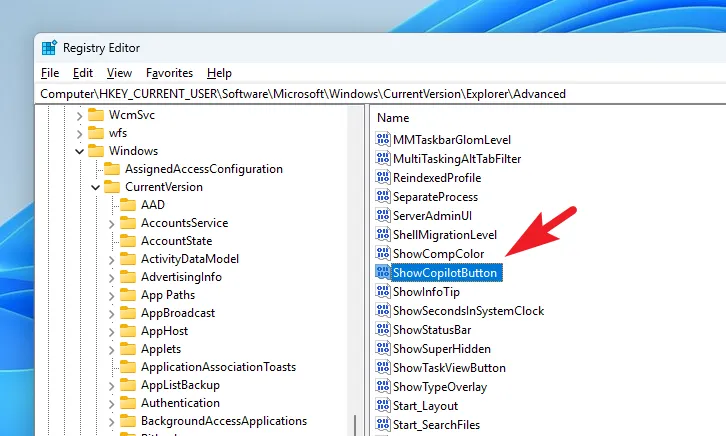
Si le fichier n’existe pas, faites un clic droit dans la section droite de la fenêtre et survolez l’option « Nouveau ». Ensuite, sélectionnez le fichier ‘DWORD’ pour continuer.
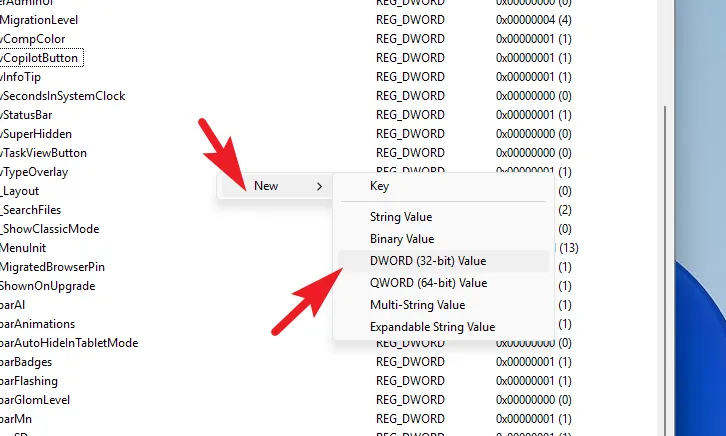
Maintenant, renommez le fichier ShowCopilotButtonet double-cliquez dessus pour ouvrir ses propriétés.
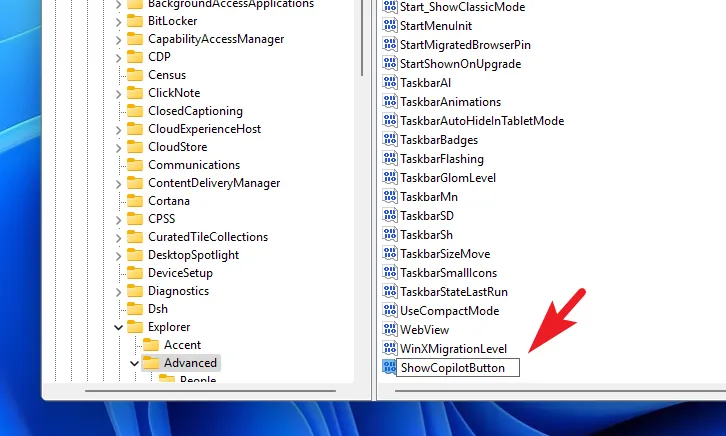
Si vous êtes ici pour supprimer le bouton Copilot , tapez 0dans le champ Valeur et cliquez sur ‘OK’ pour enregistrer les modifications.
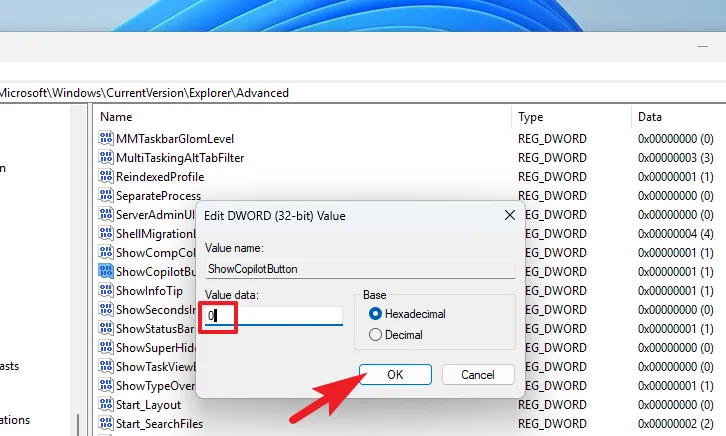
Si vous êtes ici pour ajouter le bouton Copilot, tapez 1dans le champ Valeur et cliquez sur ‘OK’.

Et c’est tout. Dans certains cas, vous ne verrez peut-être pas les modifications immédiatement. Redémarrez le PC à partir du menu Démarrer pour que les modifications prennent effet.
3. Activez ou désactivez le copilote Windows à l’aide de l’éditeur de stratégie de groupe.
Dirigez-vous vers le menu Démarrer et tapez Policy Editor. Ensuite, à partir des résultats de la recherche, cliquez sur la vignette « Modifier la stratégie de groupe » pour continuer.
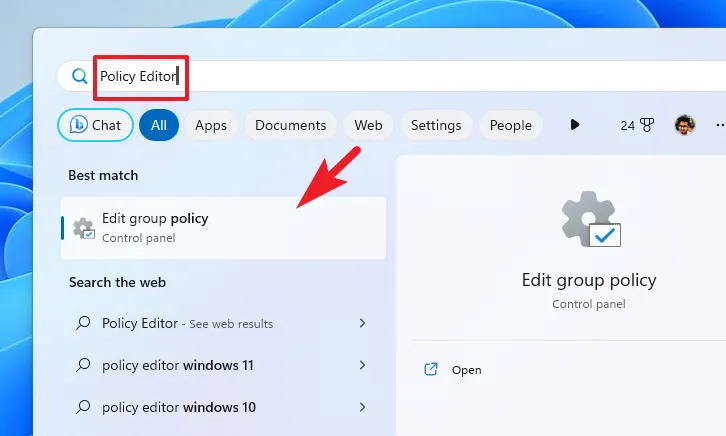
Dans la fenêtre de l’éditeur de politique, cliquez sur l’option « Configuration de l’ordinateur » dans la section gauche de la fenêtre.
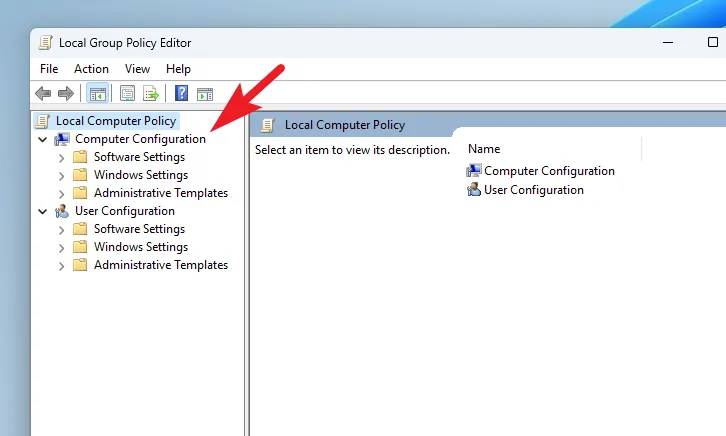
Ensuite, dans la partie droite de la fenêtre, cliquez sur l’option « Modèles d’administration ».
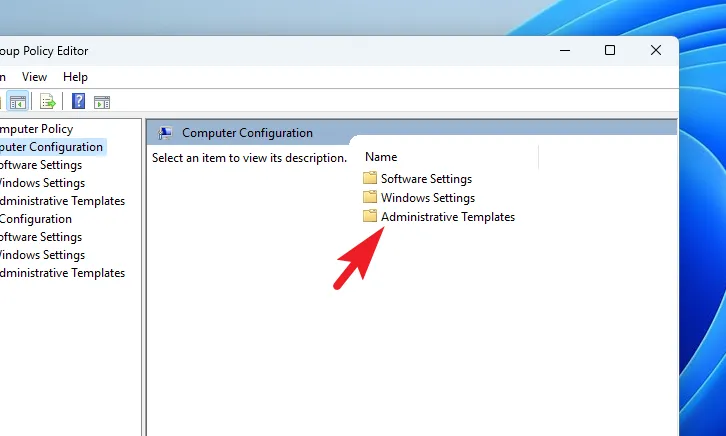
Ensuite, double-cliquez sur l’option « Menu Démarrer et barre des tâches » pour continuer.
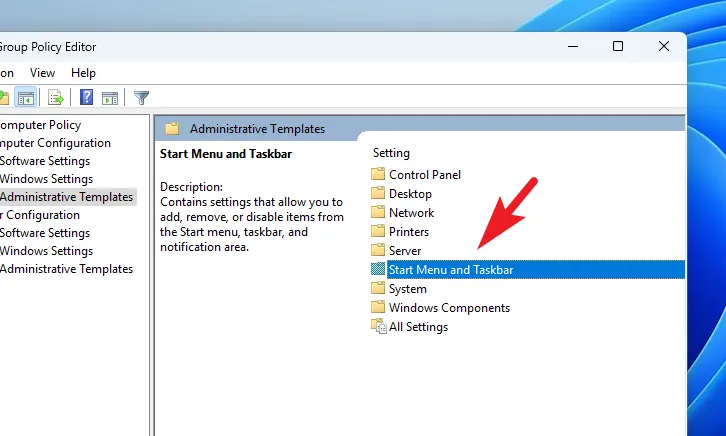
Maintenant, localisez et double-cliquez sur la politique « Masquer le copilote » pour ouvrir ses propriétés.
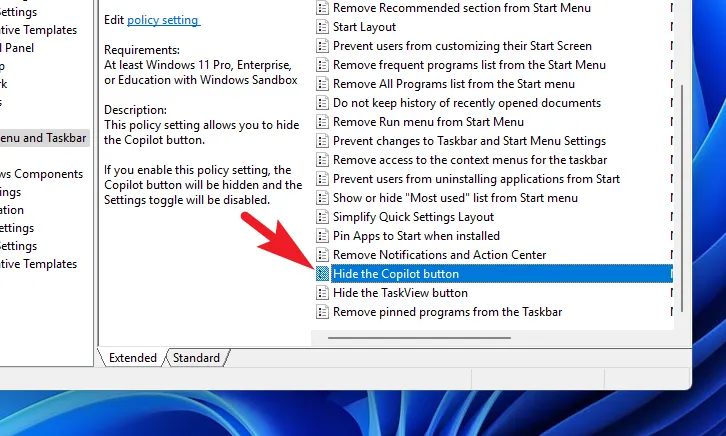
Pour masquer le bouton Copilot , choisissez l’option « Activé » dans le coin supérieur gauche, puis cliquez sur « Appliquer » et « OK » pour enregistrer les modifications.
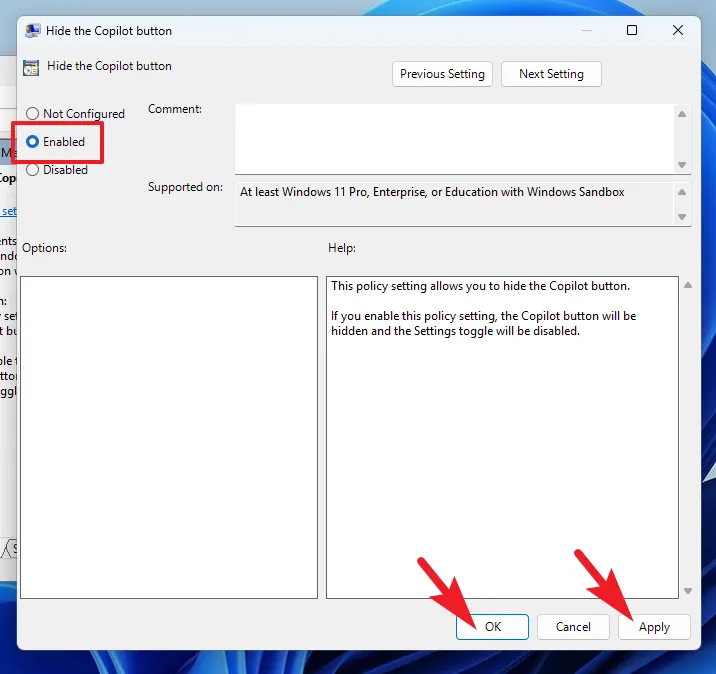
Si vous êtes ici pour afficher le bouton Copilot, sélectionnez l’option « Désactivé » dans le coin supérieur gauche et cliquez sur « Appliquer » et « OK » pour enregistrer les modifications.
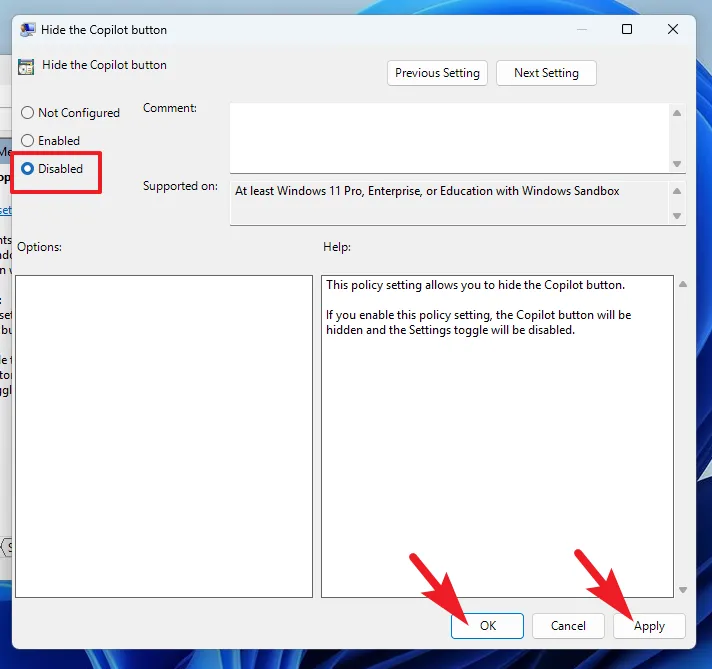
Utiliser ViveTool pour activer Windows Copilot
Si vous souhaitez essayer Window Copilot et que, bien que vous soyez dans le Dev Channel de Windows Insider, vous ne pouvez pas y accéder, vous pouvez utiliser ViveTool pour ajouter la fonctionnalité à votre PC Windows.
Tout d’abord, rendez-vous sur github.com/ViVe en utilisant votre navigateur préféré. Ensuite, cliquez sur la dernière version du .ZIPfichier pour le télécharger.
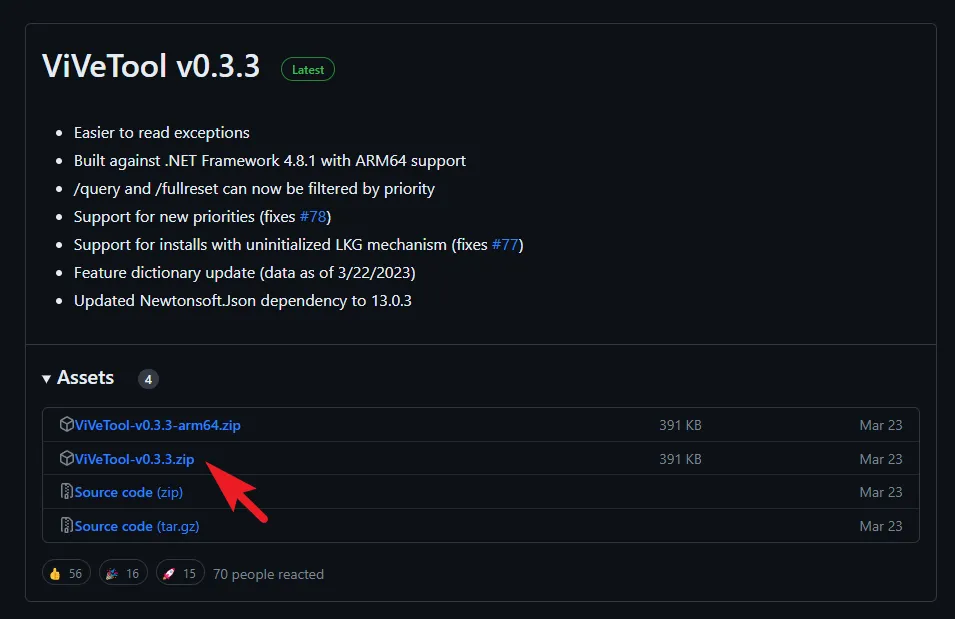
Une fois téléchargé, dirigez-vous vers votre répertoire de téléchargements par défaut et faites un clic droit sur le .ZIPfichier et sélectionnez l’option « Extraire tout ». Cela apportera une nouvelle fenêtre à votre écran.
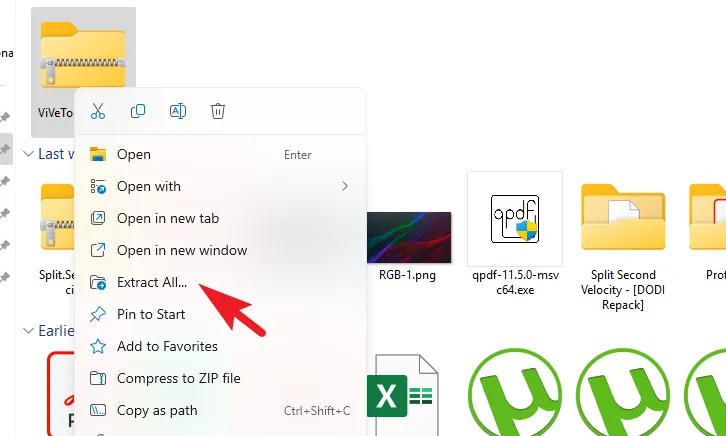
Dans la fenêtre ouverte séparément, vous pouvez sélectionner la destination des fichiers extraits. Par défaut, ils seront extraits dans le même dossier. Après avoir effectué les modifications (ou non), cliquez sur l’option ‘Extraire’.
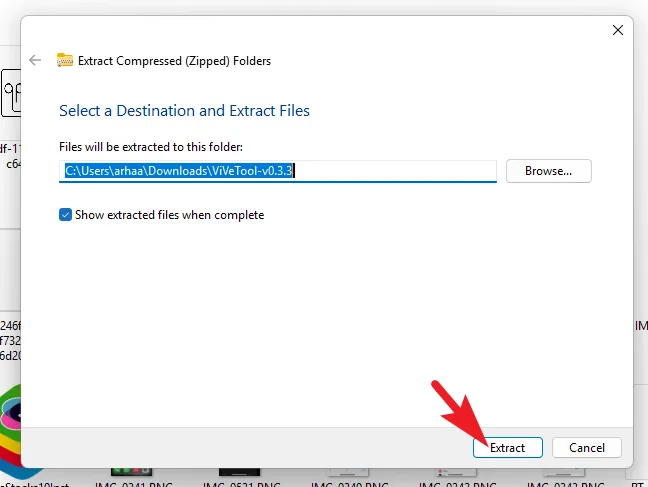
Une fois extrait, double-cliquez sur le dossier pour continuer.

Après cela, cliquez sur la barre d’adresse et appuyez sur Ctrl+ Csur votre clavier pour copier le chemin du répertoire. Gardez-le à portée de main, car nous l’utiliserons dans les prochaines étapes.
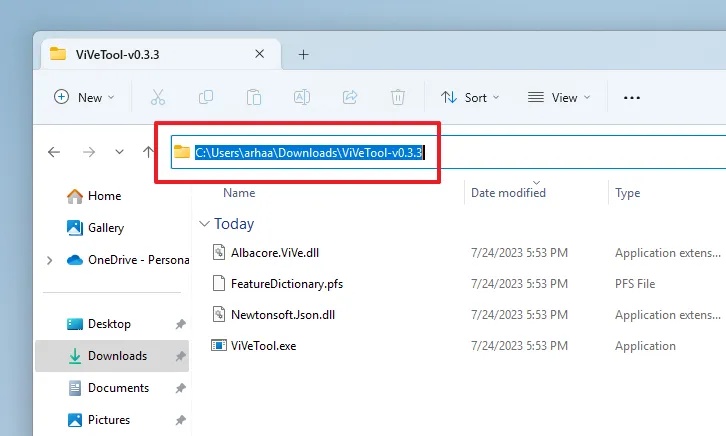
Maintenant, dirigez-vous vers le menu Démarrer et tapez Terminal. Ensuite, à partir des résultats de la recherche, cliquez avec le bouton droit sur la vignette « Terminal » et sélectionnez l’option « Exécuter en tant qu’administrateur ».
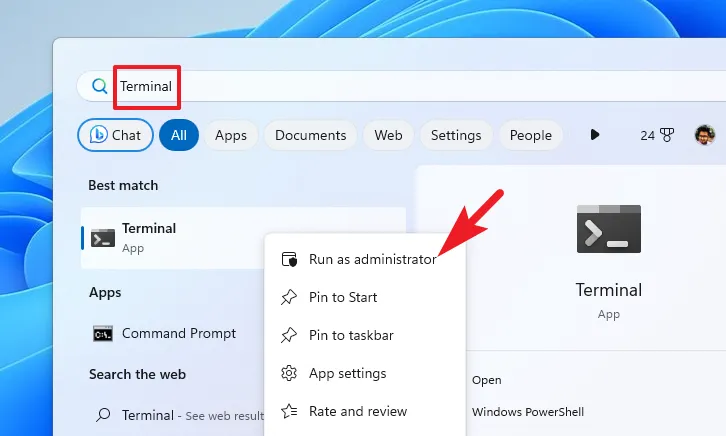
Vous verrez une fenêtre UAC (User Account Control) sur votre écran. Si vous n’êtes pas connecté avec un compte administrateur, entrez les informations d’identification pour un. Sinon, cliquez sur le bouton ‘Oui’ pour continuer.
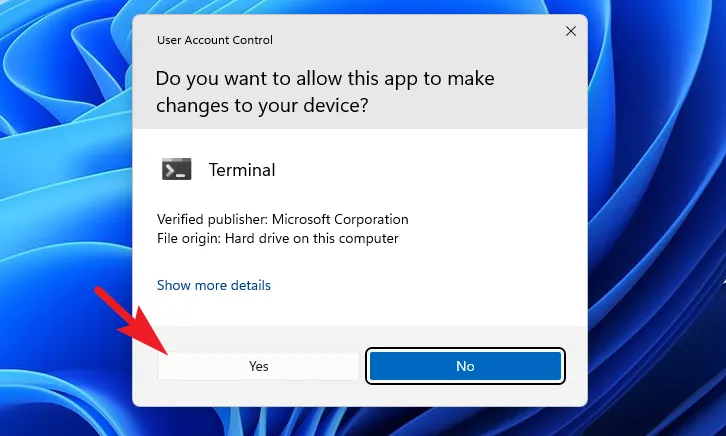
Dans la fenêtre du terminal, cliquez sur « Chevron » (flèche vers le bas) et sélectionnez l’option « Invite de commandes ». Cela ouvrira l’invite de commande dans un nouvel onglet.
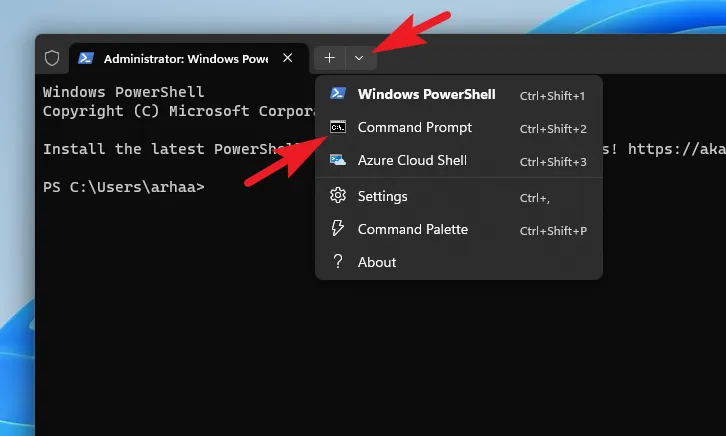
Ensuite, tapez ou copiez-collez la commande mentionnée ci-dessous et appuyez sur Entrée pour l’exécuter.
cd <copied address path>
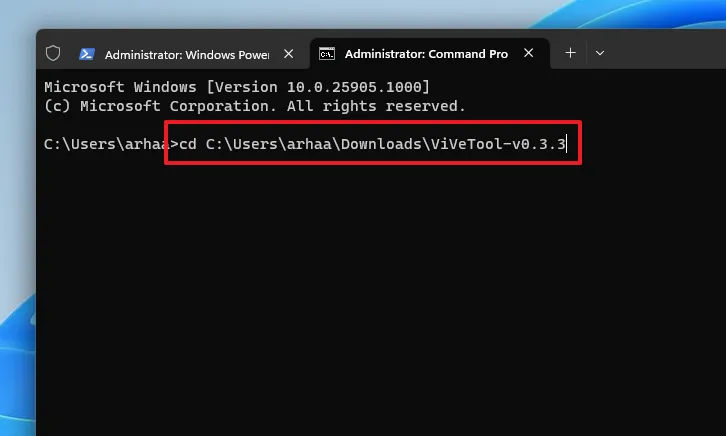
Ensuite, tapez ou copiez-collez la commande mentionnée ci-dessous et appuyez sur Enterpour exécuter.
vivetool /enable /id:44774629,44776738,44850061,42105254,41655236
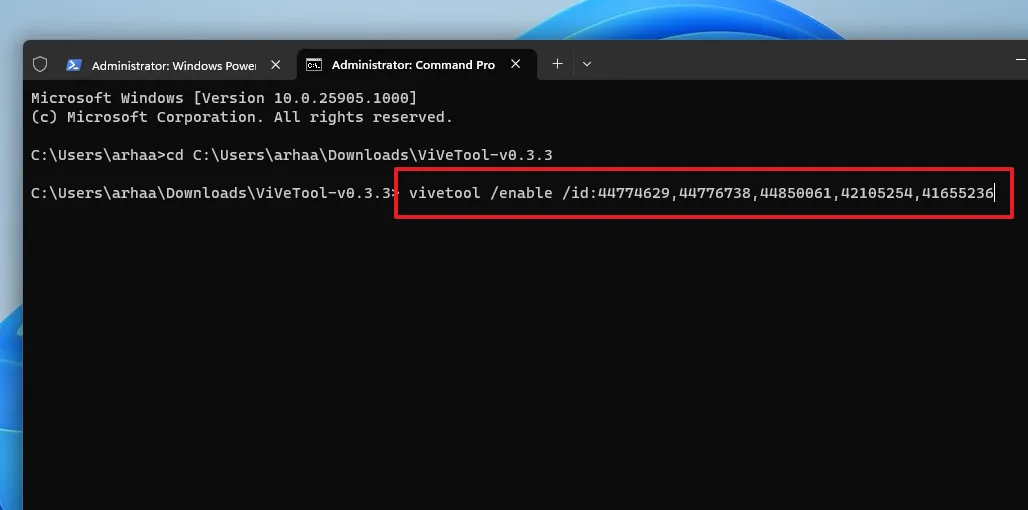
Une fois exécuté avec succès, vous devriez en recevoir l’accusé de réception.
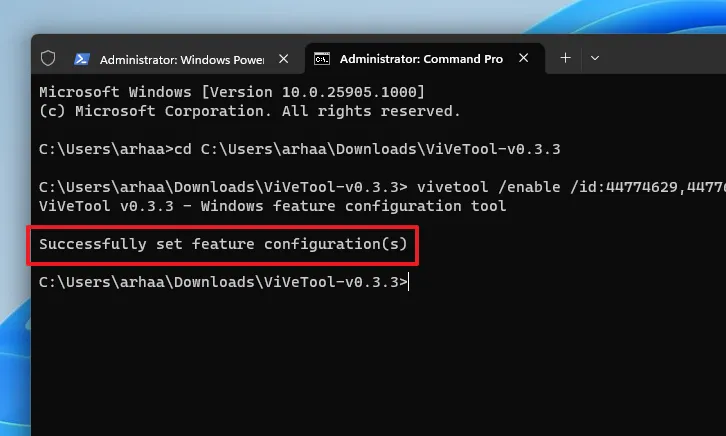
Maintenant, redémarrez votre PC à partir du menu Démarrer. Après le redémarrage, vous devriez voir l’icône Copilot sur la barre des tâches. Si ce n’est pas le cas, accédez aux paramètres et activez le basculement pour le copilote Windows, comme indiqué dans la section précédente de cet article.
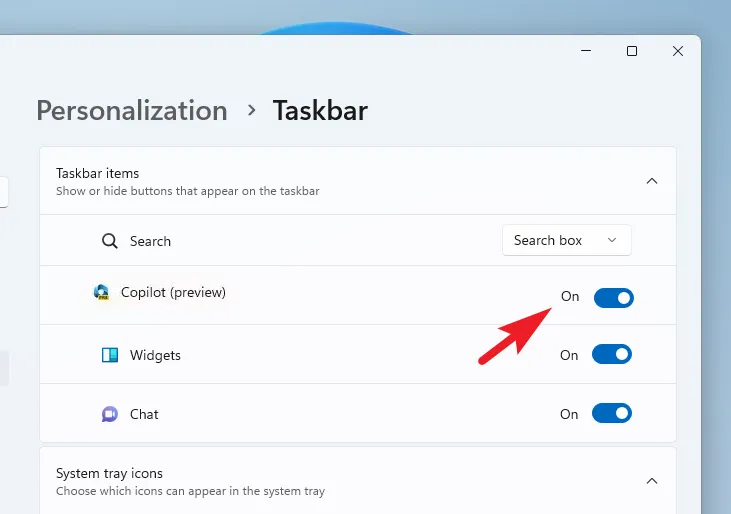
Windows est le premier système d’exploitation à disposer d’un assistant IA centralisé qui non seulement vous aide dans les tâches externes, mais peut également personnaliser et effectuer des actions relatives au système d’exploitation lui-même.



Laisser un commentaire