Comment ajouter ou supprimer une adresse enregistrée dans Microsoft Edge Wallet
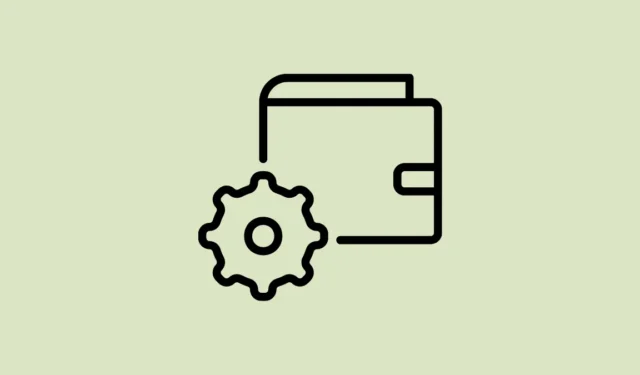
Edge s’est efforcé de donner à ses concurrents une course pour son argent en introduisant d’excellentes fonctionnalités et une expérience utilisateur. Une autre fonctionnalité que Microsoft a ajoutée à Edge pour lui donner un coup de pouce est la fonctionnalité « Portefeuille ».
Microsoft a fait des merveilles avec ce portefeuille intégré doté de grandes capacités. Il peut non seulement stocker vos données privées et confidentielles telles que les adresses, les mots de passe et les informations de carte, mais il peut également afficher les offres relatives aux options de paiement enregistrées et peut également appliquer automatiquement tout coupon disponible sur un site Web.
Si vous souhaitez en savoir plus, vous pouvez vous diriger vers notre article dédié à ce sujet.
Le portefeuille n’est pas une fonctionnalité entièrement nouvelle. Cependant, Microsoft l’a repensé et lui a donné quelques touches qui font sauter la concurrence hors de l’eau. Dans cet article, nous allons discuter de la façon dont vous pouvez gérer efficacement toutes vos adresses enregistrées dans Microsoft Edge Wallet et en ajouter de nouvelles également.
Gérer l’adresse dans Microsoft Edge Wallet à partir des paramètres
Lancez Microsoft Edge si vous ne l’avez pas fait. Après cela, cliquez sur l’icône « points de suspension » et sélectionnez l’option « Paramètres » dans le menu.
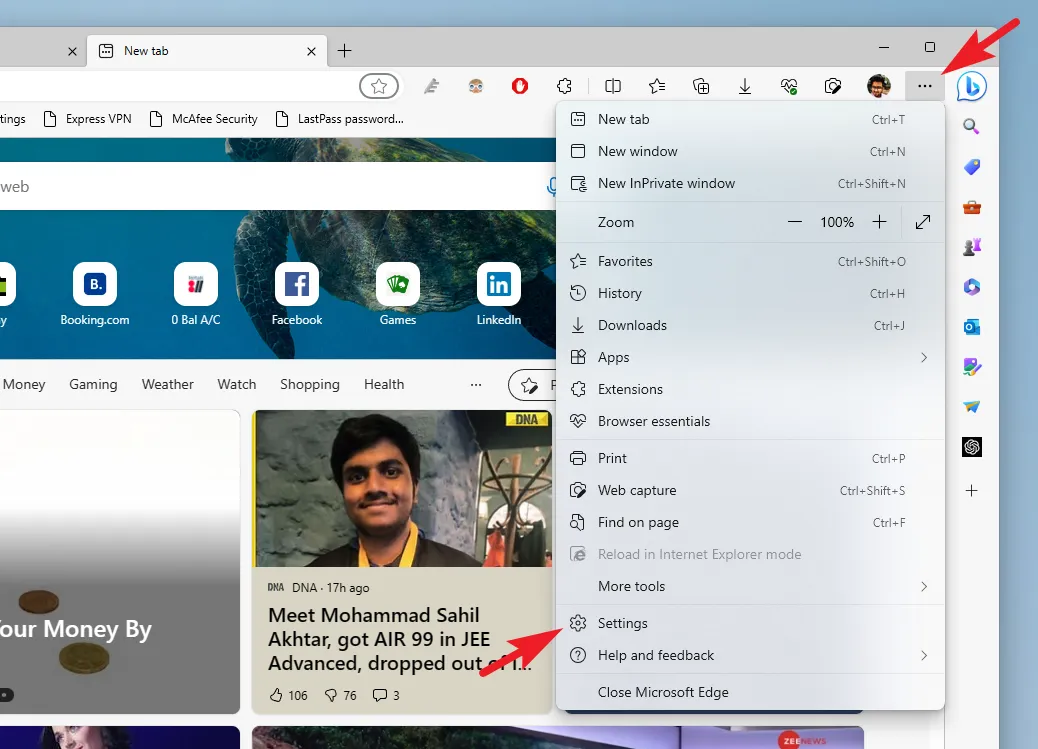
Après cela, assurez-vous d’avoir sélectionné l’onglet « Profils » dans la barre latérale gauche.

Étant donné que Wallet est toujours déployé de manière incrémentielle, il n’y a pas de point d’entrée direct de l’interface graphique pour y accéder. Cliquez sur la vignette ‘Mots de passe’ pour continuer.

Maintenant, sur l’écran suivant, cliquez sur l’option « Aller au portefeuille ». Cela ouvrira le portefeuille dans un onglet séparé. Alternativement, vous pouvez également ouvrir le portefeuille directement en entrant edge://walletdans la barre d’adresse.
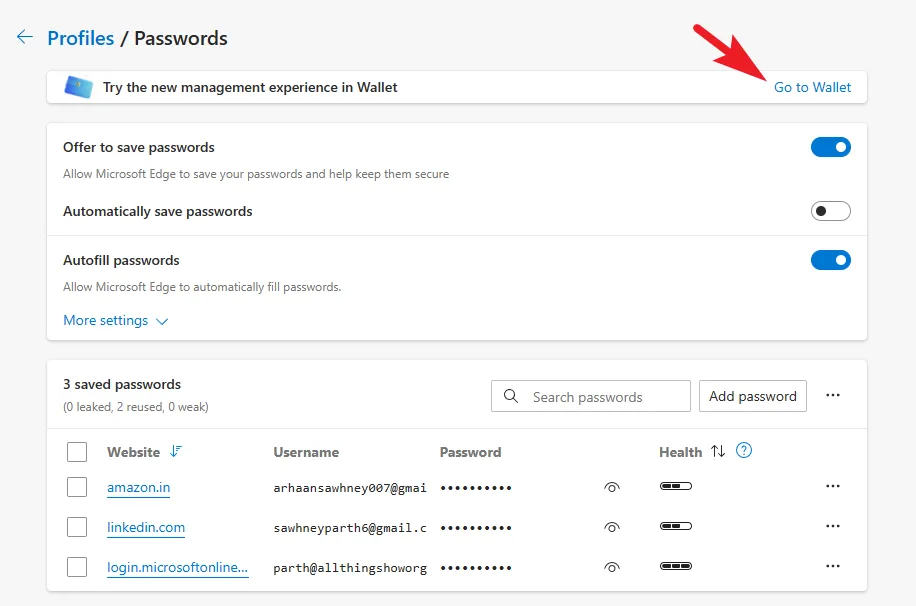
Dans l’onglet Portefeuille, accédez à l’onglet « Mots de passe et informations personnelles » dans la barre latérale gauche.
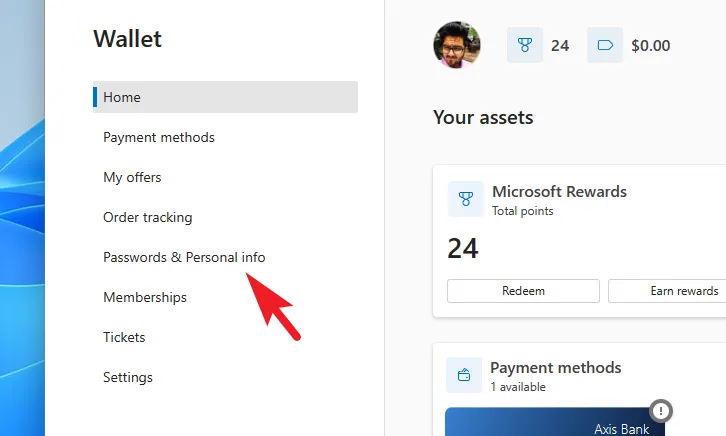
Ensuite, dans la partie droite de l’écran, cliquez sur « Informations personnelles » pour continuer.

Si vous avez des adresses enregistrées, elles apparaîtront à l’écran.

Si vous êtes ici pour ajouter une adresse , cliquez sur le bouton « Ajouter une adresse » dans le coin supérieur droit. Cela ouvrira une fenêtre de superposition séparée sur votre écran.
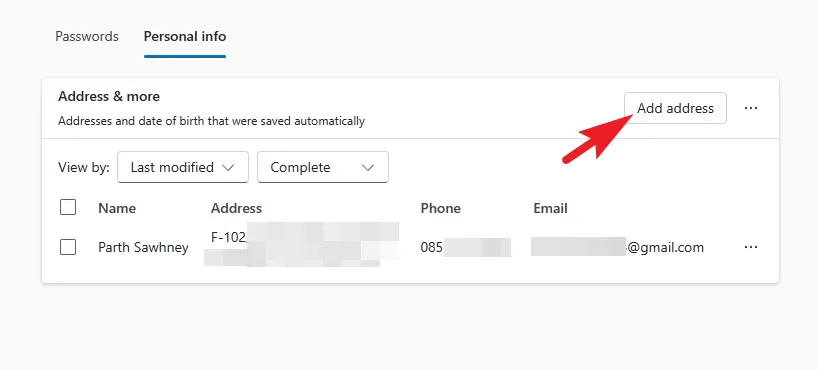
Vous pouvez maintenant entrer tous les détails comme le prénom et le nom, la date de naissance, le nom de l’organisation, le numéro de téléphone, l’adresse e-mail, l’adresse, la ville et l’état. Une fois que vous avez entré tous les détails, cliquez sur ‘Enregistrer’.

Si vous êtes ici pour supprimer une adresse , cochez simplement la case précédant l’adresse et cliquez sur le bouton « Supprimer » de la ligne du haut. Sinon, vous pouvez cliquer sur l’option « Points de suspension » et sélectionner l’option « Supprimer » à partir de là.

De même pour modifier ou dupliquer une adresse , cliquez sur l’icône ‘points de suspension’ à la suite de l’adresse particulière puis cliquez sur l’option souhaitée. Choisir l’une des options ouvrira les détails de l’adresse dans une fenêtre superposée.

Vous pouvez ensuite apporter les modifications souhaitées (le cas échéant) à l’adresse et cliquer sur « Enregistrer ». C’est ça.

Activer la synchronisation pour mettre à jour les adresses sur tous les appareils
Pour les non-initiés, vous pouvez activer la synchronisation sur Microsoft Edge, et toutes les modifications que vous apportez à l’adresse enregistrée seront répercutées sur tous les autres appareils sur lesquels vous avez installé Edge et vous êtes connecté au même compte.
Pour ce faire, rendez-vous sur la page Paramètres à partir du menu superposé accessible en cliquant sur l’icône « points de suspension » dans la barre supérieure.

Après cela, assurez-vous d’avoir sélectionné l’onglet « Profils » dans la barre latérale gauche.
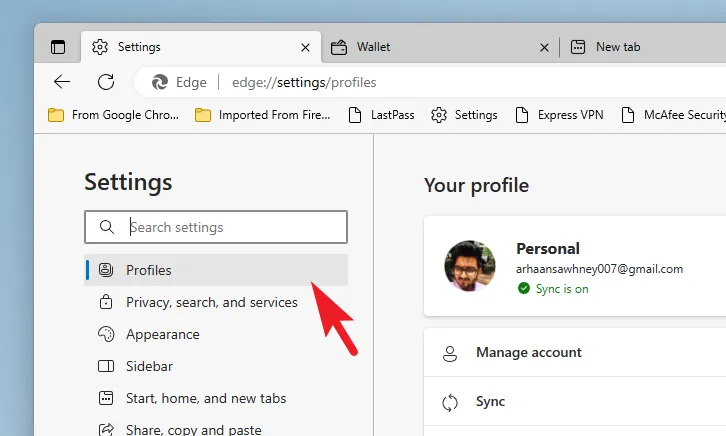
Ensuite, dans la section de droite, sélectionnez la vignette « Sync » pour continuer.
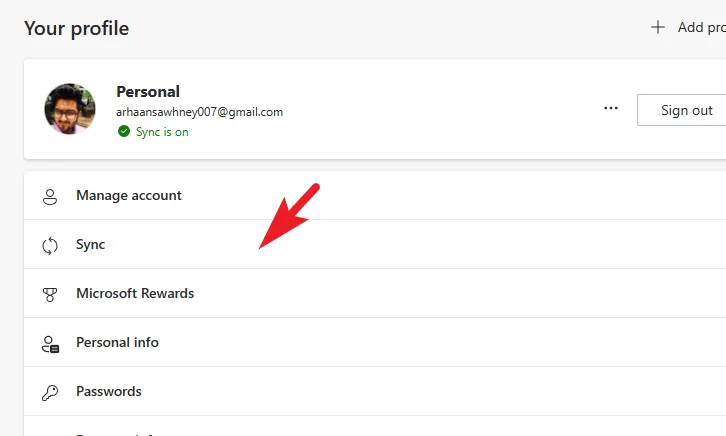
Après cela, faites défiler vers le bas jusqu’à ce que vous trouviez l’option « Informations personnelles » et assurez-vous d’avoir activé la bascule suivante.

L’ajout de l’adresse sur Microsoft Edge peut vraiment vous simplifier la vie chaque fois que vous devez saisir ces informations. De plus, si vous avez tendance à utiliser plusieurs appareils connectés avec le même compte, l’activation de la synchronisation peut vous assurer que vous disposez toujours des informations mises à jour sur tous les appareils.



Laisser un commentaire