Comment ajouter ou modifier l’adresse du domicile dans Apple Maps sur iPhone, iPad et Mac
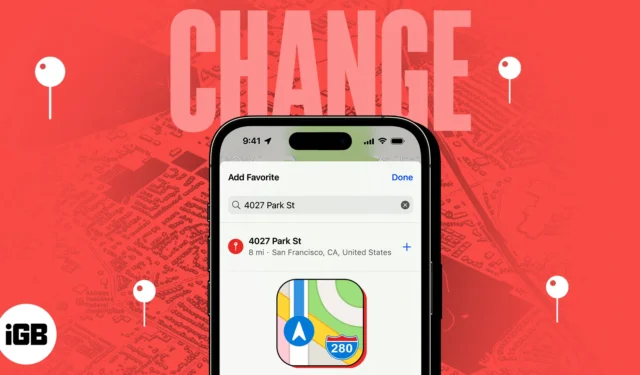
Vous cherchez à obtenir un itinéraire rapide jusqu’à votre domicile ? Avec Apple Maps, vous pouvez facilement ajouter votre adresse personnelle pour une navigation fluide. Dans ce guide, je vais vous expliquer comment ajouter ou modifier votre adresse personnelle dans Apple Maps sur votre iPhone, iPad ou Mac.
- Comment ajouter une adresse personnelle à Apple Maps sur iPhone ou iPad
- Comment modifier ou supprimer l’adresse du domicile dans Apple Maps sur iPhone ou iPad
- Comment ajouter une adresse personnelle dans Apple Maps sur Mac
- Comment modifier ou supprimer l’adresse du domicile dans Apple Maps sur Mac
Comment ajouter une adresse personnelle à Apple Maps sur iPhone ou iPad
Il existe plusieurs façons simples d’ajouter votre adresse personnelle dans Apple Maps. Voici comment procéder.
Méthode 1 : Ajouter l’adresse du domicile à partir du menu Favoris
- Lancez Apple Maps → Balayez vers le haut la section Recherche .
- Sélectionnez Accueil sous Favoris.
- Appuyez sur Ouvrir ma carte de contact .
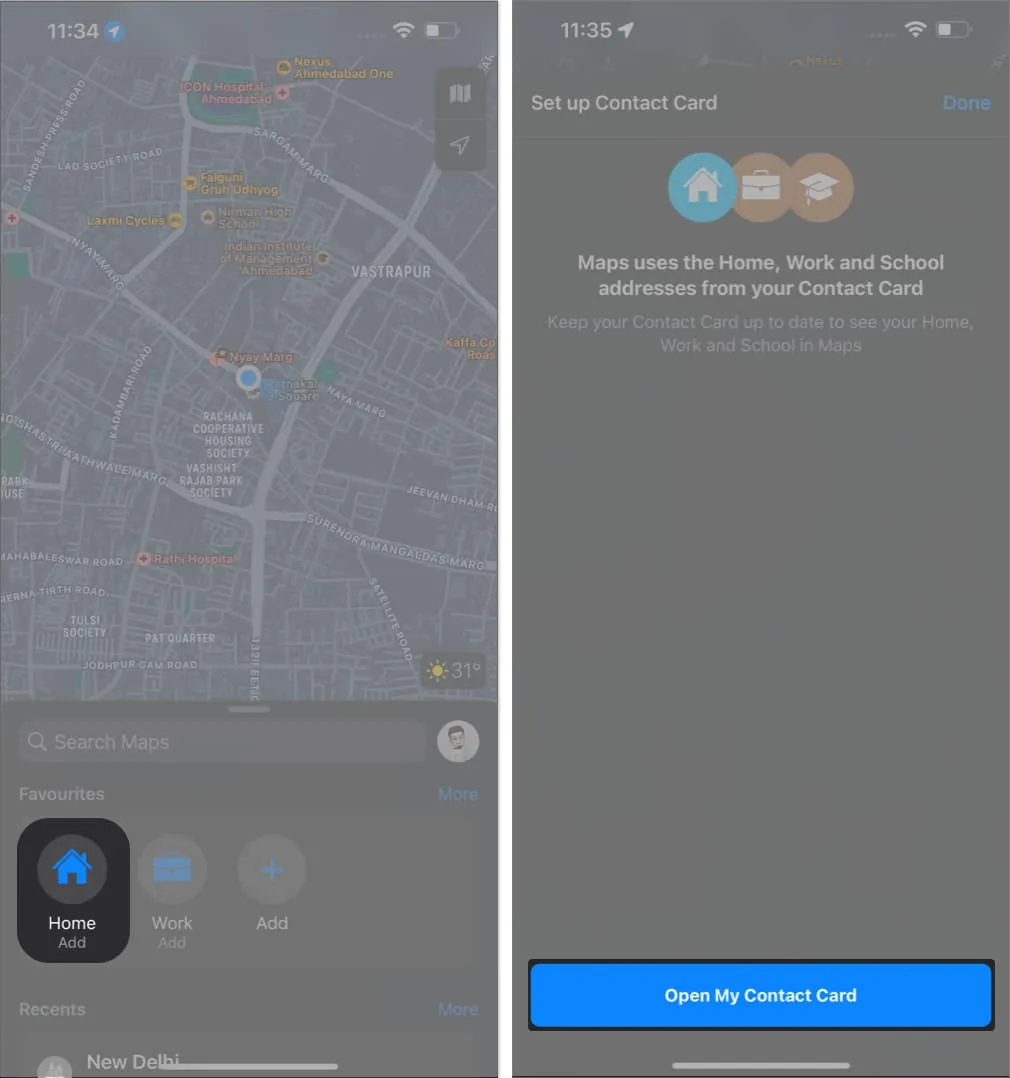
- Appuyez sur (+) ajouter une adresse → Remplissez votre adresse complète → Appuyez sur Terminé .
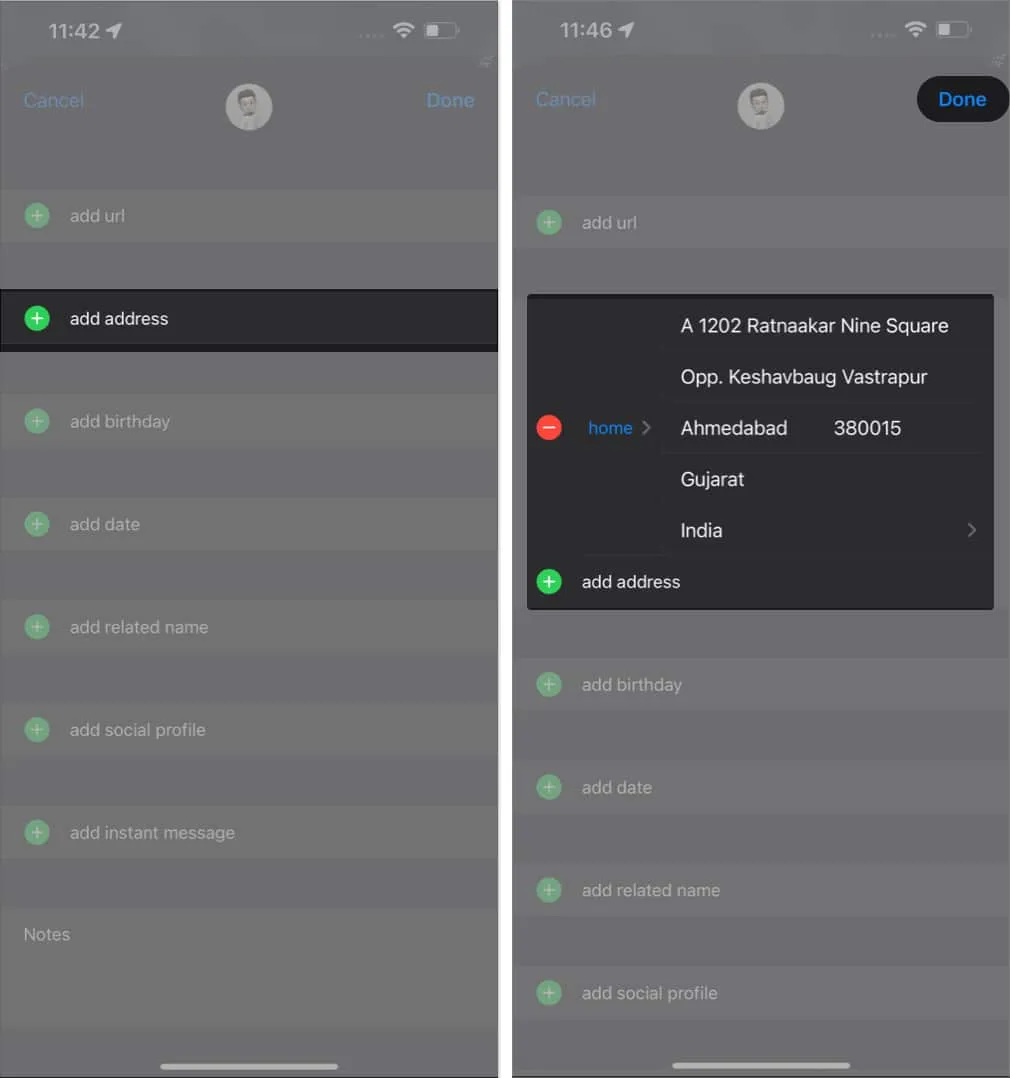
Méthode 2 : ajouter l’adresse du domicile à partir du menu du profil
- Appuyez sur l’icône de votre profil à côté de la barre de recherche.
- Appuyez sur Favoris → Accueil .
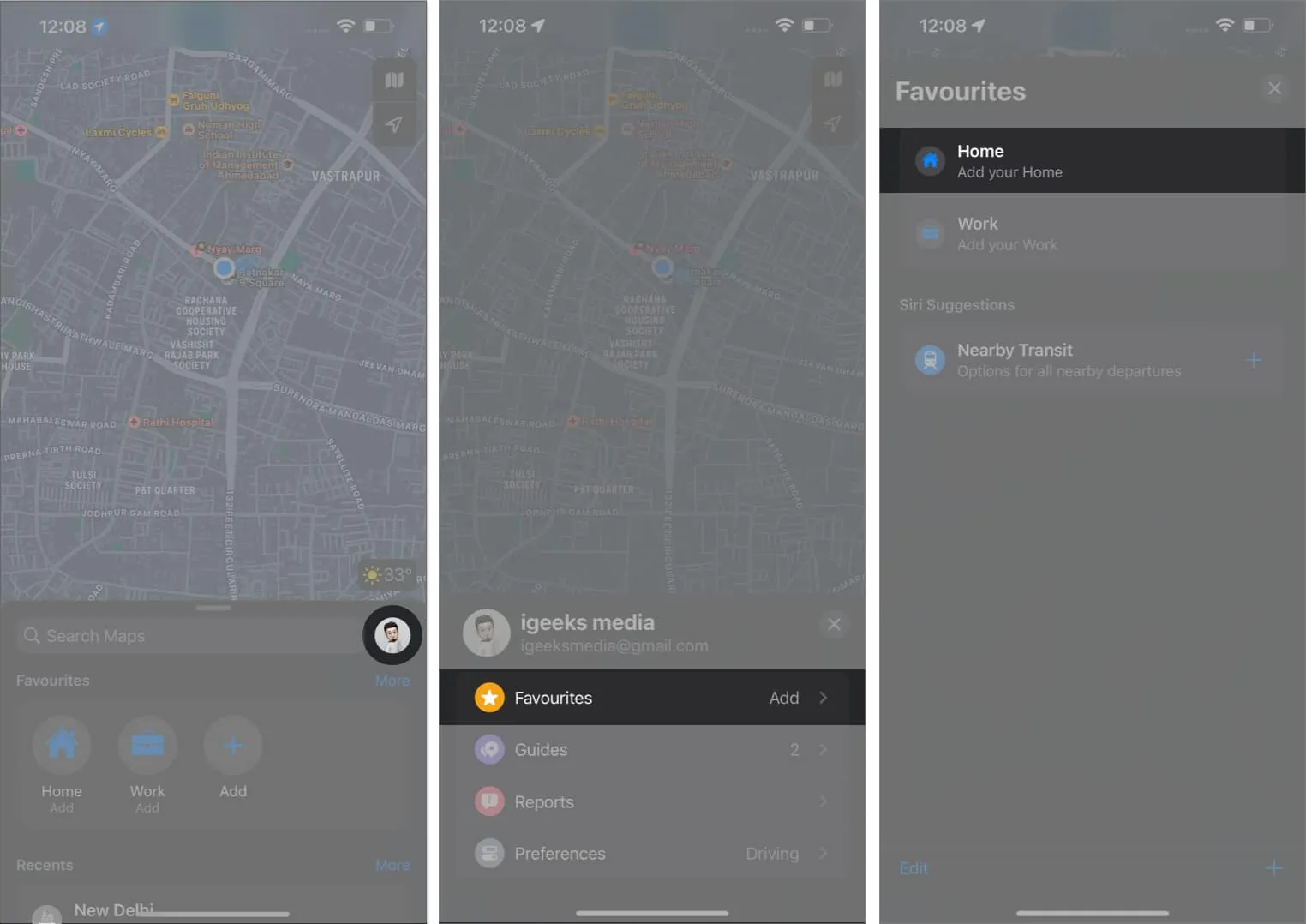
- Appuyez sur Ouvrir ma carte de contact .
- Sélectionnez ajouter une adresse → Remplissez vos coordonnées → Appuyez sur Terminé .
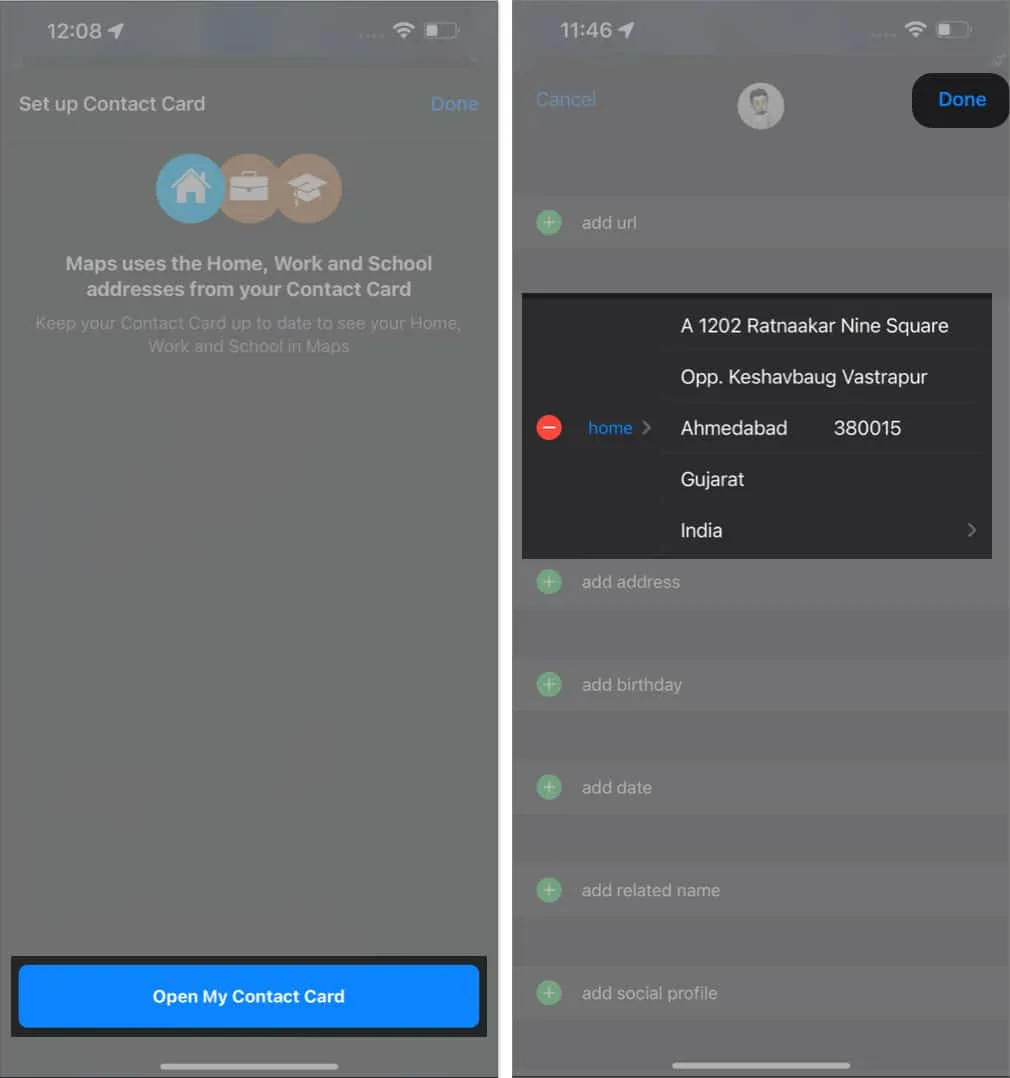
Comment modifier ou supprimer l’adresse du domicile dans Apple Maps sur iPhone ou iPad
Cependant, si vous souhaitez vous débarrasser de l’adresse précédemment enregistrée pour en ajouter une nouvelle, c’est assez simple. Suivez simplement les étapes mentionnées ci-dessous :
Méthode 1 : Modifier ou supprimer l’adresse personnelle de l’application Contacts
- Ouvrez Contacts .
- Accédez à votre profil → Appuyez sur Modifier .
- Ici, vous pouvez modifier les informations sur la carte d’adresse en tapant simplement la nouvelle adresse → Appuyez ensuite sur Terminé pour enregistrer les modifications.
- Pour supprimer l’adresse, vous pouvez appuyer sur le signe moins (-) sur le côté gauche de l’adresse.
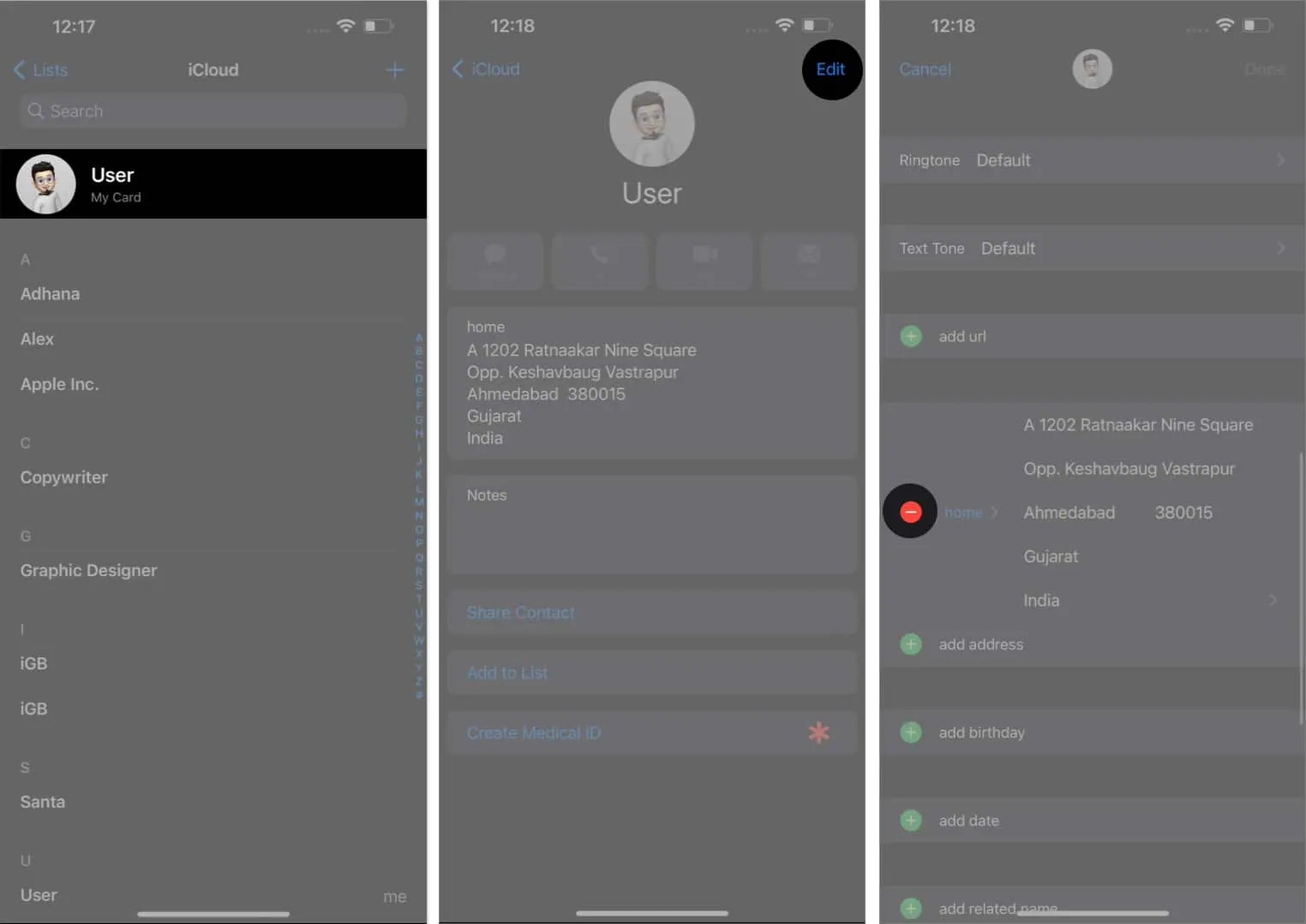
- Sélectionnez Supprimer → Terminé pour supprimer l’adresse.
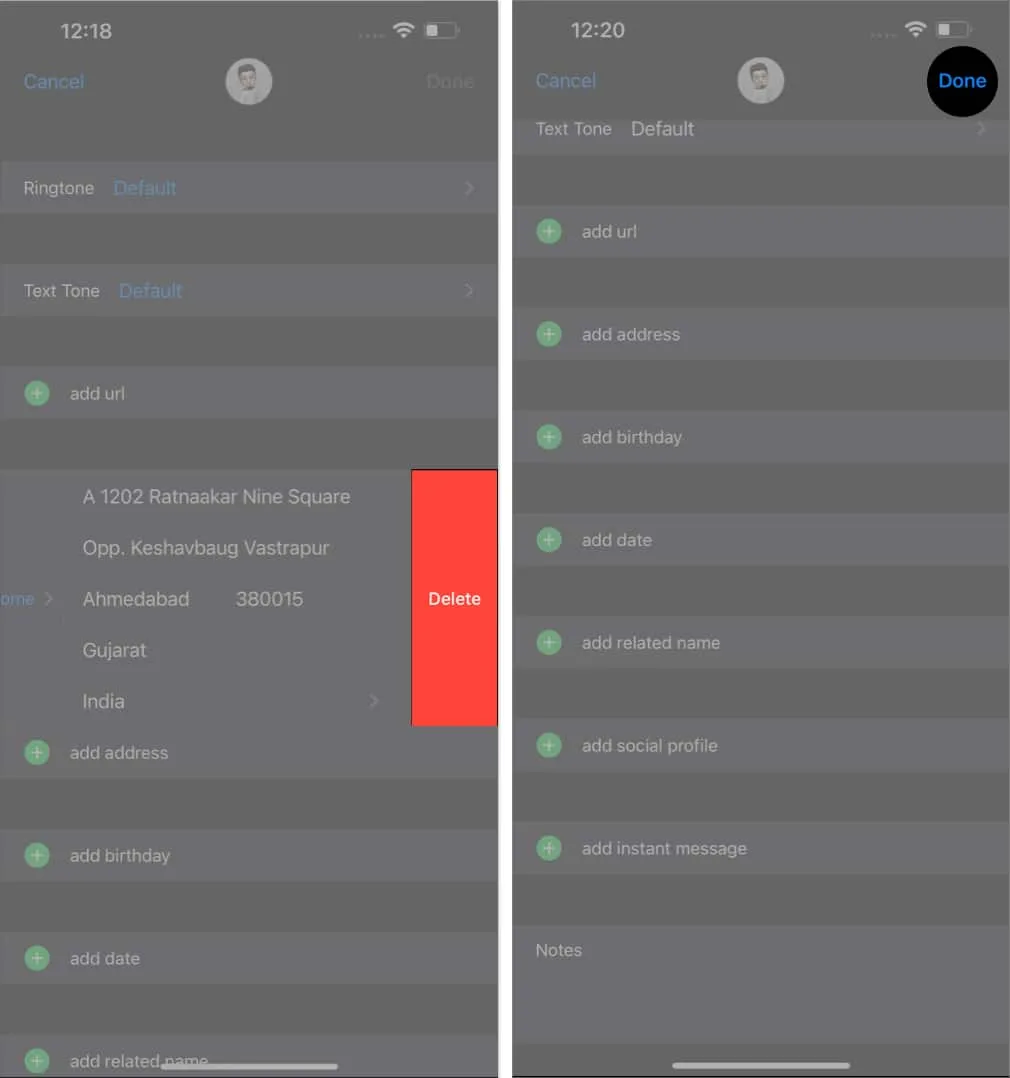
Méthode 2 : modifier ou supprimer l’adresse du domicile dans l’application Apple Maps
- Lancez Apple Maps → Sélectionnez Accueil sous Favoris .
- Appuyez sur Ouvrir ma carte de contact .
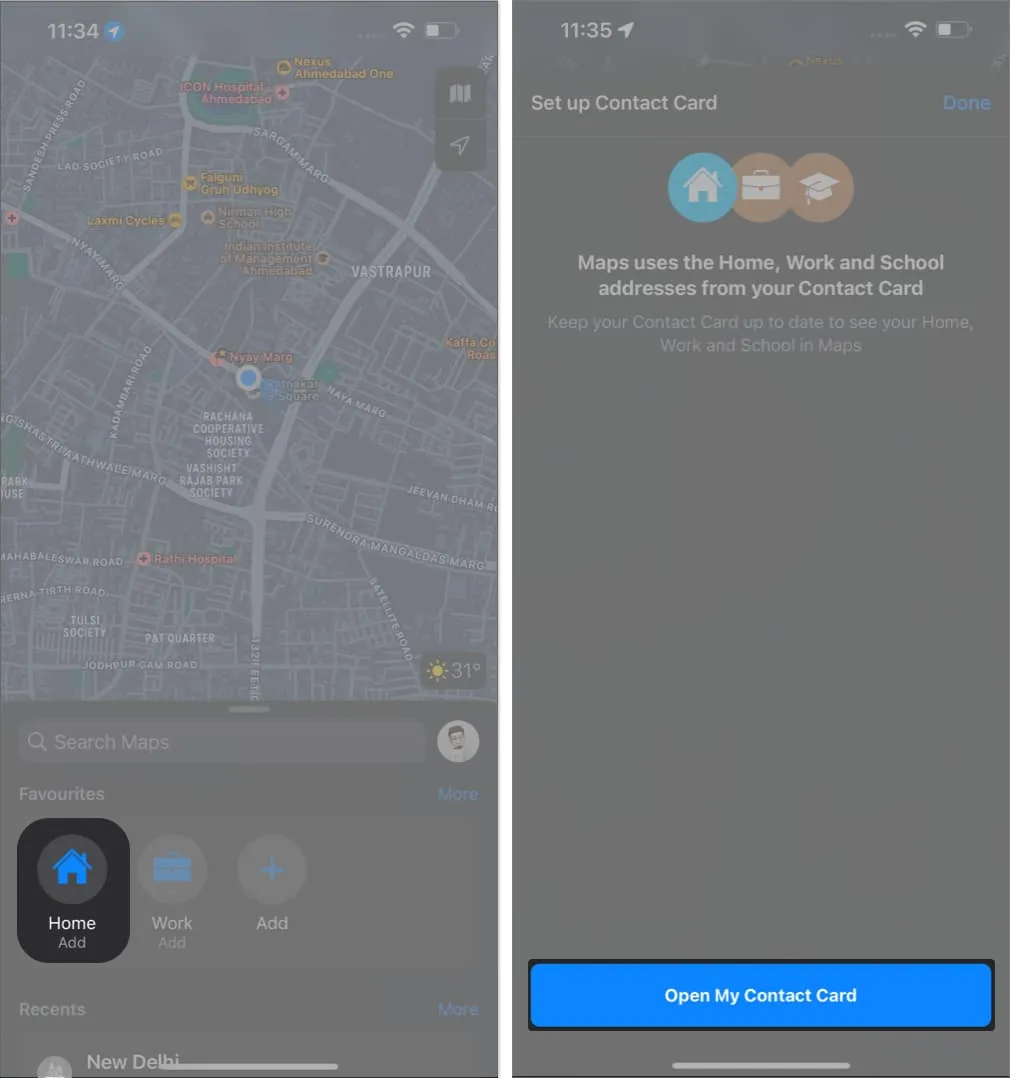
- Maintenant, suivez les étapes 2 à 4 ci-dessus.
Comment ajouter une adresse personnelle dans Apple Maps sur Mac
Apple est connu pour son écosystème bien établi. Alors, ne vous sentez pas exclu si vous avez utilisé Apple Maps sur Mac. Passons en revue les étapes pour ajouter une adresse personnelle sur Mac.
Méthode 1 : Utiliser l’application Contacts
- Lancer Contacts .
- Sur votre profil , cliquez sur Modifier .
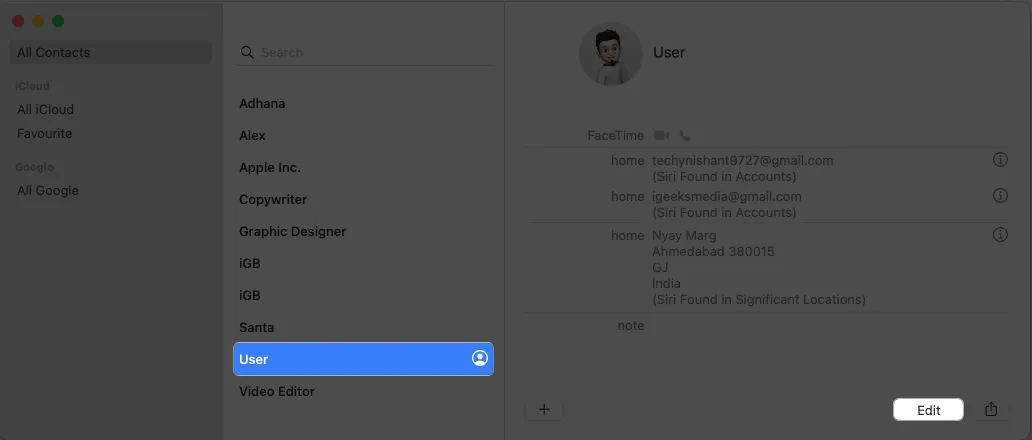
- Sélectionnez domicile dans la section adresse .
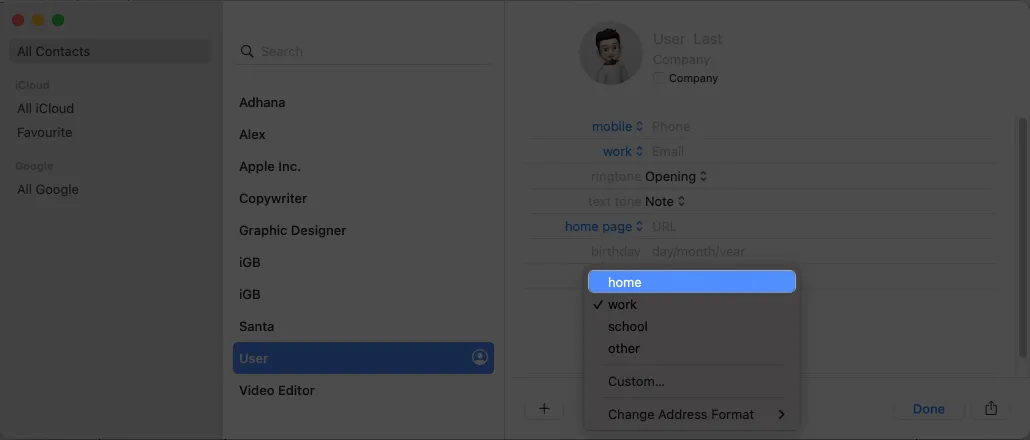
- Entrez les détails de votre adresse personnelle → Cliquez sur Terminé .
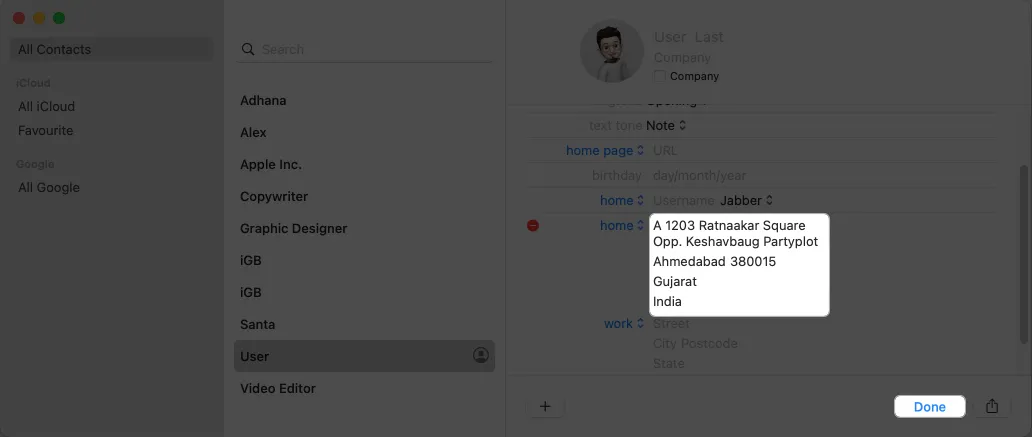
Méthode 2 : Utiliser Apple Maps
- Ouvrez Apple Maps .
- Sélectionnez Accueil sous Favoris → Cliquez sur Ouvrir ma carte de contact .
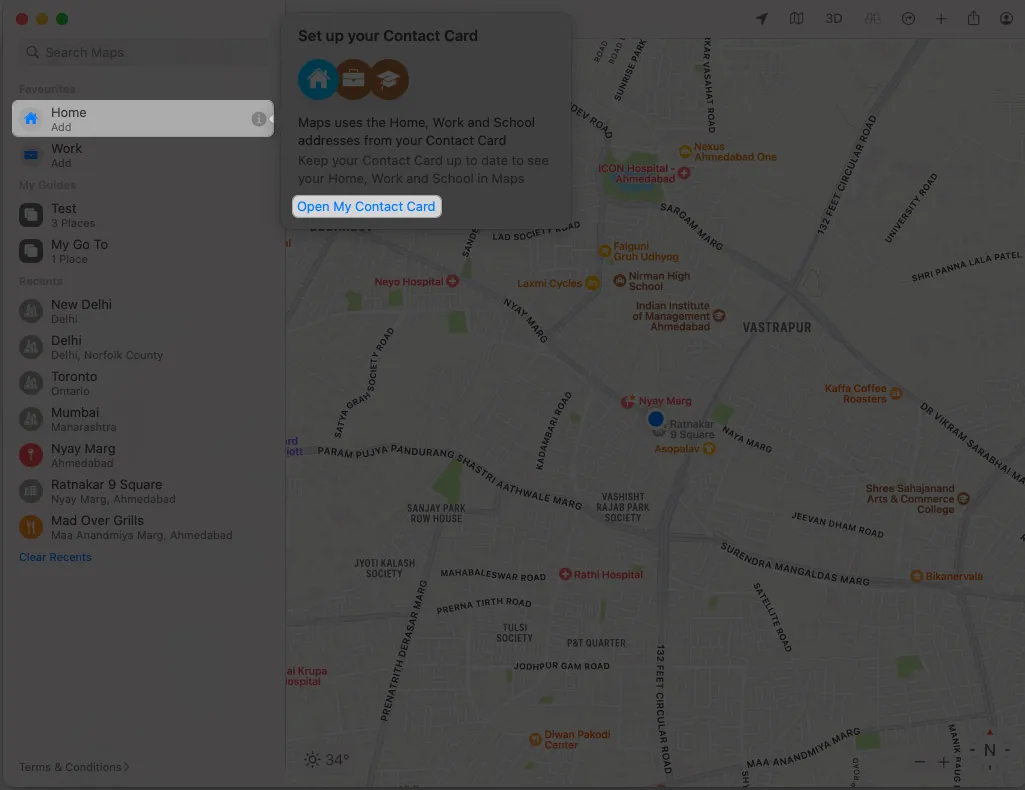
- Cliquez sur ajouter une adresse .

- Remplissez la section avec votre adresse → Cliquez sur Terminé .
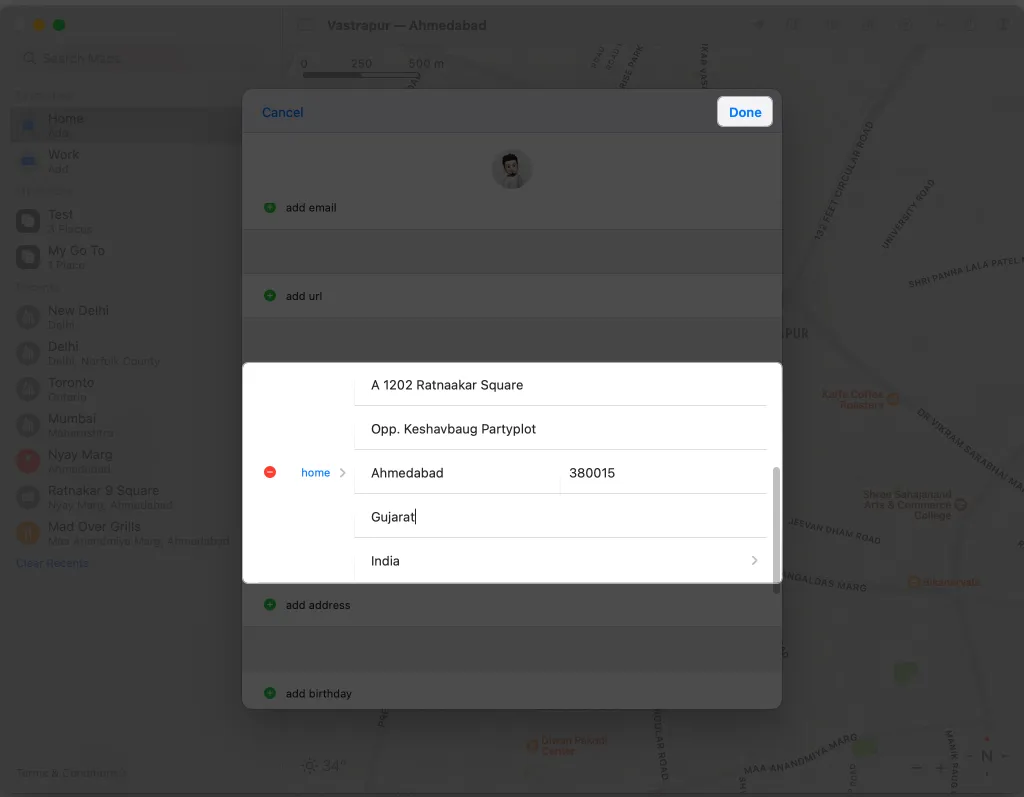
Comment modifier ou supprimer l’adresse du domicile dans Apple Maps sur Mac
Supprimer ou modifier l’adresse enregistrée sur Mac est assez simple. Faisons une ventilation étape par étape.
Méthode 1 : Utiliser l’application Contacts
- Ouvrez l’ application Contacts → Accédez à votre profil .
- Sélectionnez Modifier .
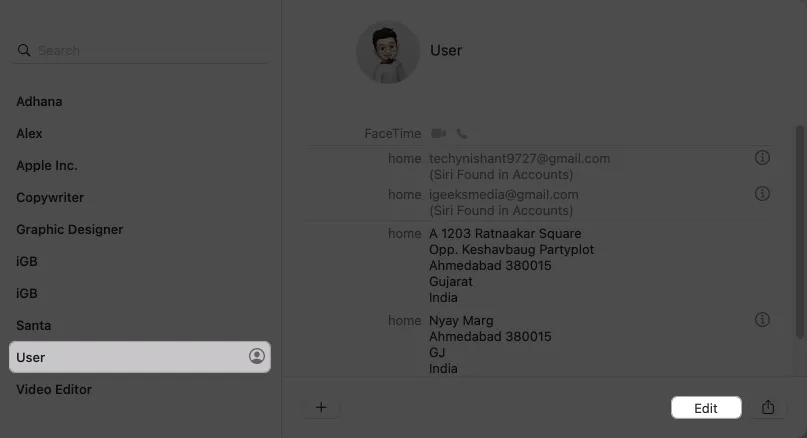
- Cliquez sur le signe moins (-) à gauche de l’adresse enregistrée.
Tapez de nouveaux détails dans chaque section pour modifier votre adresse personnelle. - Cliquez sur Terminé .
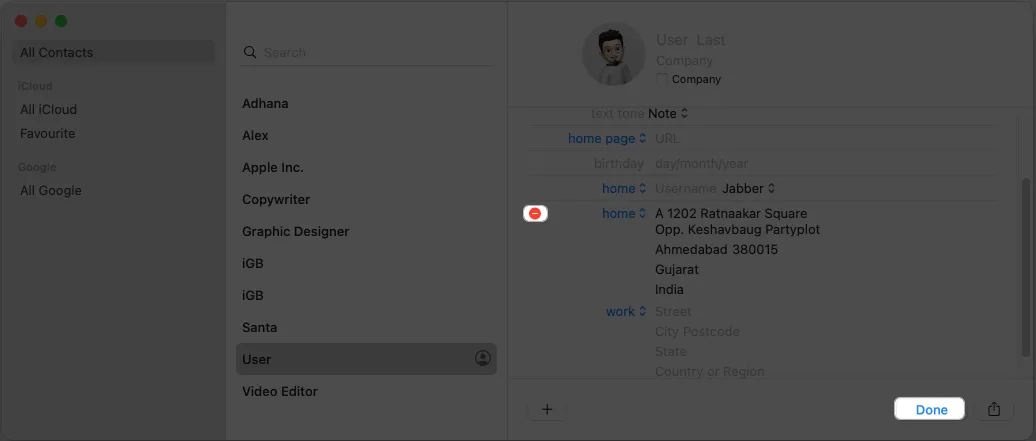
Méthode 2 : Utiliser Apple Maps
- Ouvrez Apple Maps → Ouvrez votre carte de contact , comme mentionné précédemment.
- Naviguez jusqu’à l’ adresse du domicile → Cliquez sur le signe moins (-) .
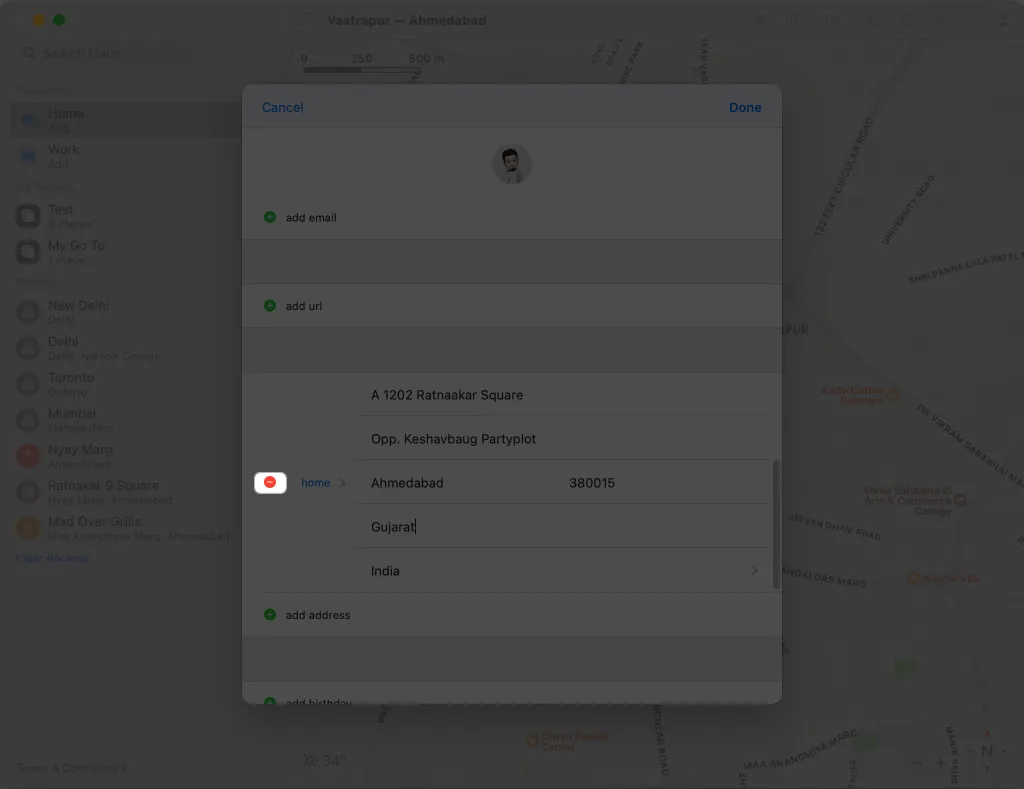
- Appuyez sur Supprimer → Terminé .
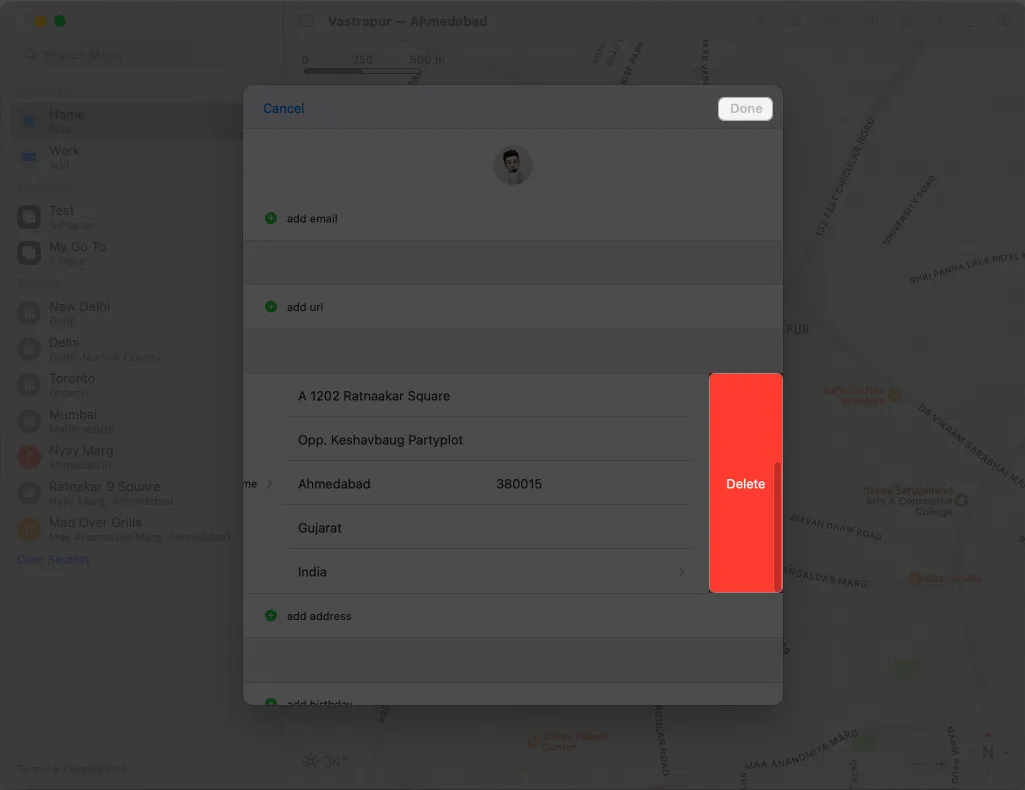
Vous pouvez renommer votre adresse personnelle si vous souhaitez mettre à jour votre adresse personnelle avec un nouvel emplacement. Vous n’avez pas à le supprimer et à le rajouter.
Dépannage des problèmes courants dans Apple Maps
Dans Apple Maps, vous devrez mettre à jour votre adresse si vous déménagez dans une nouvelle maison ou prévoyez de le faire. Ajouter ou modifier votre adresse dans Apple Maps est facile, mais vous devez être conscient de certains problèmes courants.
- Assurez-vous d’être connecté avec votre identifiant Apple . Ceci est important car Apple Maps stocke votre adresse personnelle connectée à votre identifiant Apple.
- Lorsque vous modifiez votre adresse dans Apple Maps, saisissez l’adresse figurant sur vos documents officiels. La saisie d’une adresse incorrecte peut entraîner des problèmes lors de l’obtention d’un itinéraire sur Maps.
- Assurez-vous d’utiliser la dernière version d’Apple Maps. Accédez à l’ App Store et sélectionnez votre profil pour vérifier si une mise à jour est disponible.
- Vous devez activer les services de localisation . Accédez à Paramètres → Confidentialité et sécurité → Services de localisation . Activez les services de localisation .
Les conseils décrits ci-dessus devraient répondre à votre problème sans aucun problème. Toutefois, si vous rencontrez toujours des problèmes, contactez l’assistance Apple pour obtenir de l’aide.
FAQ
Puis-je ajouter plusieurs adresses personnelles dans Apple Maps ?
Malheureusement, vous ne pouvez ajouter qu’une seule adresse personnelle dans Apple Maps. Cependant, vous pouvez ajouter plusieurs adresses à votre liste de favoris, ce qui facilite l’accès aux lieux fréquemment visités.
Puis-je ajouter une étiquette personnalisée à mon adresse personnelle dans Apple Maps ?
Vous ne pouvez pas ajouter une étiquette personnalisée à votre adresse personnelle dans Apple Maps. Cependant, vous pouvez ajouter des notes à votre liste de favoris, qui pourraient inclure une étiquette personnalisée pour votre adresse personnelle.
La modification de mon adresse personnelle dans Apple Maps affectera-t-elle ma fiche de contact ?
Non, la modification de votre adresse personnelle dans Apple Maps n’affectera pas votre fiche de contact. Cependant, la modification de votre adresse personnelle dans votre fiche de contact mettra à jour votre adresse personnelle dans Apple Maps.
Mon adresse personnelle sera-t-elle partagée avec qui que ce soit si je l’ajoute à Apple Maps ?
Votre adresse personnelle est privée dans Apple Maps et ne sera partagée avec personne. Il vous fournit uniquement la navigation et les directions vers et depuis votre domicile.
Enregistrez votre adresse maintenant !
Désormais, vous pouvez facilement ajouter ou modifier l’adresse de votre domicile dans Apple Maps sur votre iPhone, iPad ou Mac, ce qui rend la navigation vers et depuis votre domicile beaucoup plus accessible. En cas d’erreur, vous pouvez utiliser les conseils de dépannage mentionnés pour résoudre le problème.



Laisser un commentaire