Comment ajouter du bruit aux vidéos dans Windows 11/10
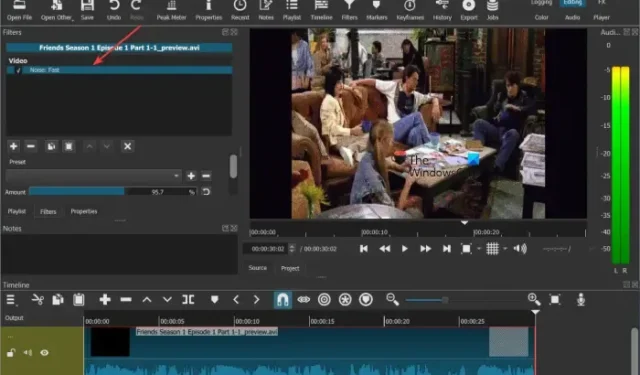
Vous cherchez une solution pour ajouter du bruit à vos vidéos sur PC Windows ? Du bruit est généralement ajouté aux vidéos pour rendre leur apparence et leur sensation plus réalistes ou trouvées. Il apparaît sous forme de grain ou d’artefacts dans les clips vidéo et fait croire au public que les clips sont réels. Cela rend également les vidéos anciennes, bruyantes, rugueuses et déformées. Si vous souhaitez appliquer du bruit aux clips vidéo, cet article vous intéressera. Voici un guide complet vous montrant comment appliquer des effets de bruit et des filtres à vos vidéos.
Comment ajouter du bruit aux vidéos dans Windows 11/10
Vous pouvez utiliser un logiciel tiers gratuit pour ajouter un effet de bruit ou un filtre à vos vidéos sur un PC Windows. Voici quelques éditeurs vidéo gratuits que vous pouvez essayer :
- Shotcut
- Éditeur vidéo gratuit VSDC
- Avidemux
- Tablette vidéo
1] Shotcut
Shotcut est un éditeur vidéo open source gratuit qui vous permet également d’ajouter du bruit aux vidéos. Il fournit un filtre de bruit dédié pour ajouter de la rugosité à vos vidéos. Voyons comment utiliser ce filtre.
Comment ajouter du bruit aux vidéos dans Shotcut ?
- Ouvrez Shotcut et ajoutez un fichier vidéo.
- Accédez à l’onglet Filtres.
- Appuyez sur le bouton +.
- Sélectionnez le filtre Bruit : Rapide ou Bruit : Images clés.
- Configurez la quantité de filtre.
- Enregistrez la vidéo éditée finale.
Lancez Shotcut et appuyez sur le bouton Ouvrir le fichier pour importer le fichier vidéo source dans cet éditeur vidéo.
Ensuite, passez à l’onglet Filtres et cliquez sur le bouton +. Vous verrez une liste de filtres vidéo et audio que vous pouvez appliquer à vos vidéos. Dans la liste, sélectionnez la catégorie Vidéo et faites défiler jusqu’au filtre Bruit. Vous pouvez maintenant choisir le filtre Bruit : Rapide (appliquer du bruit à toute la vidéo) ou Bruit : Images clés (ajouter un filtre de bruit avec une transition fluide). Le filtre sera ajouté à la vidéo que vous prévisualisez en temps réel.
Vous pouvez maintenant régler la quantité de bruit que vous souhaitez ajouter à votre vidéo. Pendant ce temps, vous pouvez également vérifier à quoi ressemble la vidéo de sortie dans sa fenêtre de lecteur.
Une fois cela fait, vous pouvez enregistrer la vidéo finale dans différents formats, notamment MP4, AVI, MOV, FLV, etc. Pour ce faire, cliquez sur l’ option Fichier> Exporter> Vidéo , puis appuyez sur l’option Avancé. Ensuite, configurez le format vidéo de sortie, le codec, la qualité, etc. Enfin, appuyez sur le bouton Exporter le fichier pour enregistrer la vidéo finale avec le filtre anti-bruit.
Shotcut est un éditeur vidéo populaire qui vous permet d’ajouter du bruit aux clips vidéo. La bonne chose est qu’il est disponible à la fois dans les packages d’installation et portables. Ainsi, vous pouvez utiliser une version préférée pour éditer vos vidéos.
2] Éditeur vidéo gratuit VSDC
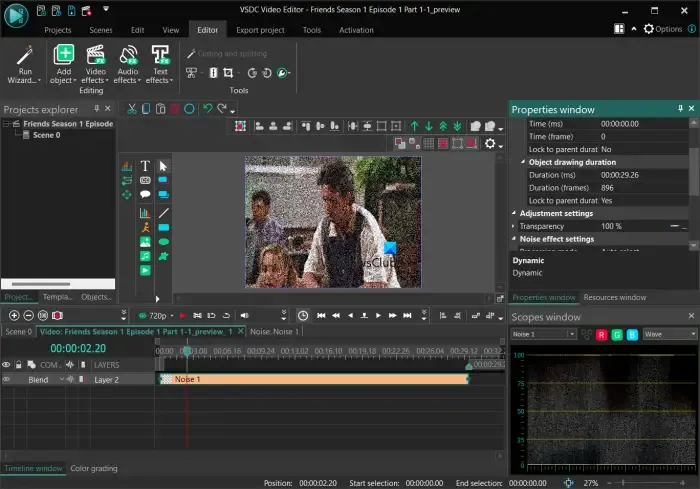
VSDC Free Video Editor est un autre bon logiciel pour ajouter du bruit aux vidéos. Il s’agit principalement d’un éditeur vidéo pour Windows avec plusieurs outils et fonctionnalités d’édition pratiques. Il fournit également un filtre anti-bruit que vous pouvez appliquer à vos vidéos. Laissez-nous vérifier les étapes pour le faire.
Comment ajouter du bruit aux vidéos dans VSDC Free Video Editor ?
- Lancez VSDC Free Video Editor et ajoutez le fichier vidéo source.
- Accédez à l’onglet Éditeur.
- Appuyez sur Effets vidéo.
- Cliquez sur l’option Filtres > Bruit.
- Personnalisez la durée du filtre de bruit selon vos besoins.
- Prévisualisez la vidéo résultante.
- Exportez la vidéo de sortie.
Tout d’abord, vous devez télécharger et installer VSDC Free Video Editor sur votre PC, puis ouvrir le logiciel. Après cela, cliquez sur l’ option Importer du contenu et ajoutez les fichiers multimédias d’entrée. Ce faisant, vous pouvez configurer les propriétés vidéo telles que la résolution, la fréquence d’images, l’arrière-plan, la taille, les métadonnées, etc.
Une fois la vidéo téléchargée, elle sera ouverte dans son éditeur et ajoutée à la chronologie. Maintenant, dans l’onglet Éditeur, cliquez sur le bouton Effets vidéo. Ensuite, sélectionnez l’option Filtres > Bruit et personnalisez les paramètres de position de l’objet. Vous pouvez ajouter le filtre de bruit à une partie spécifique de la vidéo ou à la vidéo entière. Ce faisant, le filtre sera appliqué à votre vidéo et vous pourrez prévisualiser la version modifiée dans sa fenêtre Lecteur.
De plus, vous pouvez personnaliser le filtre de bruit à partir de la fenêtre Propriétés. Il vous permet de régler les niveaux de bruit et d’autres paramètres tels que les niveaux de rouge, les niveaux de vert, les niveaux de bleu, le mode de traitement, la transparence, etc.
Lorsque vous avez terminé d’ajouter un filtre de bruit à la vidéo, vous pouvez l’exporter dans un format pris en charge. Accédez à son onglet de projet d’exportation et cliquez sur le format cible souhaité parmi AVI, MPG, MKV, MOV, SWF, FLV, etc. Après cela, configurez les propriétés de sortie selon vos besoins, puis appuyez sur le bouton Exporter le projet pour enregistrer la vidéo finale. Vous pouvez également exporter la vidéo compatible vers des plateformes telles que Web, Android, iPad, Xbox, etc.
Si vous voulez un éditeur vidéo simple pour rendre vos vidéos bruyantes, je vous recommande d’utiliser celui-ci.
3] Avidemux
Avidemux est un éditeur vidéo gratuit et open source à l’aide duquel vous pouvez ajouter du bruit aux vidéos. Dans celui-ci, un filtre de bruit dédié est fourni que vous pouvez ajouter et personnaliser en conséquence. Il propose un certain nombre de filtres de bruit à appliquer aux vidéos, notamment la convolution gaussienne, la grande médiane, la convolution moyenne et la convolution médiane. D’autre part, il fournit également des filtres antibruit pour réduire le bruit d’une vidéo comme Mplayer Denoise, Wavelet denoiser, etc. Voyons comment ajouter du bruit aux vidéos à l’aide de cet éditeur vidéo gratuit.
Comment ajouter du bruit à une vidéo avec Avidemux ?
- Lancez Avidemux et ouvrez le fichier vidéo source.
- Choisissez le codec vidéo de sortie.
- Allez dans le menu Vidéo et choisissez Filtres.
- Accédez à la section Bruit.
- Sélectionnez le filtre de bruit souhaité.
- Prévisualisez la vidéo de sortie.
- Exportez la vidéo.
Tout d’abord, ouvrez l’interface graphique d’Avidemux, puis ajoutez le fichier vidéo source à l’aide de l’option Fichier > Ouvrir. Après cela, sélectionnez le codec vidéo de sortie souhaité en cliquant sur le bouton déroulant présent sous l’option de sortie vidéo.
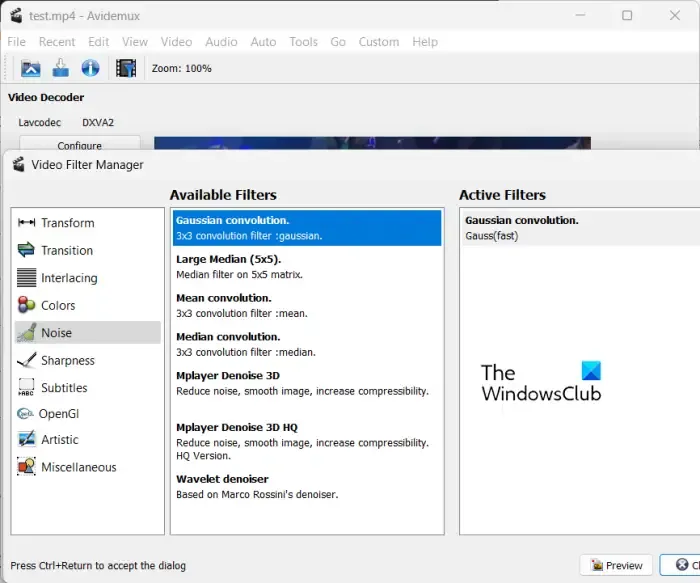
Maintenant, passez à l’ onglet Vidéo et cliquez sur l’ option Filtres . Dans la fenêtre Video Filter Manager, accédez à la section Bruit et double-cliquez sur le filtre de bruit souhaité. Vous pouvez ensuite activer ou désactiver les options Process luma et Process chroma selon vos besoins.
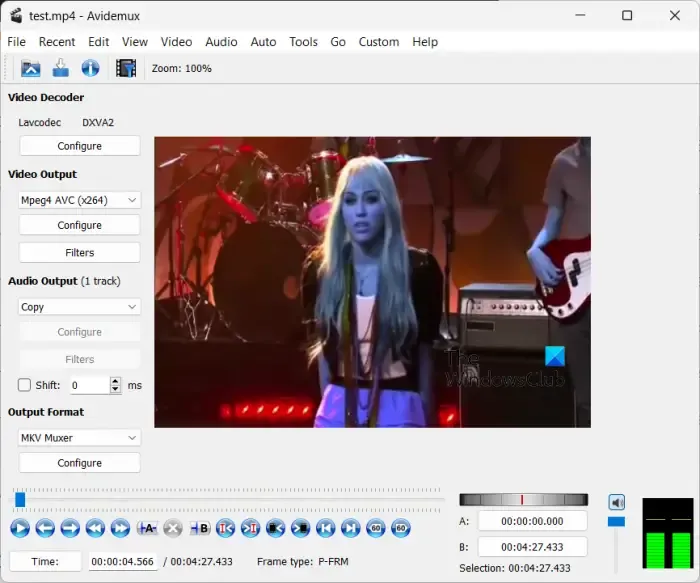
Ensuite, vous pouvez appuyer sur le bouton Aperçu dans la fenêtre des filtres et lire la vidéo de sortie avant de l’exporter. Si tout va bien, vous pouvez enregistrer la vidéo en cliquant sur l’option Fichier > Enregistrer.
Il s’agit d’un éditeur vidéo assez simple avec des filtres de bruit et de débruitage que vous pouvez appliquer à vos vidéos.
4] Pavé vidéo
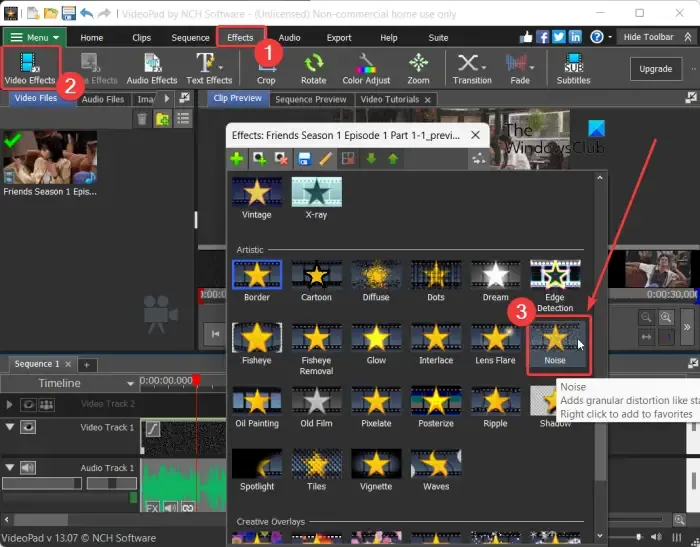
Le prochain éditeur vidéo que vous pouvez utiliser pour ajouter du bruit aux vidéos est VideoPad Video Editor. Il fournit de nombreux filtres qui incluent également un filtre anti-bruit. Cet éditeur vidéo est très facile à utiliser. Toutes ses fonctionnalités principales sont directement accessibles depuis sa barre d’outils. Découvrons une procédure triée pour appliquer un effet de bruit aux vidéos dans cet éditeur vidéo.
Tout d’abord, ouvrez cet éditeur vidéo et cliquez sur le bouton Ajouter des fichiers pour parcourir et choisir les fichiers vidéo d’entrée que vous souhaitez modifier.
Maintenant, cliquez sur l’ onglet Effets en haut de son interface, puis sélectionnez le bouton Effets vidéo . Il affichera plusieurs effets vidéo et filtres que vous ajoutez à vos vidéos pour personnaliser leur apparence. Dans l’invite Effets, faites défiler jusqu’à la catégorie Artistique et cliquez sur l’effet Bruit.
Après cela, vous pouvez modifier certains paramètres pour personnaliser l’effet de bruit. Ces paramètres sont l’intensité, la saturation et la couverture. Ajustez simplement la valeur de ces paramètres selon vos besoins et prévisualisez la vidéo de sortie.
Enfin, vous pouvez enregistrer la vidéo résultante en cliquant sur le bouton Exporter la vidéo . Il vous permet d’enregistrer des vidéos éditées dans des formats tels que MP4, AVI, 3GP, ASF, MKV, WMV, RM, SWF, etc. Si vous souhaitez rendre une vidéo compatible avec des plates-formes telles qu’Android, iPod, iPad, Xbox, iPhone, PSP, etc., vous pouvez le faire aussi.
Il s’agit d’un éditeur vidéo complet mais facile à utiliser pour appliquer des effets de bruit aux vidéos. Il peut être utilisé gratuitement, cependant, la version gratuite est disponible uniquement pour un usage non commercial.
Peut-on ajouter du bruit dans After Effects ?
Oui, vous pouvez ajouter du bruit à vos animations et vidéos dans After Effects. Vous pouvez simplement ajouter votre contenu sous forme de calques, puis sélectionner le calque. Après cela, cliquez sur l’option Effet> Bruit et grain et sélectionnez Bruit. Il appliquera un effet de bruit à votre animation. Vous pouvez même importer un effet de bruit, puis l’appliquer à votre vidéo.
Comment rendre une image bruyante ?
Pour ajouter du bruit à une image, vous pouvez utiliser un éditeur d’image comme GIMP ou Paint.NET. Ces logiciels d’édition d’images fournissent un filtre de bruit dédié que vous pouvez appliquer à vos images et leur donner un aspect bruyant. Si vous utilisez Paint.NET, ouvrez une image et allez dans le menu Effets. Après cela, sélectionnez l’option Bruit> Ajouter du bruit, puis modifiez des valeurs telles que l’intensité, la saturation des couleurs et la couverture. Vous pouvez ensuite enregistrer l’image bruitée finale dans un format d’image pris en charge.



Laisser un commentaire