Comment ajouter de la musique à Google Slides sur ordinateur et mobile
Si vous êtes en train de créer une présentation attrayante dans Google Slides et que vous cherchez un moyen de la rendre plus excitante, pensez à ajouter de la musique. Non seulement cela peut rendre votre présentation plus attrayante, mais cela peut également la rendre plus efficace. Ce didacticiel montre comment ajouter de la musique à Google Slides.
Comment ajouter de la musique à Google Slides sur le bureau
Google Slides sur ordinateur vous permet d’insérer de l’audio directement dans une diapositive. Une fois cela fait, une icône de haut-parleur s’affichera sur laquelle vous pourrez cliquer pour lancer la lecture audio pendant une présentation.
- Ouvrez votre présentation Google Slides, cliquez sur « Insérer » dans le menu supérieur, puis sélectionnez « Audio » dans le menu contextuel.
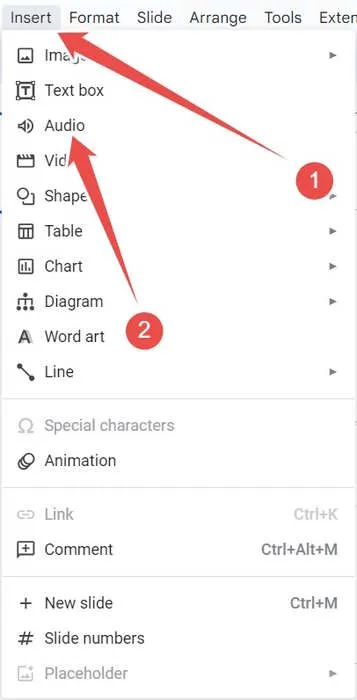
- Sélectionnez le fichier musical que vous souhaitez utiliser pour la présentation, puis cliquez sur « Insérer » dans le coin inférieur droit.
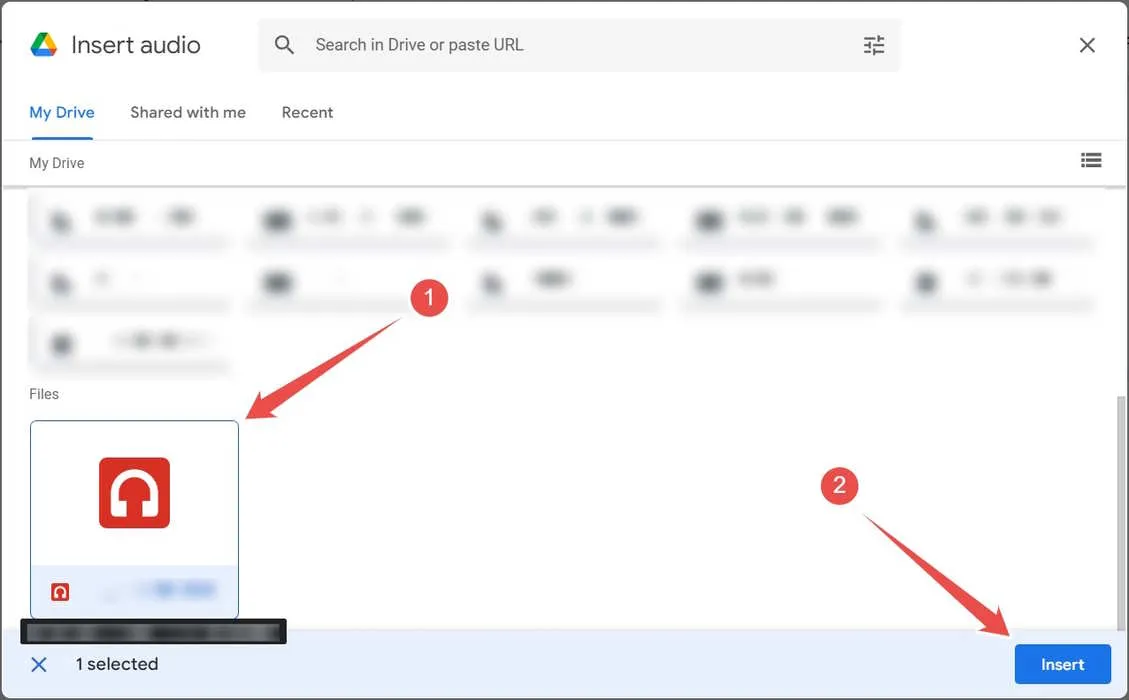
- Lorsque l’icône du haut-parleur apparaît dans la diapositive, vous pouvez déplacer sa position et ajuster sa taille dans votre présentation pour obtenir l’apparence souhaitée.
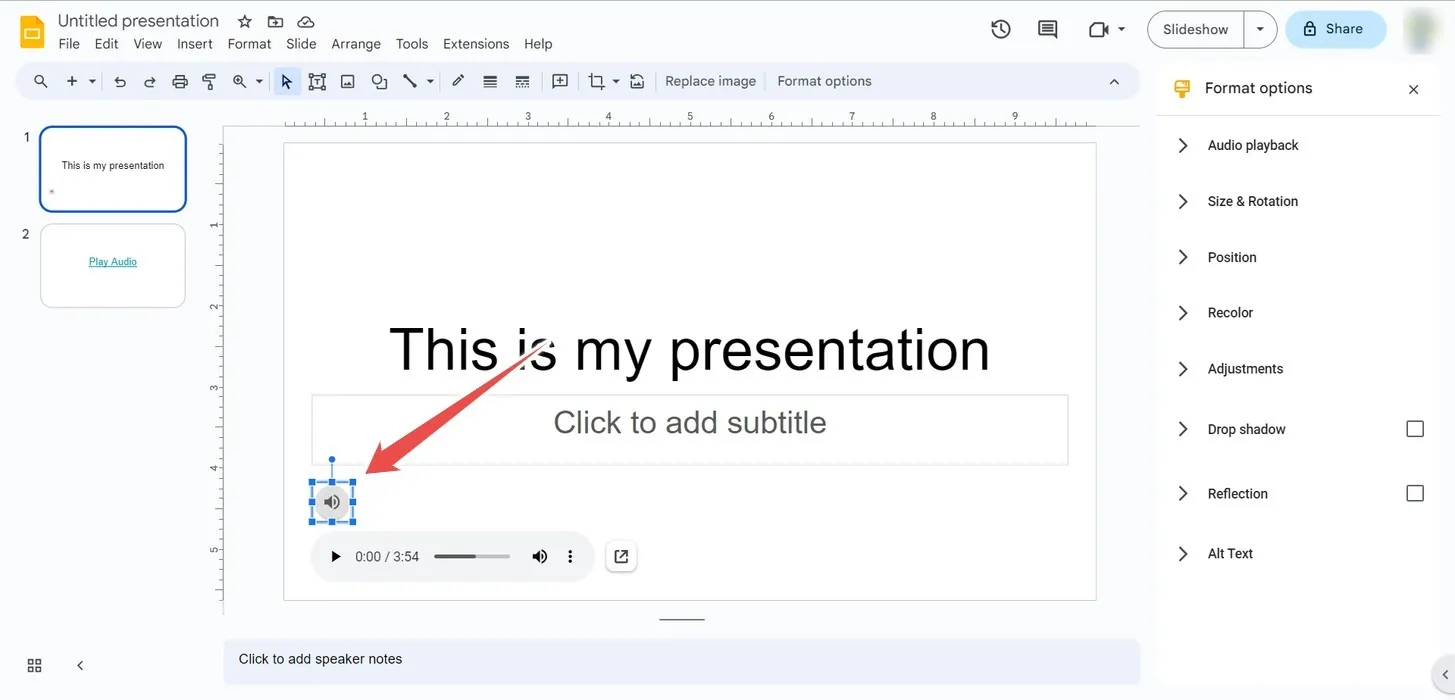
- Vous pouvez également ajuster les options de lecture de la musique dans le panneau « Options de format » à droite. Il s’agit notamment de la lecture automatique ou au clic, de la lecture en boucle et de l’arrêt de la lecture lorsque vous changez de diapositive. Vous pouvez même régler le volume de la lecture pendant la présentation.
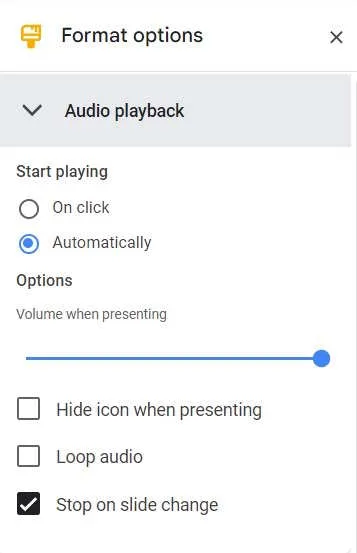
- Lorsqu’il est temps de faire votre présentation, cliquez sur « Diaporama » en haut à droite.
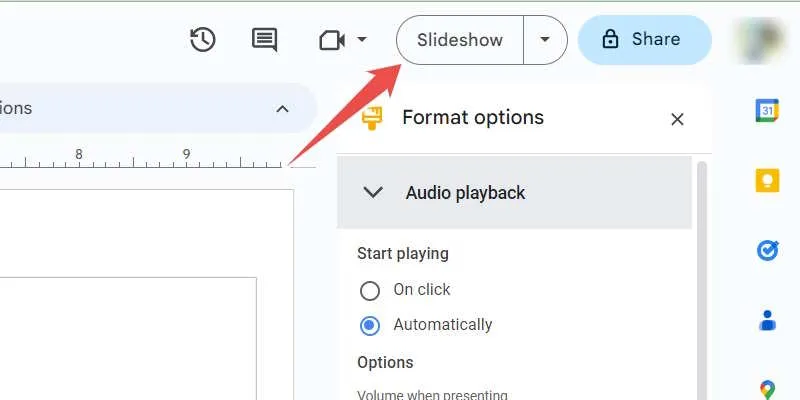
- Si vous configurez la musique pour qu’elle démarre automatiquement, vous devriez pouvoir l’entendre une fois la présentation chargée et les tampons audio. Si vous ne l’avez pas configuré en lecture automatique, cliquez sur l’icône du haut-parleur.
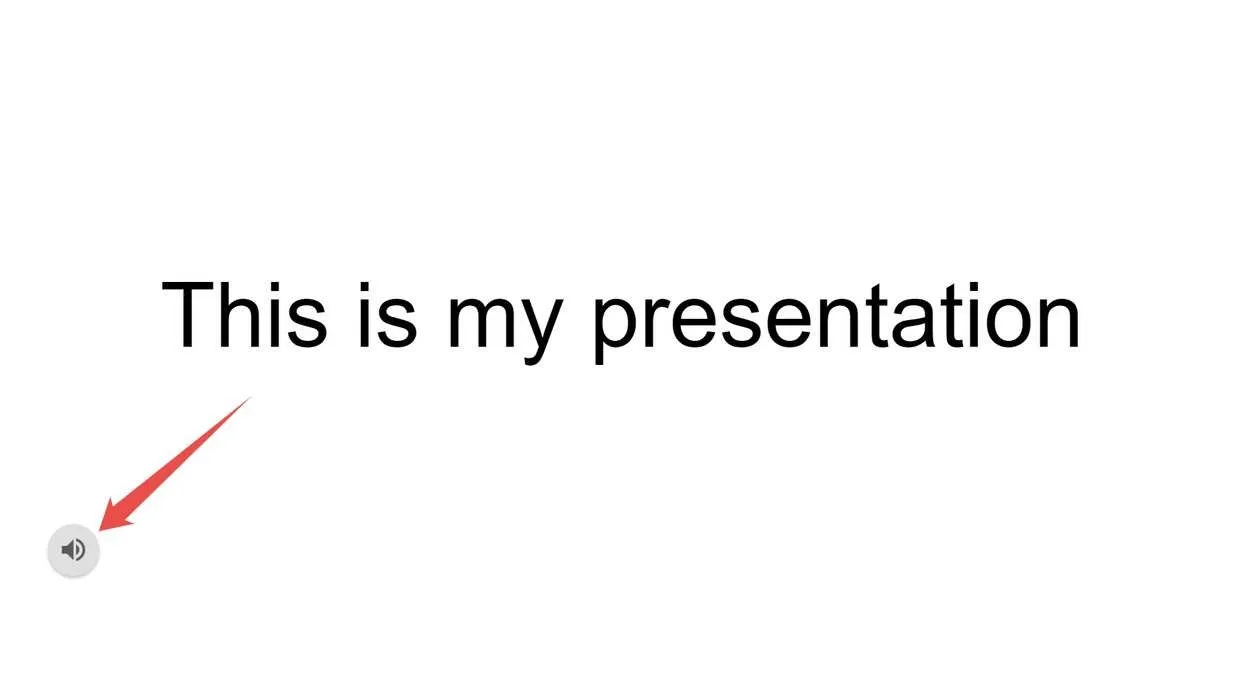
- Vous pouvez contrôler la lecture audio, telle que la lecture/pause, le volume et la vitesse, dans la barre qui apparaît sous l’icône du haut-parleur.

Ajouter de la musique à une présentation Google Slides sur mobile
Vous ne pouvez pas insérer de son directement dans une diapositive lorsque vous utilisez l’application Google Slides sur Android ou iOS. Au lieu de cela, vous devrez ajouter une ancre, qui peut être quelque chose comme du texte ou une image, puis ajouter un lien vers le fichier musical. Malheureusement, cela signifie que vous ne pouvez pas ajuster les options de lecture comme vous le pouvez sur le bureau.
Tout d’abord, vous devrez vous assurer que toute personne disposant du lien vers le fichier musical peut y accéder.
- Ouvrez l’application Google Drive sur votre appareil Android ou iOS, recherchez le fichier musical que vous souhaitez ajouter à la diapositive et cliquez sur les trois points à côté.
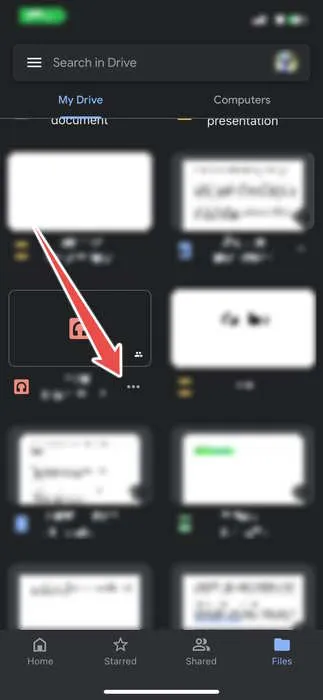
- Appuyez sur « Gérer l’accès » dans le menu contextuel.

- Sous « Accès général », appuyez sur « Restreint ».
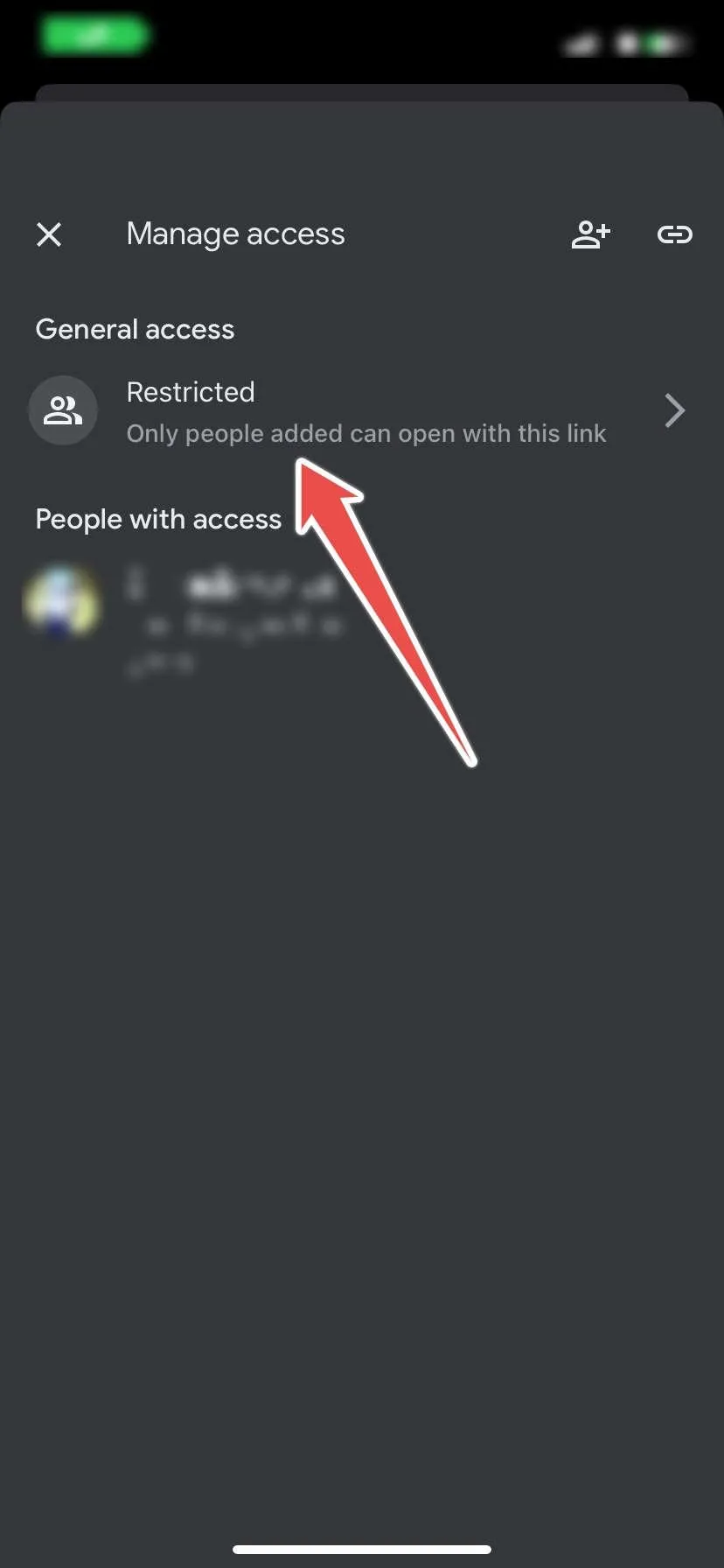
- Appuyez à nouveau sur « Restreint » dans le menu suivant.

- Appuyez sur « Toute personne disposant du lien » et autorisez la mise à jour des autorisations.
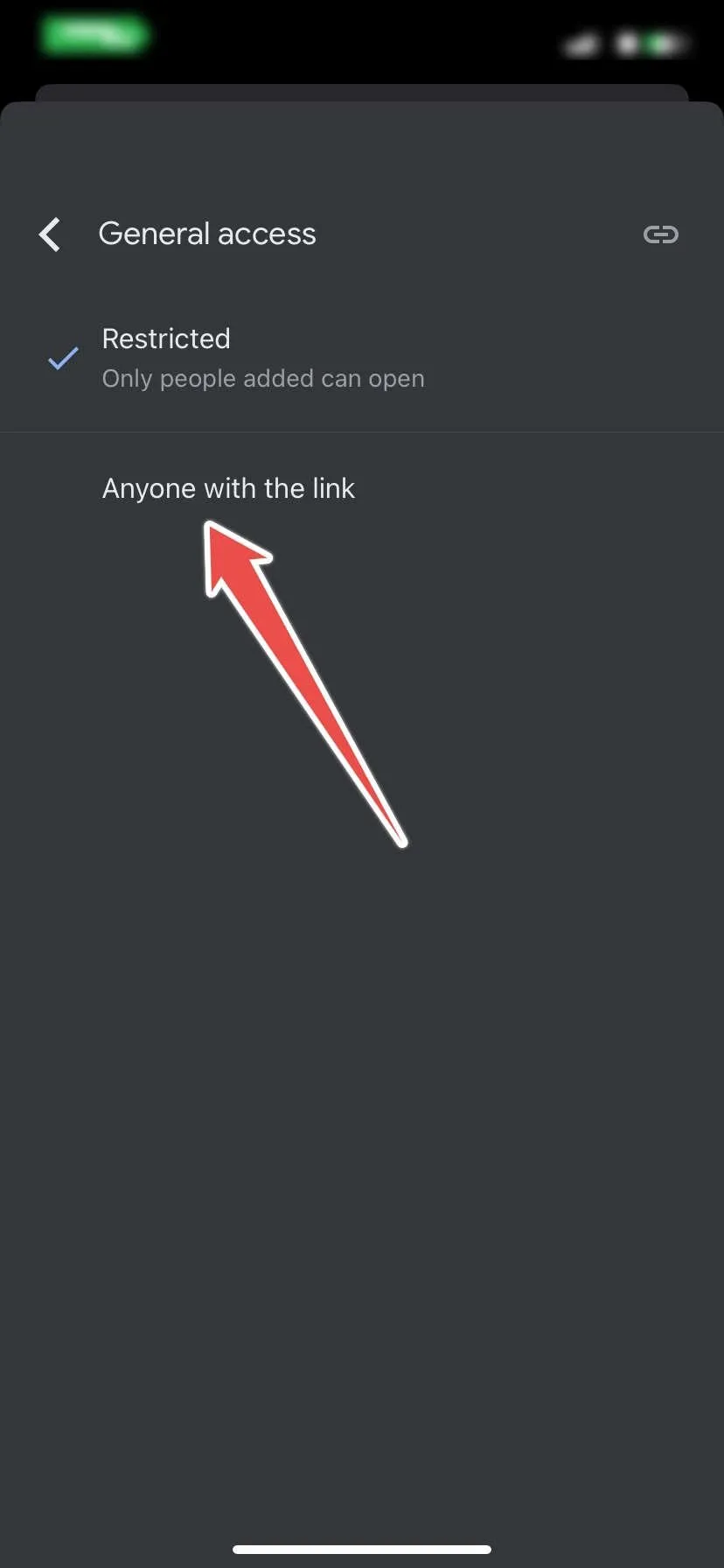
- Appuyez sur l’icône de lien dans le coin supérieur droit pour copier l’URL du fichier musical.
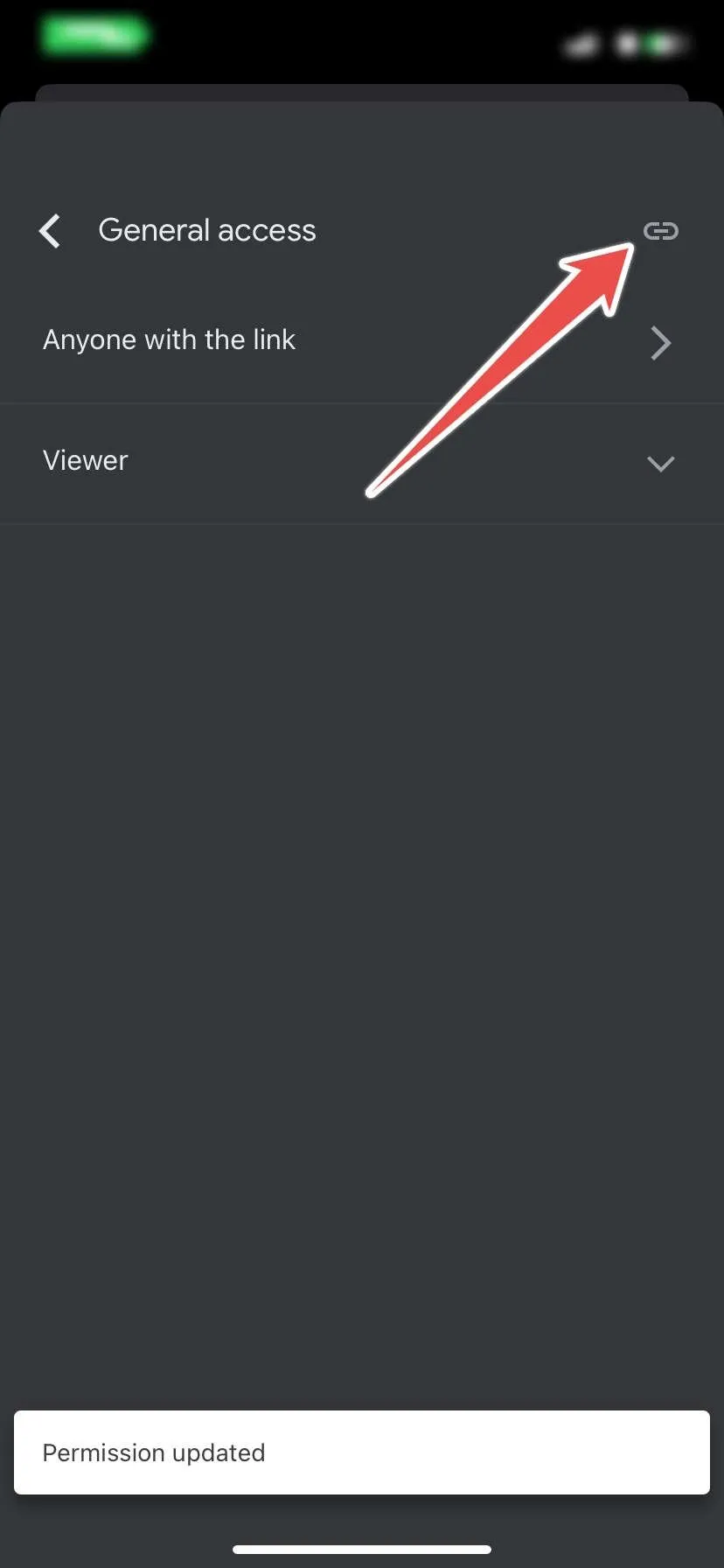
Maintenant que vous avez rendu le fichier musical accessible à toute personne disposant d’un lien, il est temps de le placer dans votre présentation.
- Ouvrez votre présentation dans l’application Google Slides et sélectionnez la diapositive à laquelle vous souhaitez ajouter de la musique.

- Ajoutez du texte à la présentation qui servira d’ancre pour le lien.
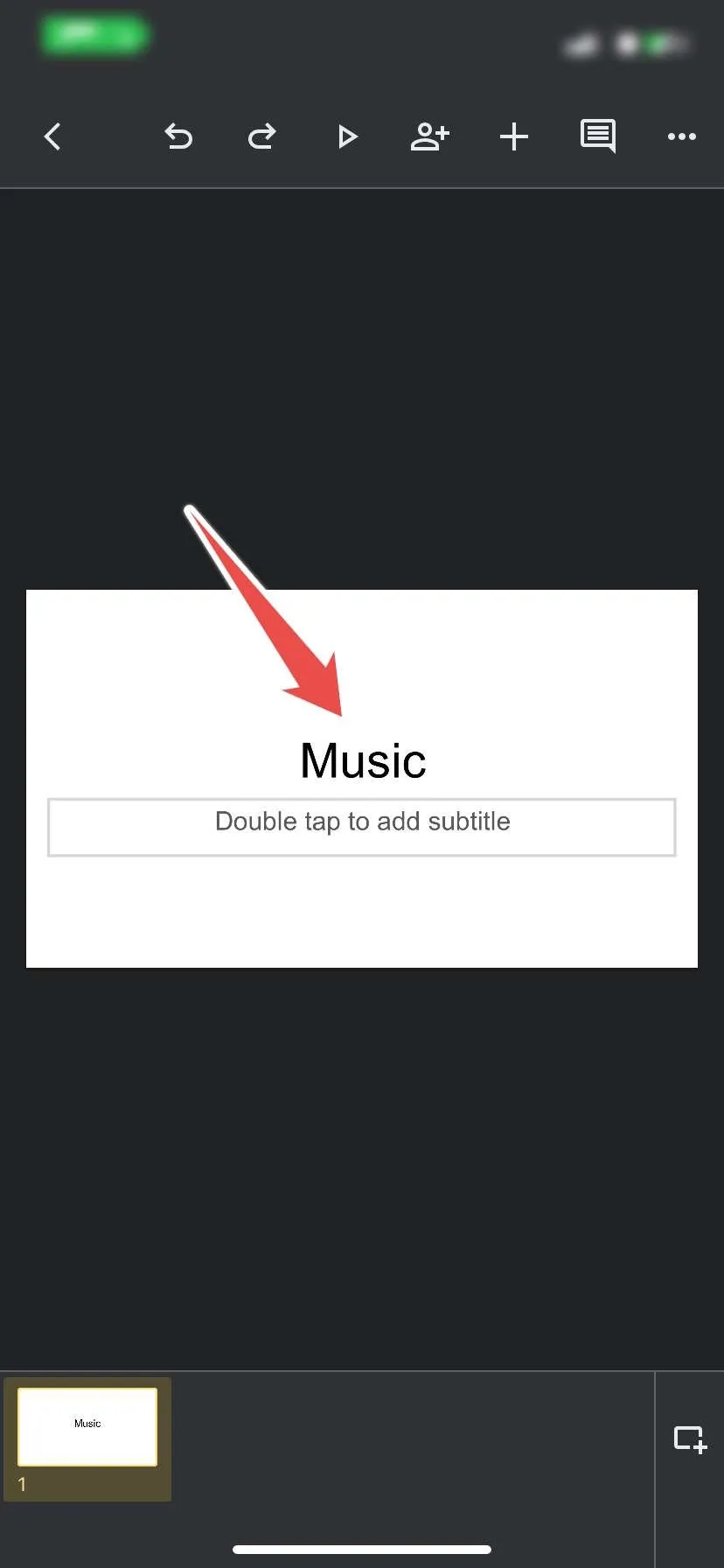
- Mettez en surbrillance le texte d’ancrage et appuyez sur l’icône plus (+) dans le menu supérieur.

- Appuyez sur « Lien » dans le menu contextuel.

- Collez l’URL du fichier musical (celui que vous avez copié ci-dessus) dans la zone de texte « Lien », puis appuyez sur la coche dans le coin supérieur droit.
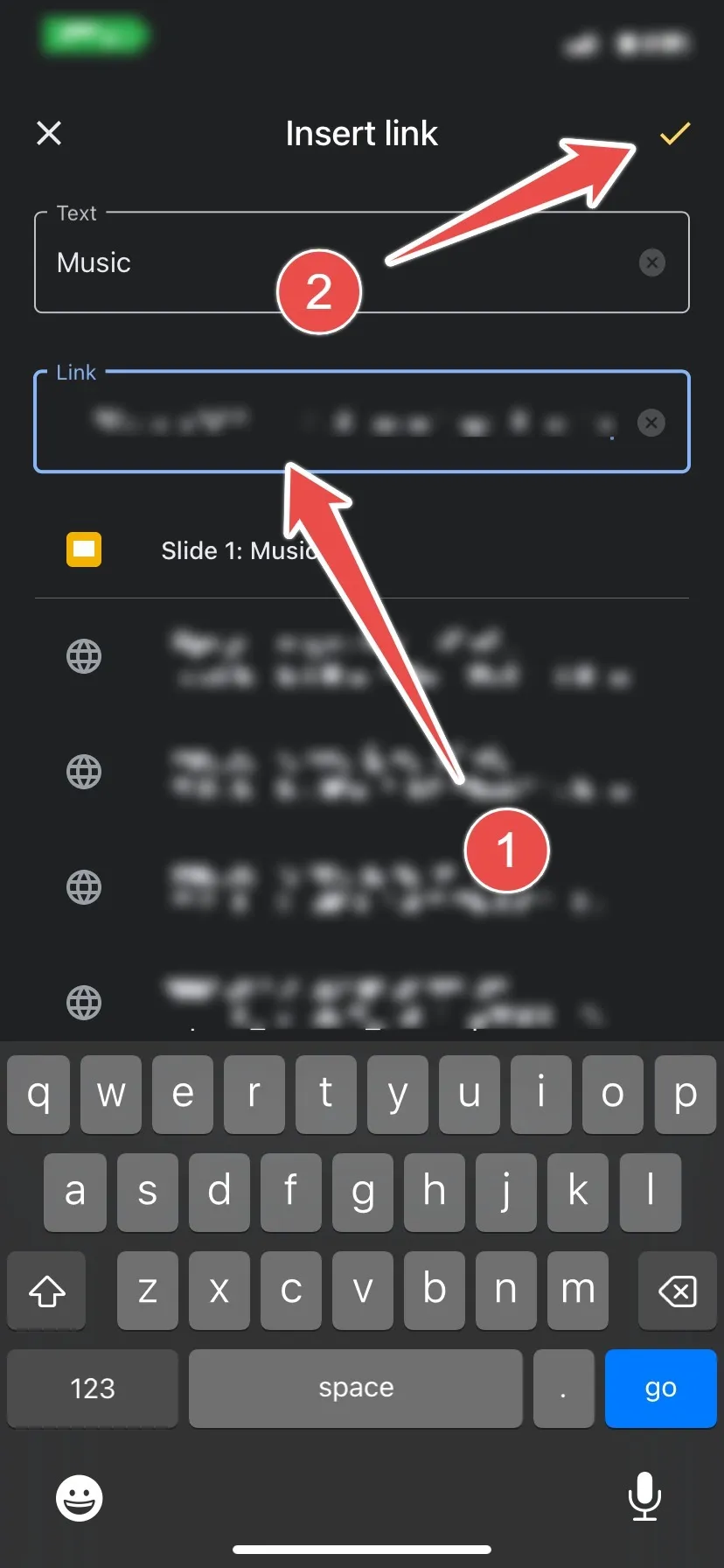
Lorsque vous lisez la présentation sur un ordinateur ou un mobile et cliquez sur le lien, une nouvelle fenêtre de navigateur s’ouvrira pour vous permettre de lire l’audio.
Pouvez-vous ajouter votre propre audio à Google Slides ?
Google Slides ne vous limite pas à simplement ajouter de la musique à vos diapositives. Vous pouvez ajouter n’importe quel contenu audio, y compris des notes vocales, des discours et des podcasts, à condition qu’il soit dans un format pris en charge (MP3, MPEG, WAV,. ogg ou. opus). Vous devez également vous assurer que vous disposez de suffisamment d’espace de stockage sur Google Drive pour télécharger les fichiers audio, puis les ajouter aux diapositives.
Outre l’audio, vous pouvez également insérer une vidéo dans une diapositive Google via le menu « Insérer » si vous êtes sur un ordinateur de bureau. Vous pouvez choisir soit une vidéo YouTube, soit une vidéo que vous avez précédemment téléchargée sur votre Google Drive. Si vous extrayez la vidéo de Google Drive, vous devez également vous assurer qu’elle est dans un format pris en charge (WebM,. MPEG4,. 3GPP,. MOV,. AVI,. MPEGPS,. WMV,. FLV et. ogg). .
Questions fréquemment posées
Comment ajouter de la musique Spotify à Google Slides ?
Pour ajouter de la musique Spotify à vos Google Slides, copiez le lien de la chanson, créez une ancre sur vos diapositives et associez l’URL de la chanson à l’ancre. Lorsque vous cliquez sur l’ancre lors de la présentation, Spotify s’ouvrira et vous pourrez lire la chanson à partir de là. Apprenez également à utiliser Spotify dans Google Maps .
Puis-je ajouter de l’audio YouTube à Google Slides ?
Oui. Cliquez sur « Insérer » dans le menu supérieur et sélectionnez « Vidéo ». Sélectionnez l’onglet « YouTube », saisissez le nom de la vidéo ou son URL dans le champ de recherche en haut et appuyez sur Enter. Une fois la vidéo affichée dans les résultats de recherche, sélectionnez-la, puis cliquez sur « Insérer » dans le coin inférieur droit.
La vidéo apparaîtra dans votre diapositive et vous pourrez la réduire, puis la placer dans le coin afin de pouvoir la lire en arrière-plan lors de la présentation.
Puis-je ajouter de la musique ou d’autres éléments audio à un document Google Docs ?
Vous ne pouvez pas ajouter de musique directement dans Google Docs. Cependant, vous pouvez utiliser un texte d’ancrage ou une image liée à la ressource audio que vous souhaitez ajouter, comme un fichier audio de Google Drive, Spotify ou Apple Music.
Crédit image : Unsplash . Toutes les captures d’écran de Chifundo Kasiya.



Laisser un commentaire