Comment ajouter plusieurs comptes de messagerie à la nouvelle application Outlook sur Windows 11
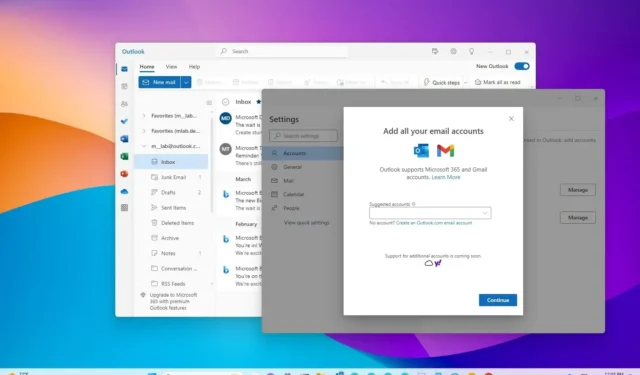
MISE À JOUR 8/8/2023 : Windows 11 dispose d’une nouvelle application Outlook qui vous permet d’ajouter et de gérer plusieurs comptes de messagerie à partir de divers services, et dans ce guide, vous apprendrez comment. La nouvelle application Outlook est une expérience basée sur la conception que vous voyez aujourd’hui sur le Web et qui est destinée à remplacer les applications Courrier et Calendrier et la version de bureau classique d’Outlook.
En plus de la nouvelle interface et des fonctionnalités pour le bureau, l’application prend également en charge l’utilisation de plusieurs comptes de messagerie (qu’ils soient professionnels, scolaires ou personnels) à partir de différents services, y compris Outlook (ainsi que les anciens Live et Hotmail) , Gmail, Yahoo, iCloud et IMAP.
Si vous envisagez d’utiliser la version repensée d’Outlook sur Windows 11 ou Windows 10 , vous devez connaître les étapes pour ajouter plusieurs comptes. Au moment d’écrire ces lignes, vous pouvez configurer plusieurs comptes Outlook.com, Gmail et Yahoo. La société affirme que la prise en charge d’Apple iCloud et la possibilité d’ajouter des comptes via IMAP arriveront « bientôt ».
Ce guide vous apprendra les étapes à suivre pour ajouter des comptes de messagerie tiers à la nouvelle application Outlook pour Windows 11.
Ajouter plusieurs comptes de messagerie sur l’application Outlook
Pour ajouter plusieurs comptes à la nouvelle application Outlook, procédez comme suit :
-
Ouvrez la nouvelle application Outlook sur Windows 11.
-
Cliquez sur Paramètres (bouton d’engrenage en haut à droite).
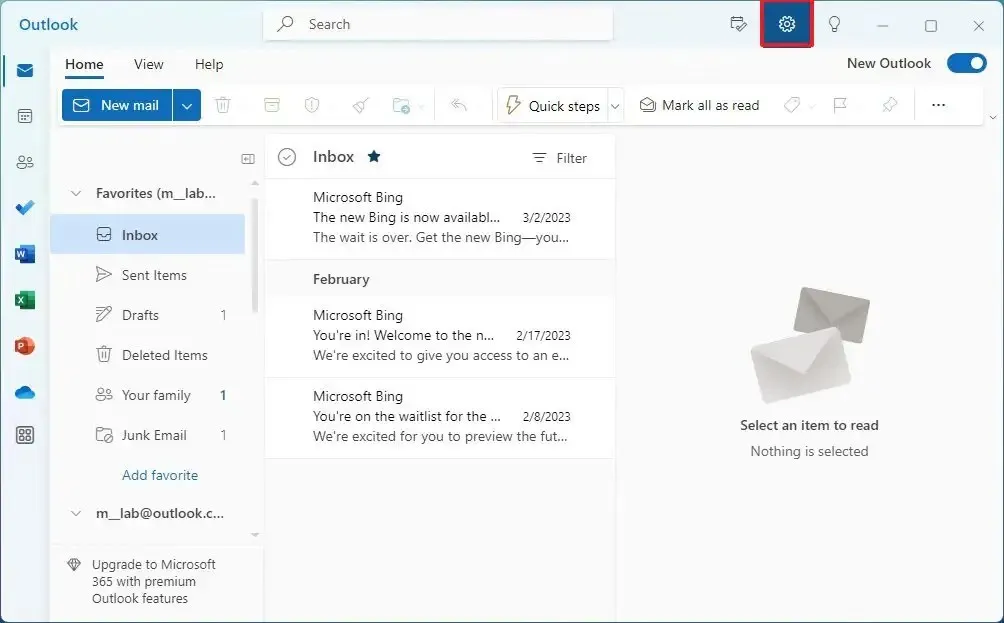
-
Cliquez sur Comptes .
-
Cliquez sur Comptes de messagerie .
-
Cliquez sur l’ option Ajouter un compte .
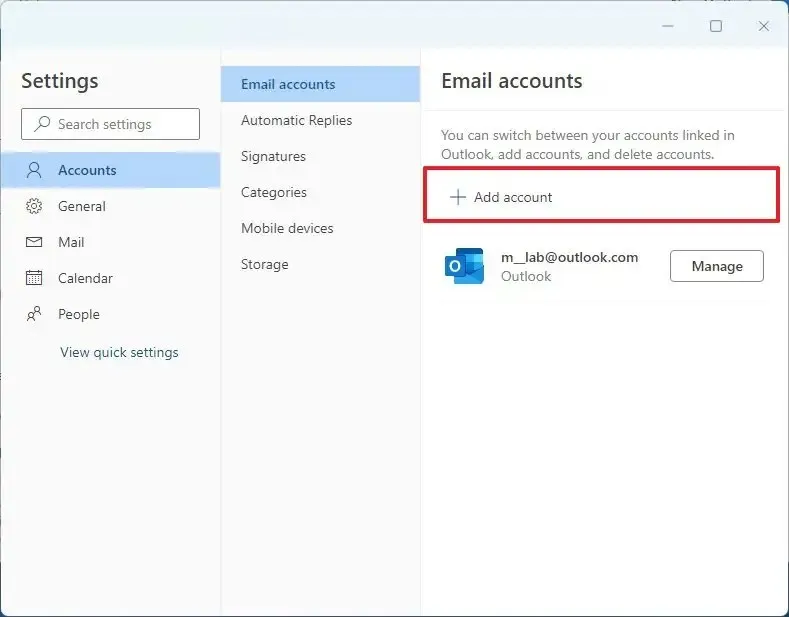
-
Confirmez votre compte de messagerie supplémentaire depuis Outlook.com, Gmail, Yahoo ou iCloud.
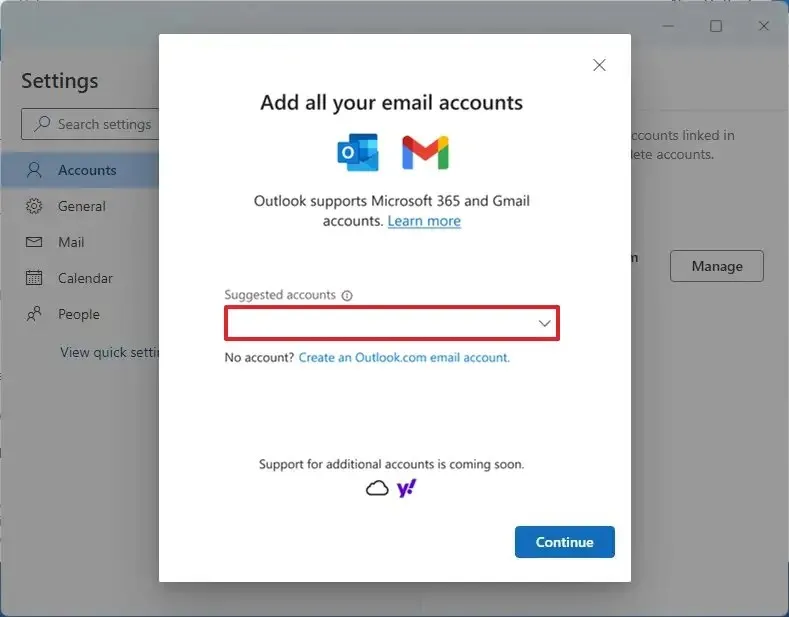
-
Cliquez sur le bouton Continuer .
-
Continuez avec les instructions à l’écran pour ajouter le compte.
Une fois les étapes terminées, le compte de messagerie sera ajouté à l’application Outlook. Vous devrez peut-être répéter les étapes pour configurer des comptes de messagerie supplémentaires. S’il est pris en charge, vous pouvez accéder aux informations de votre calendrier.



Laisser un commentaire