Comment ajouter un écran vert dans Clipchamp
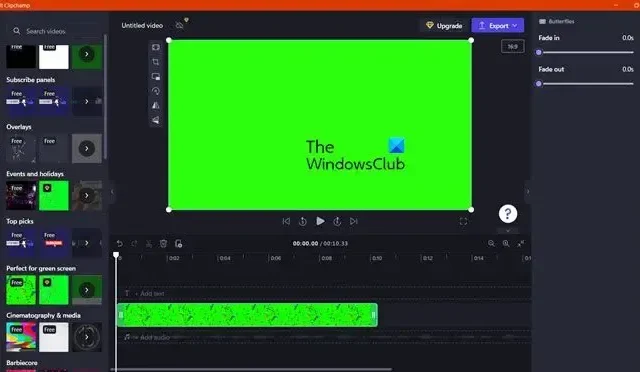
Utiliser Green Screen fait partie de notre cinéma. Je ne peux même pas imaginer ce qui serait arrivé à tous ces films Marvel et DC si les écrans verts n’étaient pas disponibles. Il vous permet d’ajouter des visuels et des effets spéciaux à la table de montage. Dans cet article, nous verrons comment vous pouvez ajouter un écran vert dans Clipchamp.
Qu’est-ce qu’un écran vert ? En quoi est-ce différent de Chrome Key ?
Lors de la réalisation d’un film, un écran vert est ajouté à l’arrière-plan. Cet écran est là pour agir comme une toile vierge sur laquelle l’équipe de montage peut dessiner pour donner un sens à cette scène. La couleur verte est spécifiquement utilisée parmi toutes les couleurs car elle est la plus éloignée des tons de peau humaine, ce qui permet aux éditeurs de séparer plus facilement l’arrière-plan du premier plan. L’ensemble du processus s’appelle Chrome key compositing car ces deux éléments se superposent en fonction des gammes de couleurs de ces éléments.
Microsoft Clipchamp a-t-il un écran vert ?
Oui, Clipchamps dispose d’un écran vert que vous pouvez ajouter à votre vidéo lors du montage. Il vous permet également de modifier l’intensité et la couleur du vert. Ainsi, par exemple. un écran bleu est préférable pour les photos de nuit, si vous avez utilisé un écran bleu, vous pouvez le modifier à l’aide de l’application Clipchamp.
Comment ajouter un écran vert dans Clipchamp
Dans ce guide, nous apprendrons comment ajouter et utiliser l’écran vert dans Clipchamp. Suivez les étapes ci-dessous pour configurer l’écran vert.
- Ouvrez Microsoft Clipchamp
- Créez une vidéo de stock et déposez un écran vert
- Importer des médias
- Ajouter des effets à la vidéo
Parlons-en en détail.
1] Ouvrez Microsoft Clipchamp
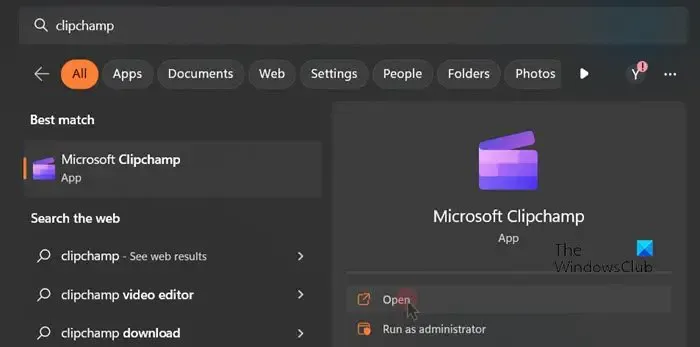
Tout d’abord, ouvrez Microsoft Clipchamp. Comme il s’agit d’une application Microsoft, il est très probable qu’elle soit déjà installée sur votre système. Appuyez simplement sur Win + S, tapez « Clipchamp » et ouvrez l’application. S’il n’est pas déjà installé sur votre système, rendez-vous sur microsoft.com/store et téléchargez-le.
2] Créez une vidéo de stock et déposez un écran vert
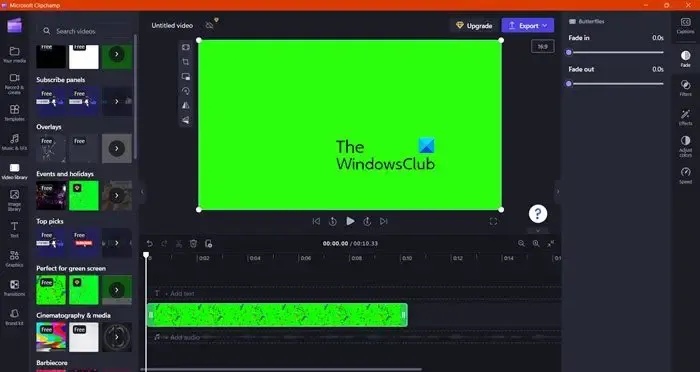
Une fois que vous avez lancé l’application, il est temps de créer une vidéo d’archives. Pour cela, cliquez sur Créer une nouvelle vidéo. Une fois que vous êtes dans l’éditeur, cliquez sur Vidéothèque (ou Stock Video si vous utilisez une autre version), puis accédez à la section Parfait pour l’écran vert. Faites glisser un écran vert et déposez-le sur votre chronologie.
3] Importer des médias
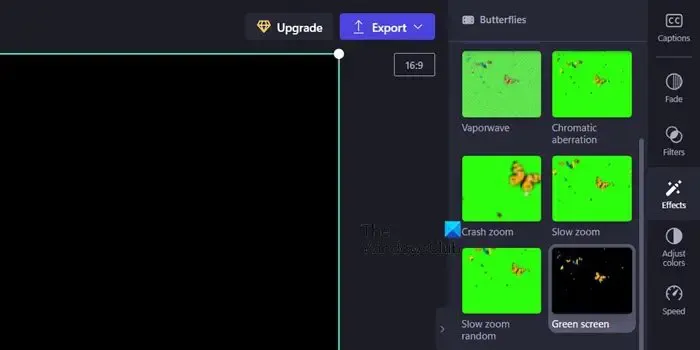
Maintenant que nous avons ajouté un écran vert à votre chronologie, nous avons un modèle sur lequel nous allons travailler. Alors, importons la vidéo que nous devons éditer. Pour cela, vous devez cliquer sur Votre média dans la section de droite, puis cliquer sur Importer un média. Maintenant, accédez à l’emplacement où votre vidéo est stockée, sélectionnez-la et ajoutez-la à votre projet. Si le média que vous devez importer n’est pas sur votre système, cliquez sur la flèche vers le bas placée à côté de Importer le média, puis sélectionnez l’option appropriée.
3] Ajouter des effets à la vidéo
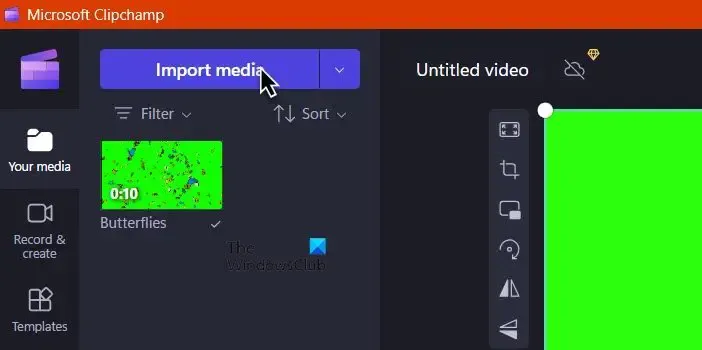
Enfin, nous devons ajouter des filtres à la vidéo pour appliquer l’écran vert. Pour faire de même, suivez les étapes ci-dessous.
- Cliquez sur Effets (Filtres sur les anciennes versions) dans le panneau de gauche, puis accédez à Écran vert.
- Maintenant, sélectionnez le filtre Écran vert. Cela remplacera la partie verte par la vidéo réelle.
- Utilisez la barre de défilement du seuil de l’écran pour ajuster l’effet en conséquence, car cela modifie la clarté et la saturation de l’écran.
- Si vous souhaitez modifier la couleur de l’écran vert, cliquez sur le menu déroulant à côté de la couleur de l’écran et sélectionnez-en une dans la liste.
- Une fois que vous avez effectué toutes les modifications et sélectionnez la qualité vidéo.
De cette façon, vous aurez les fichiers multimédias prêts.
Comment supprimer l’écran vert d’une vidéo à l’aide de Clipchamp
Clipchamp a la possibilité de supprimer l’écran vert d’une vidéo. C’est assez facile à faire, suivez simplement les étapes ci-dessous et vous serez prêt à partir.
- Ouvrez Clipchamp.
- Cliquez sur Créer une nouvelle vidéo > Importer un média.
- Accédez à l’emplacement où votre vidéo est stockée et ajoutez-la.
- Maintenant, faites glisser la vidéo à écran vert sur la chronologie.
- Cliquez sur Effets et ajoutez les effets d’écran vert.
- Cela supprimera l’effet d’écran vert de la vidéo.
Vous pouvez maintenant ajouter une vidéo différente comme arrière-plan et apporter toutes sortes de modifications nécessaires.
Comment ajouter un fond d’écran vert sur Clipchamp ?
Clipchamp a diverses options de stock vidéo intégrées à l’application et l’une d’entre elles est l’écran vert. Tout ce que vous avez à faire est de recommencer à zéro et d’utiliser un écran vert. Une fois cela fait, vous pouvez superposer la vidéo puis ajouter le filtre Écran vert. Si vous souhaitez accéder à un guide détaillé sur ce sujet, faites défiler vers le haut.



Laisser un commentaire