Comment ajouter de la grammaire à Word

Ce qu’il faut savoir
- Windows: accédez au site Web Grammarly et sélectionnez Get it for Windows It’s free. Double-cliquez sur le fichier et suivez les instructions à l’écran.
- Word pour Mac: accédez à Insertion > Obtenir des compléments, recherchez Grammarly, puis sélectionnez Obtenir maintenant > Continuer > Ouvrir dans Word.
- Remarque: Grammarly analyse automatiquement l’orthographe et la grammaire chaque fois que vous créez ou ouvrez un document dans Word.
Cet article explique comment installer Grammarly sur Microsoft Word pour Windows et macOS.
Comment installer Grammarly sur Microsoft Word
La grammaire est un excellent outil pour vous aider à trouver des erreurs et à améliorer votre écrivain. L’installation de la version gratuite de Grammarly pour Microsoft Word ne prend que quelques minutes, mais les instructions sont légèrement différentes pour Windows ou macOS.
Comment installer Grammarly pour Word sous Windows
Sous Windows, vous commencerez le processus d’ajout de Grammarly à Word en téléchargeant un fichier.
- Commencez par vous rendre sur le site Web Grammarly pour Microsoft Word et Outlook. Là, cliquez sur Obtenir pour Windows C’est gratuit.

- Une fois le fichier téléchargé, double-cliquez dessus pour démarrer le processus d’installation.
Certains navigateurs, comme le navigateur Chrome, afficheront votre téléchargement dans la barre d’outils en bas de l’écran. Si votre navigateur ne vous montre pas le téléchargement, vous pouvez naviguer vers Windows (votre lecteur principal d’ordinateur, il peut être désigné par C: ou une autre lettre) > Utilisateur > [votre nom] > Téléchargements pour trouver le fichier de téléchargement.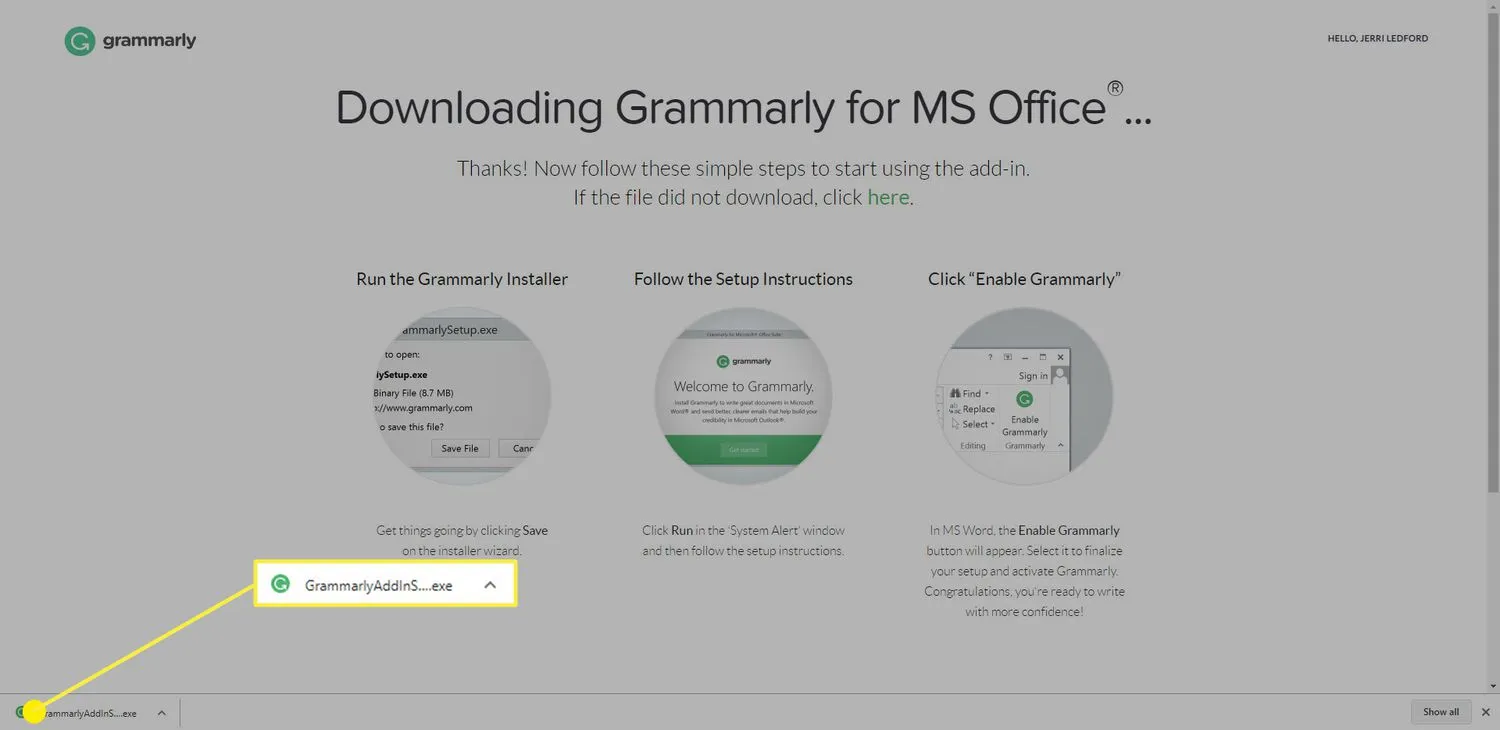
- Dans la boîte de dialogue d’installation qui s’affiche, cliquez sur Démarrer.
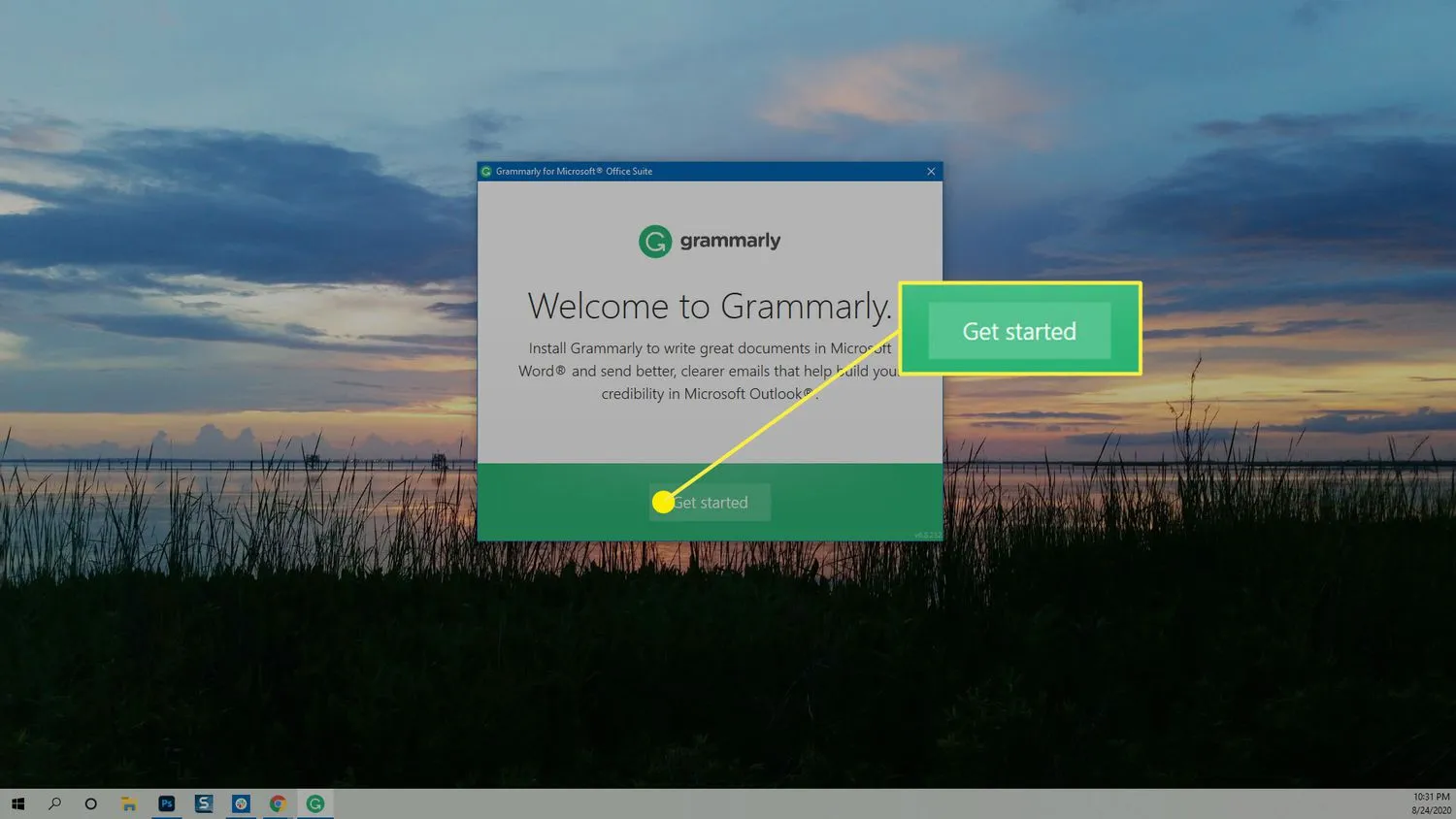
- Sur l’écran suivant, sélectionnez le produit Grammarly que vous souhaitez utiliser: Grammarly for Word ou Grammarly for Outlook. Dans ce cas, sélectionnez Grammarly for Word, puis cliquez sur Installer.
Vous pouvez installer Grammarly pour Word et Outlook en même temps si vous choisissez de le faire. Si tel est le cas, les instructions peuvent différer légèrement au cours du processus d’installation.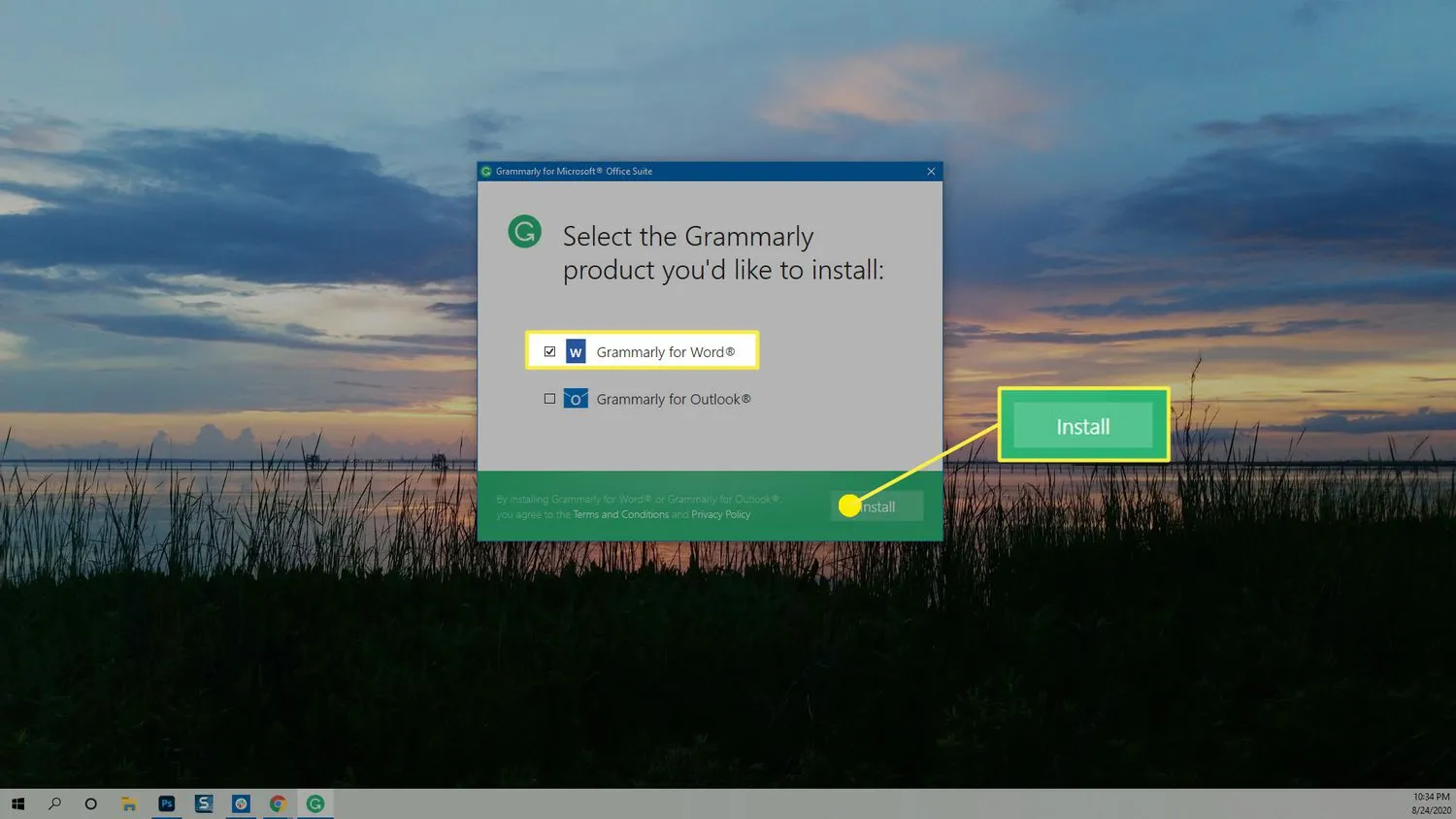
- Le processus d’installation prendra moins d’une minute. Lorsque c’est fait, vous verrez un message de confirmation. Cliquez sur Terminer pour terminer et terminer le processus d’installation.
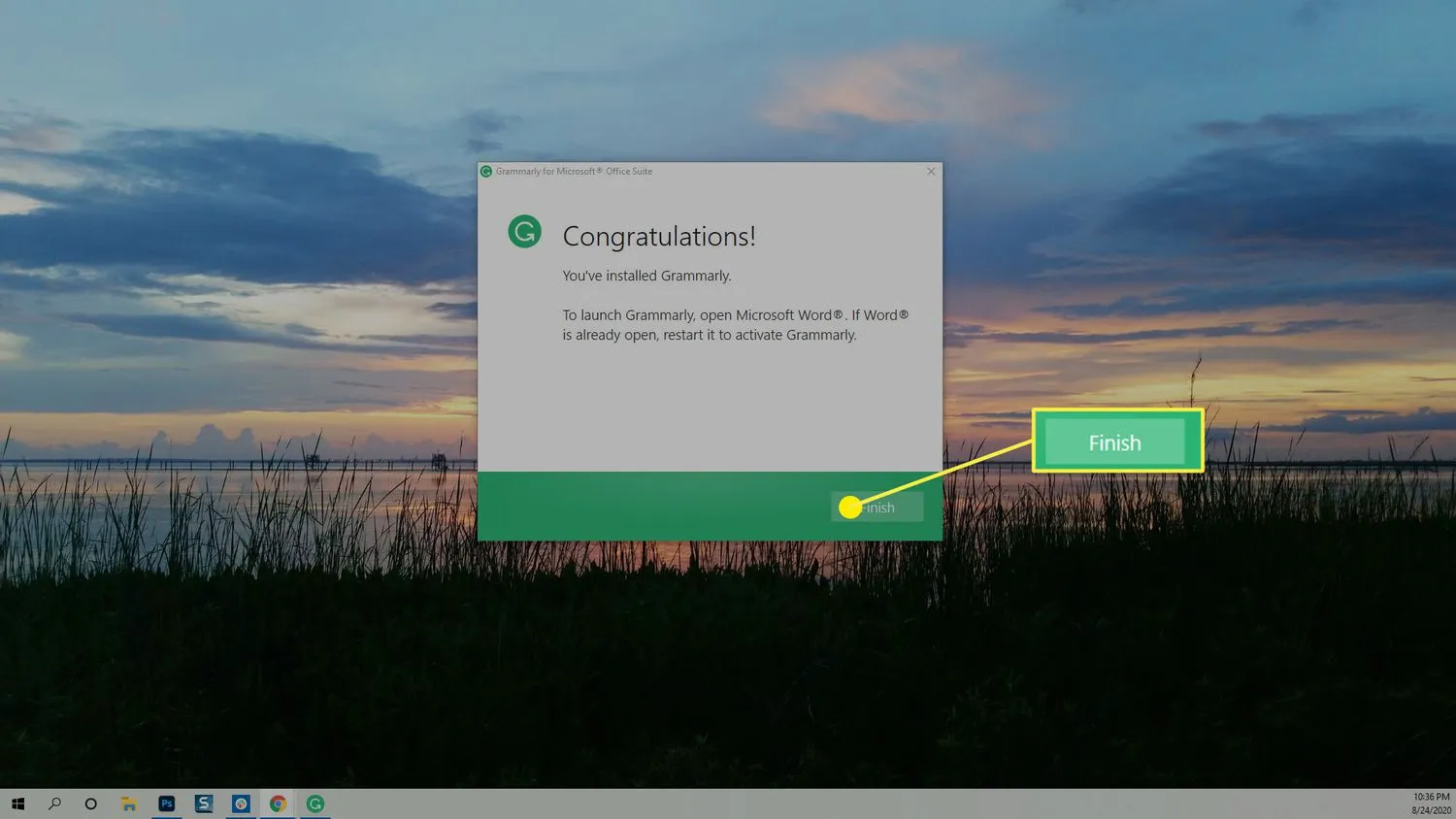
Comment installer Grammarly for Word sur macOS
Sur macOS, le processus d’installation de Grammarly Word est légèrement différent. Au lieu de commencer par télécharger un fichier, il démarre dans l’application Word. Voici comment installer Grammarly for Word sur macOS.
- Ouvrez un document dans MS Word sur Mac et sélectionnez le menu Insertion.
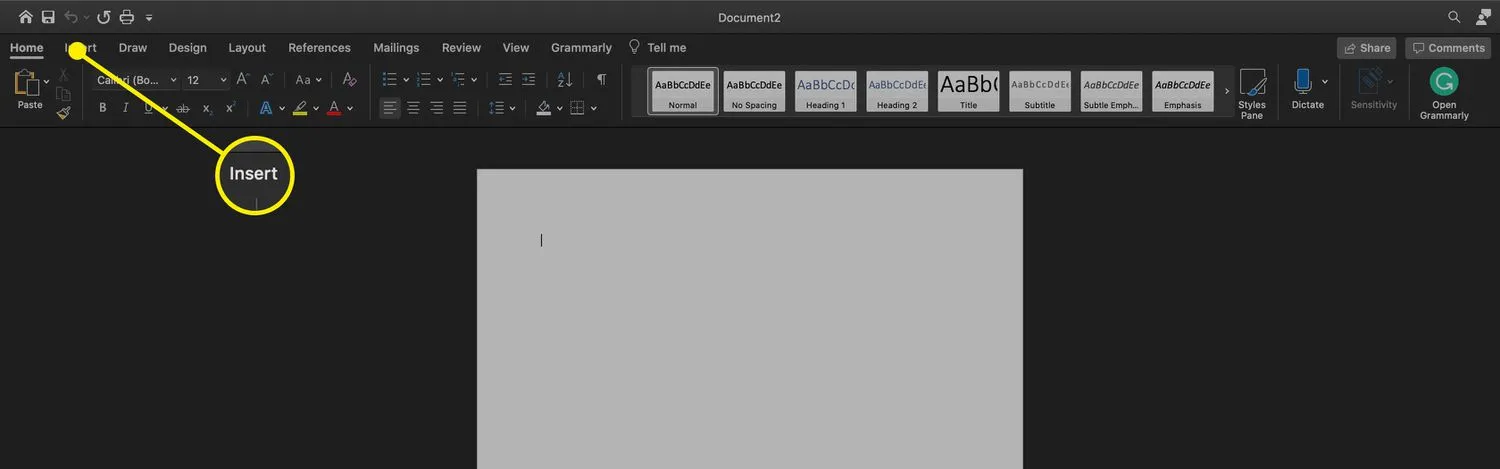
- Dans le ruban Insertion, sélectionnez Obtenir des compléments.
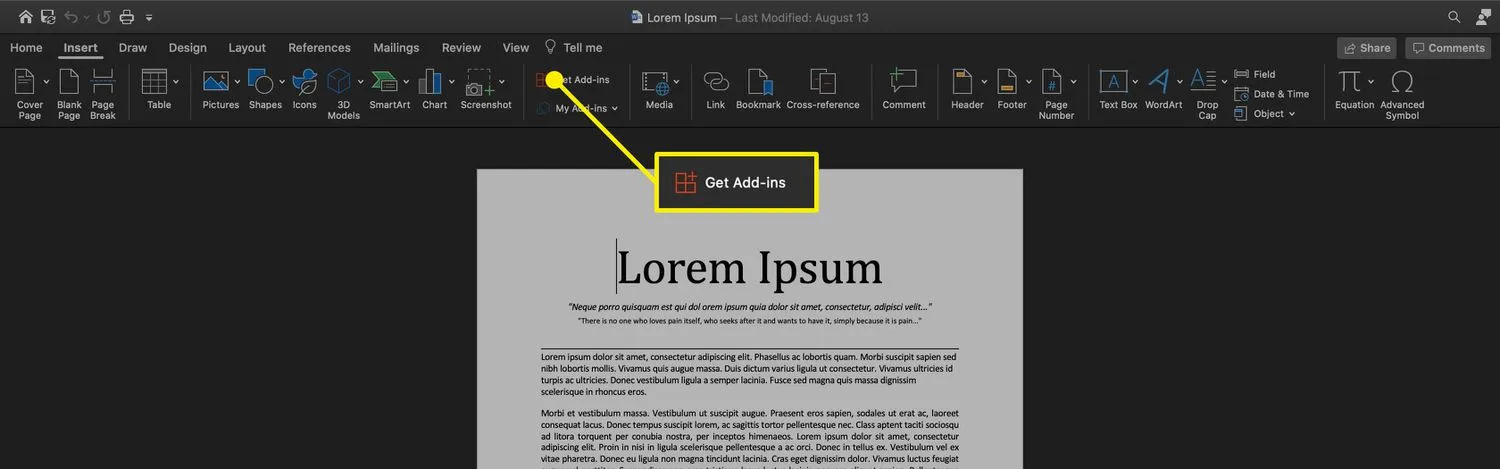
- La boutique Microsoft s’ouvre. Tapez Grammarly dans la barre de recherche et sélectionnez Grammarly for Microsoft Word lorsqu’il apparaît dans la liste des résultats.

- Sur la page de détails Grammaire, cliquez sur OBTENIR MAINTENANT.
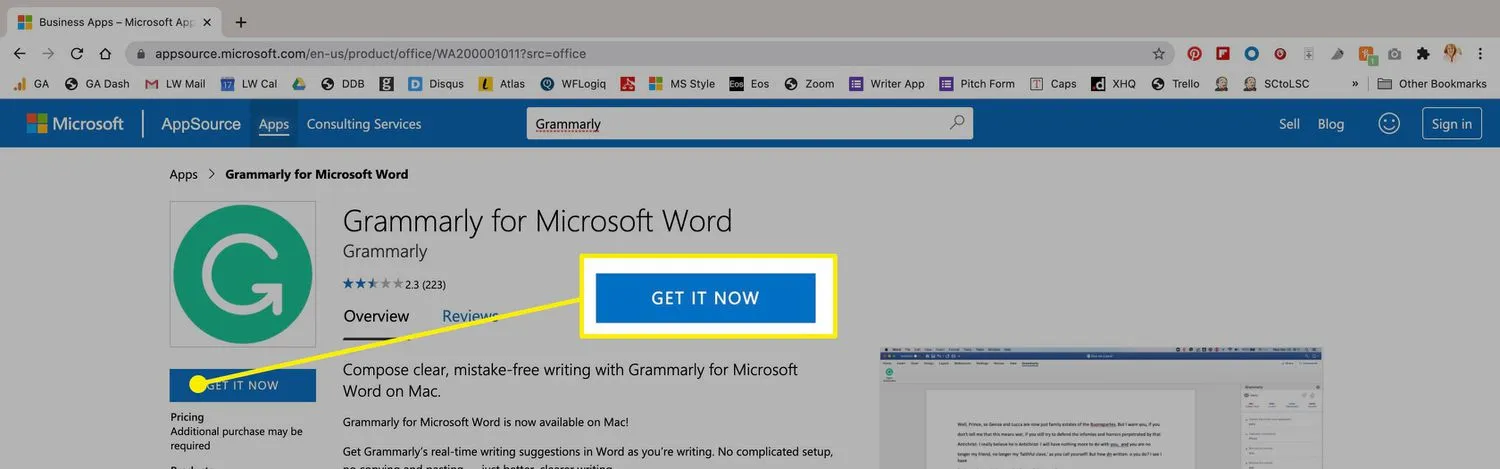
- Vous pouvez être invité à vous adresser aux conditions générales de Microsoft. Cliquez sur Continuer.
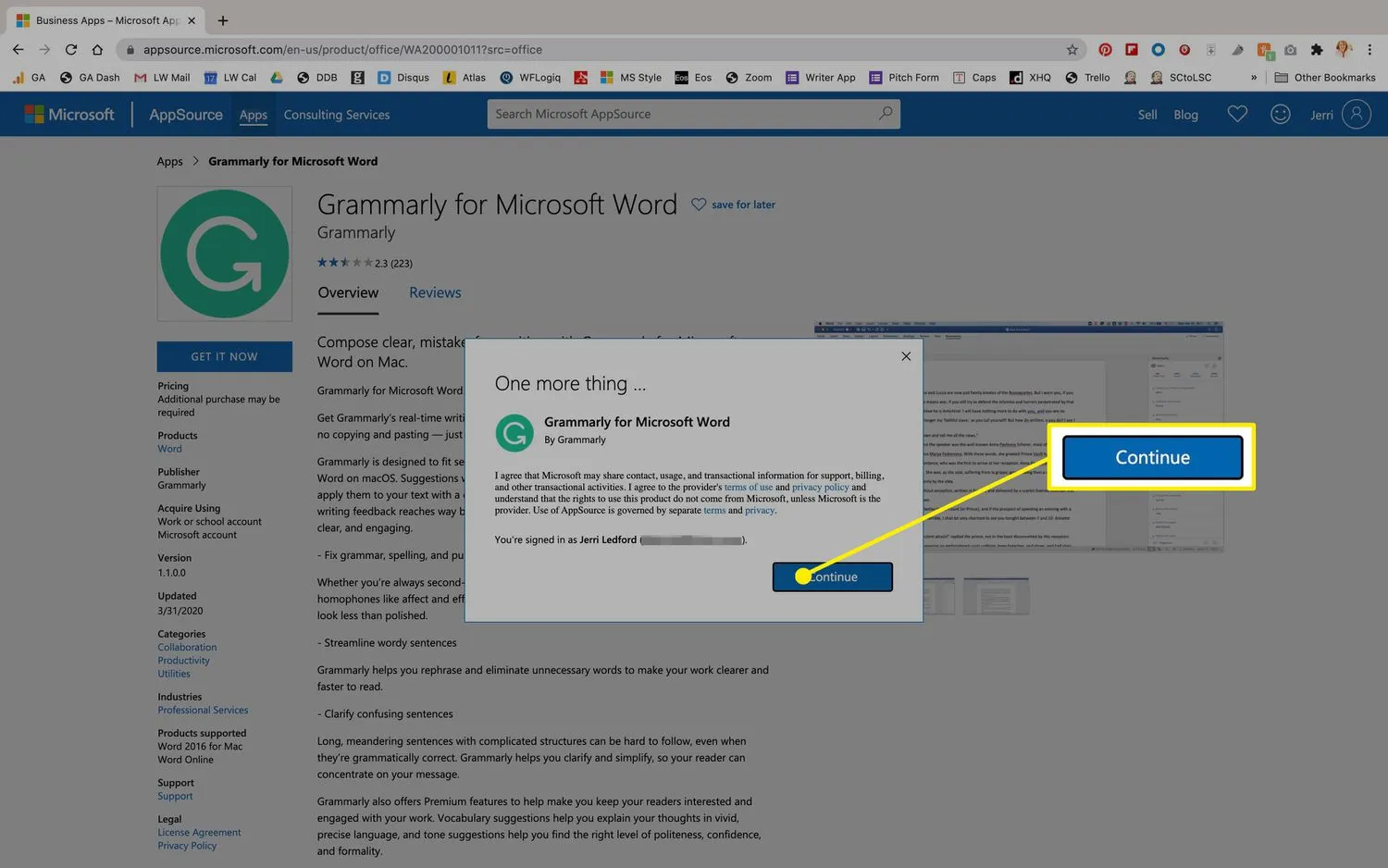
- Sur l’écran suivant, cliquez sur Ouvrir dans Word.

- Grammarly ouvrira un nouveau document avec des instructions sur la façon de l’utiliser. Dans le volet de navigation de droite, cliquez sur Faire confiance à ce complément pour ajouter Grammarly à votre ruban. Si vous êtes invité à confirmer que vous souhaitez utiliser le complément, cliquez sur Continuer et le complément est placé dans votre ruban et un extrait d’animation vous le signale. Vous pouvez maintenant commencer à utiliser Grammarly dans Word.
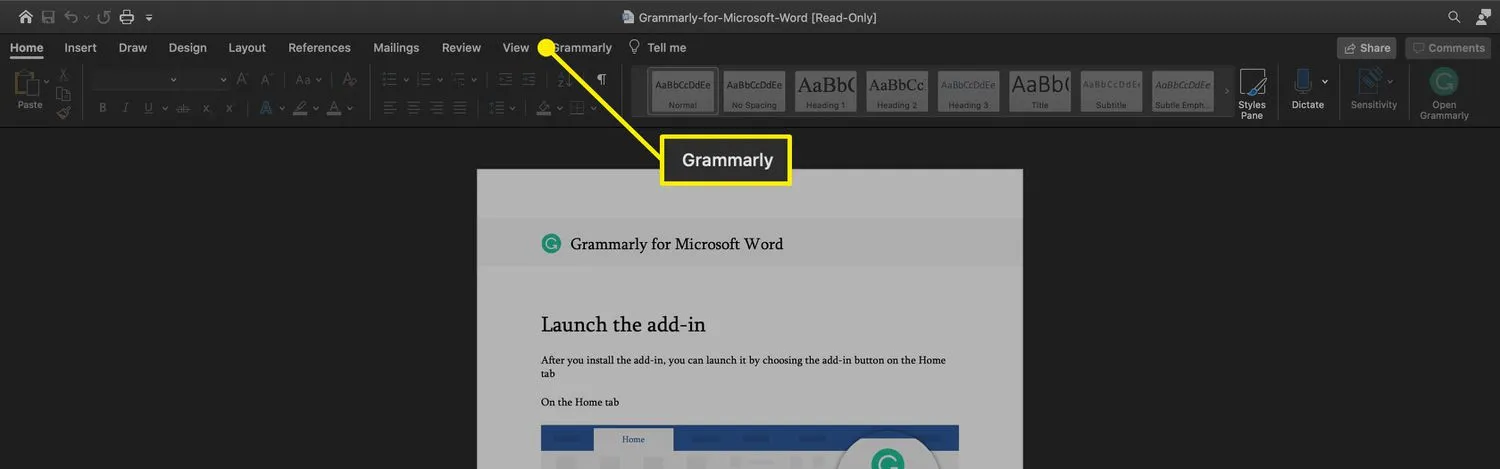
Comment utiliser la grammaire dans Word
Que vous utilisiez la grammaire dans Word sur un ordinateur Windows ou un Mac, le plus dur est terminé. Pour utiliser Grammarly dans Word, il vous suffit de créer ou d’ouvrir un document dans Word.
Grammarly examinera le texte existant et surveillera le texte au fur et à mesure que vous le créez. Lorsque vous faites une faute d’orthographe ou de grammaire, le mot ou la phrase sera souligné en rouge. Si vous passez votre curseur sur la ligne rouge, une suggestion apparaîtra sur la façon de le réparer. Pour accepter la suggestion, cliquez dessus. Pour refuser la suggestion, cliquez sur Ignorer.



Laisser un commentaire