Comment ajouter un e-mail à l’iPad

Ce qu’il faut savoir
- iOS 15: Paramètres > Mail > Comptes > Ajouter un compte, sélectionnez le compte à ajouter. Suivez les invites à l’écran pour ajouter un compte.
- Pré-iOS 15: Paramètres > Mots de passe et comptes > Ajouter un compte, puis connectez-vous au compte souhaité.
- Alternative: Paramètres > Mail > Comptes > Ajouter un compte > Autre > Ajouter un compte de messagerie. Saisissez le nom, l’adresse e-mail et le mot de passe.
Cet article fournit des instructions sur l’ajout d’un compte de messagerie à votre iPad. Ces instructions s’appliquent à toutes les versions disponibles d’iPadOS.
Comment configurer la messagerie électronique sur iPad
L’iPad est livré avec un client de messagerie déjà installé, ce qui facilite l’ajout de votre courrier électronique à l’appareil. Au lieu de devoir télécharger une application distincte pour votre fournisseur de messagerie préféré (Google, Yahoo, etc.), vous pouvez ajouter votre compte de messagerie au client de messagerie existant. C’est pratique si vous avez plusieurs comptes de messagerie.
- Dans iOS 15, accédez à Paramètres > Mail > Comptes.
Sur les anciennes versions d’iOS, vous devrez peut-être accéder à Paramètres > Mots de passe et comptes.
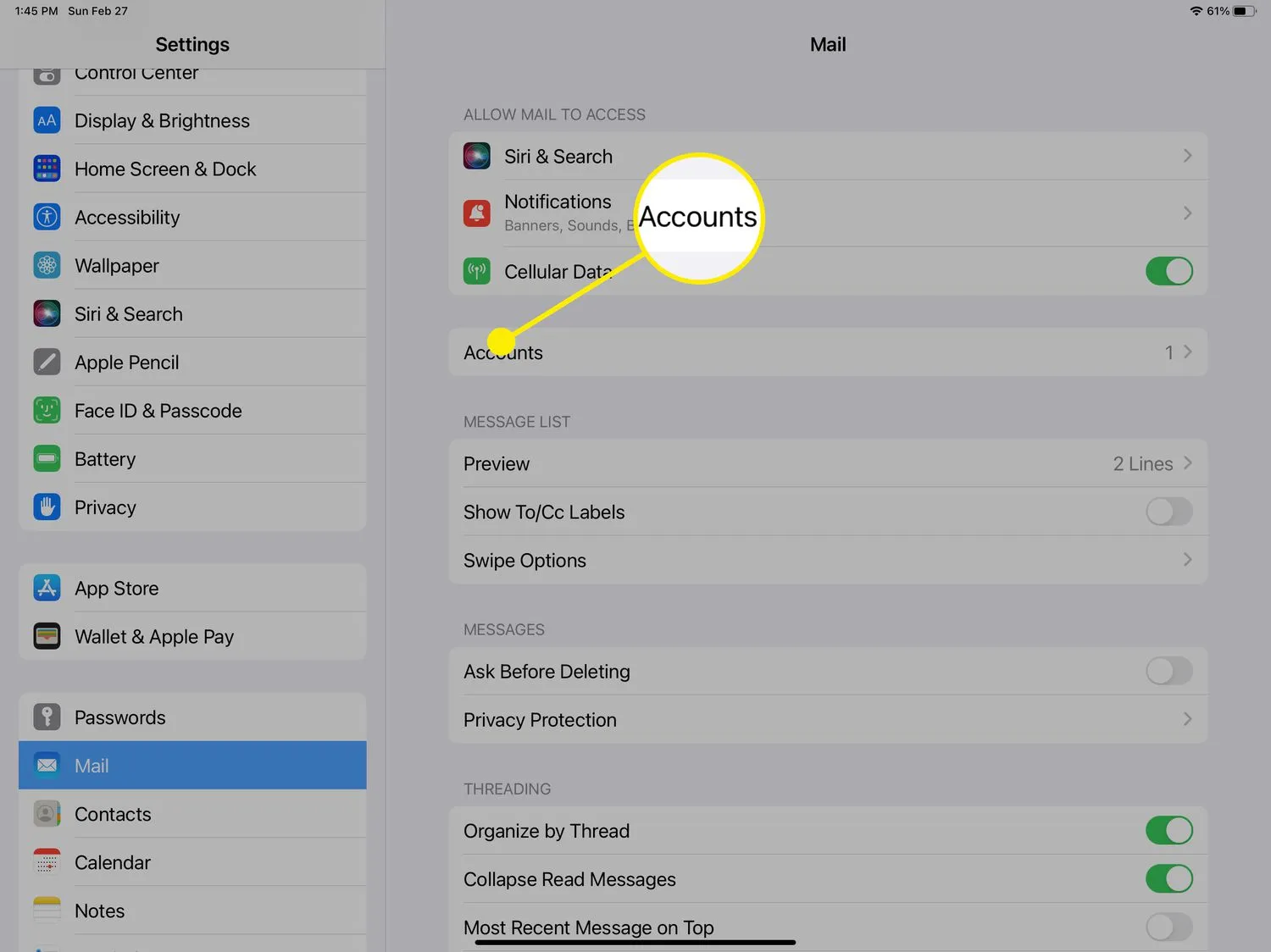
- Appuyez sur Ajouter un compte.
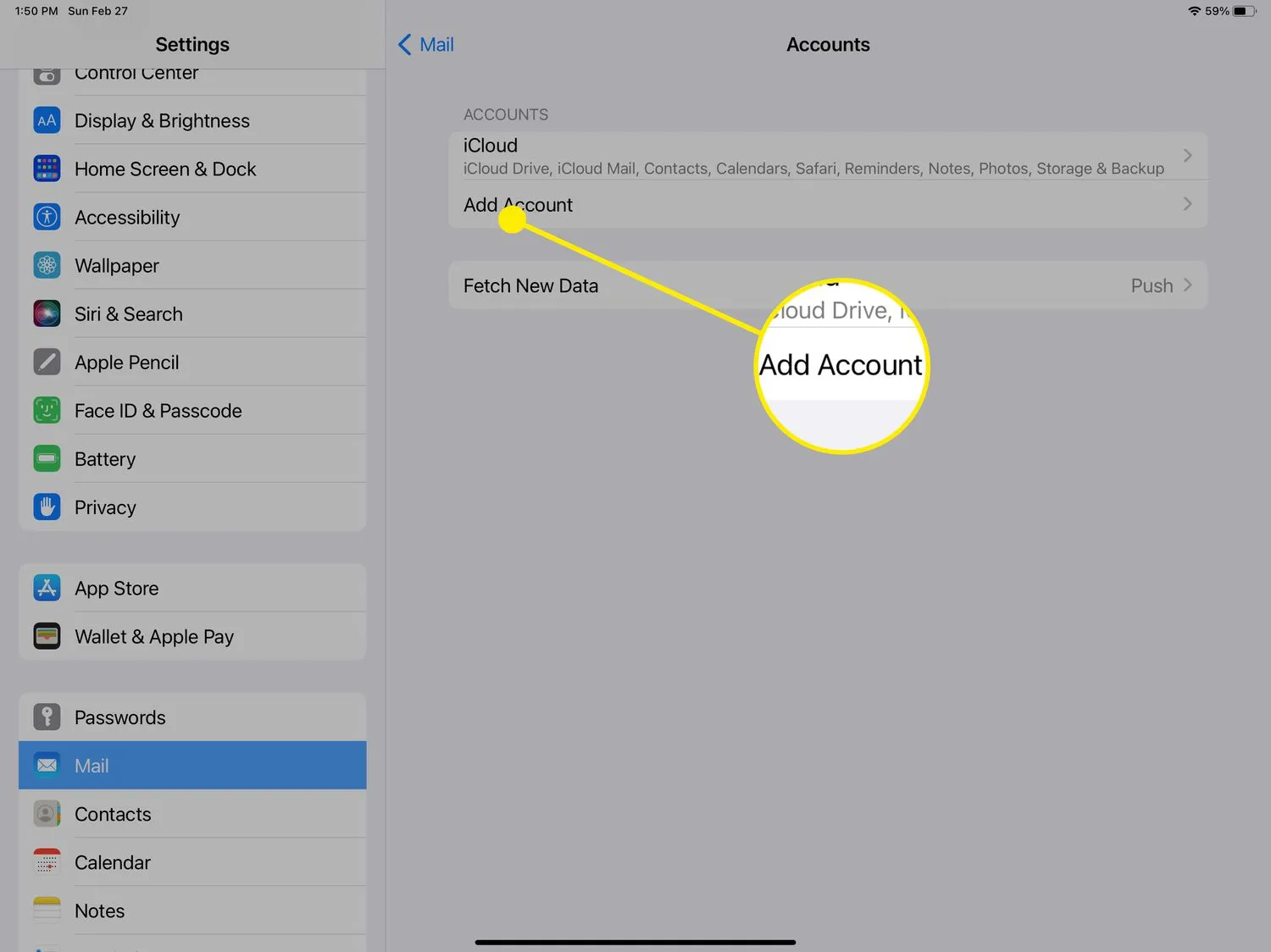
- Choisissez le fournisseur de messagerie pour le compte que vous souhaitez utiliser.
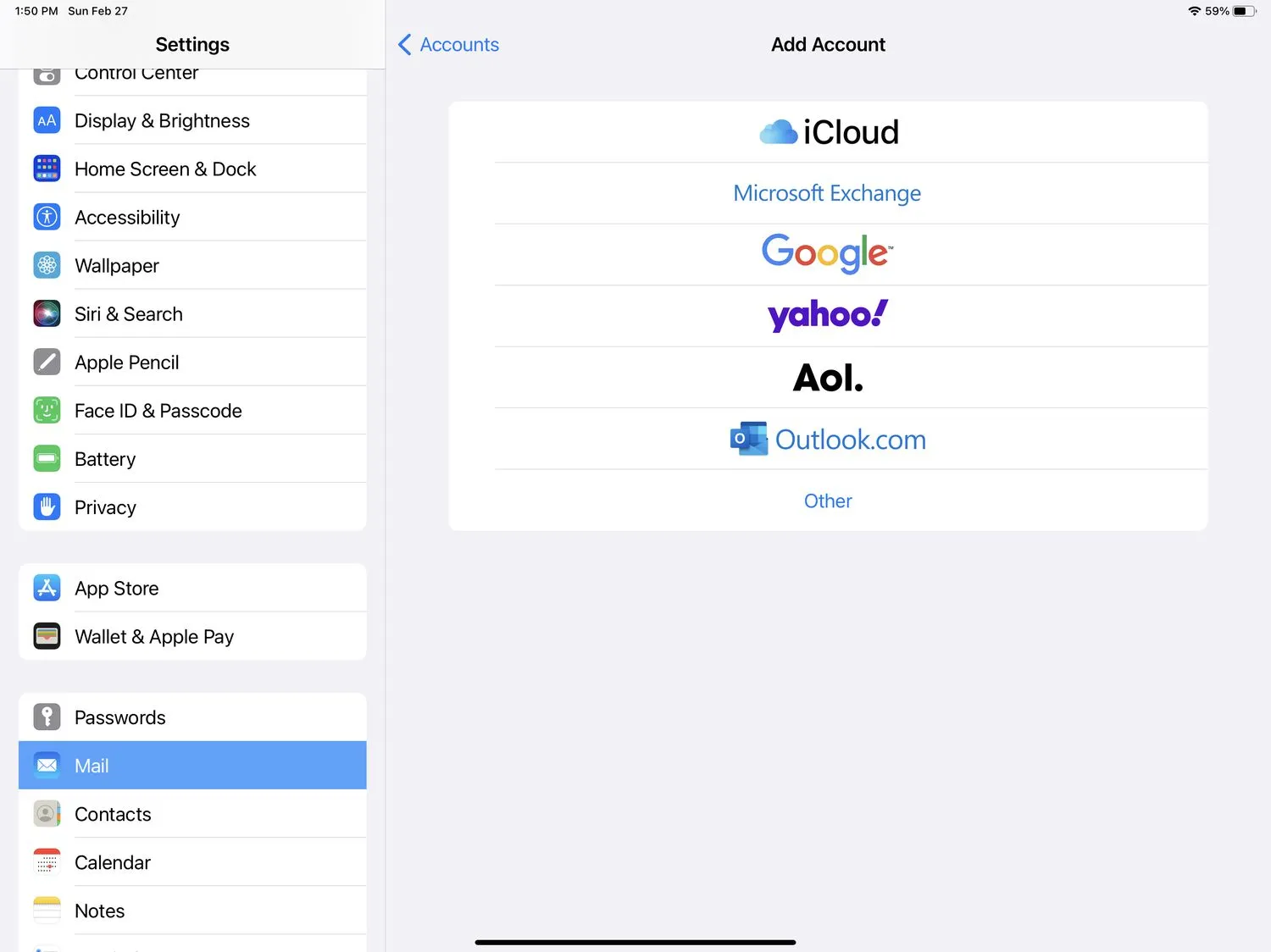
- Connectez-vous à votre compte.
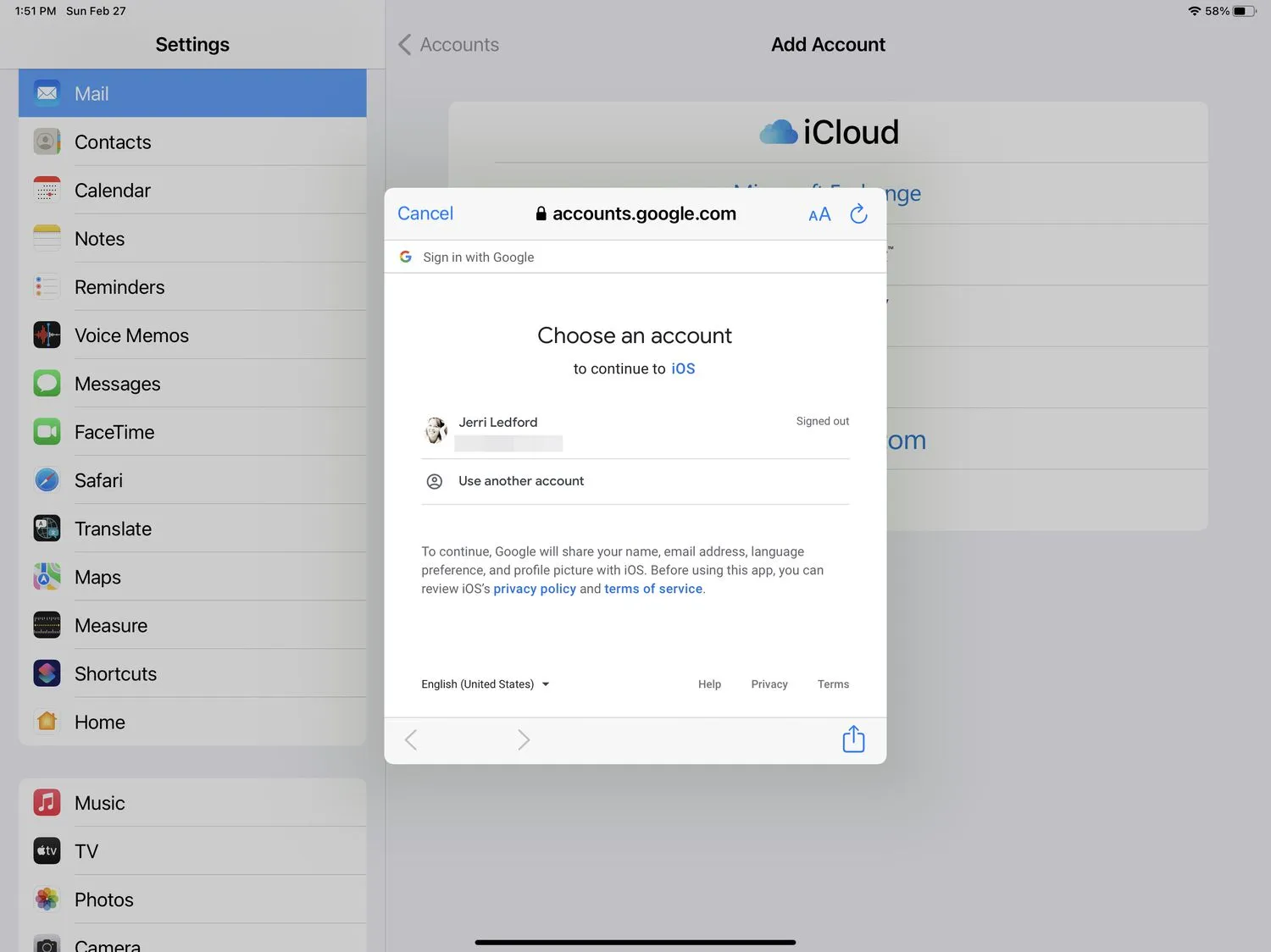
- Si vous y êtes invité, appuyez sur Suivant et attendez que Mail vérifie votre compte.
- Une fois connecté, si vous y êtes invité, appuyez sur Enregistrer pour enregistrer le compte. Une fois cela fait, vous êtes tous connectés et votre courrier arrivera désormais dans votre application Mail.
Comment configurer manuellement le courrier électronique sur iPad
Si vous ne voyez pas votre fournisseur de compte répertorié à l’étape 3 ci-dessus, vous pouvez choisir Autre pour configurer votre compte manuellement. Voici comment procéder de cette façon:
- Accédez à Paramètres > Mail > Comptes > Ajouter un compte > Autre.
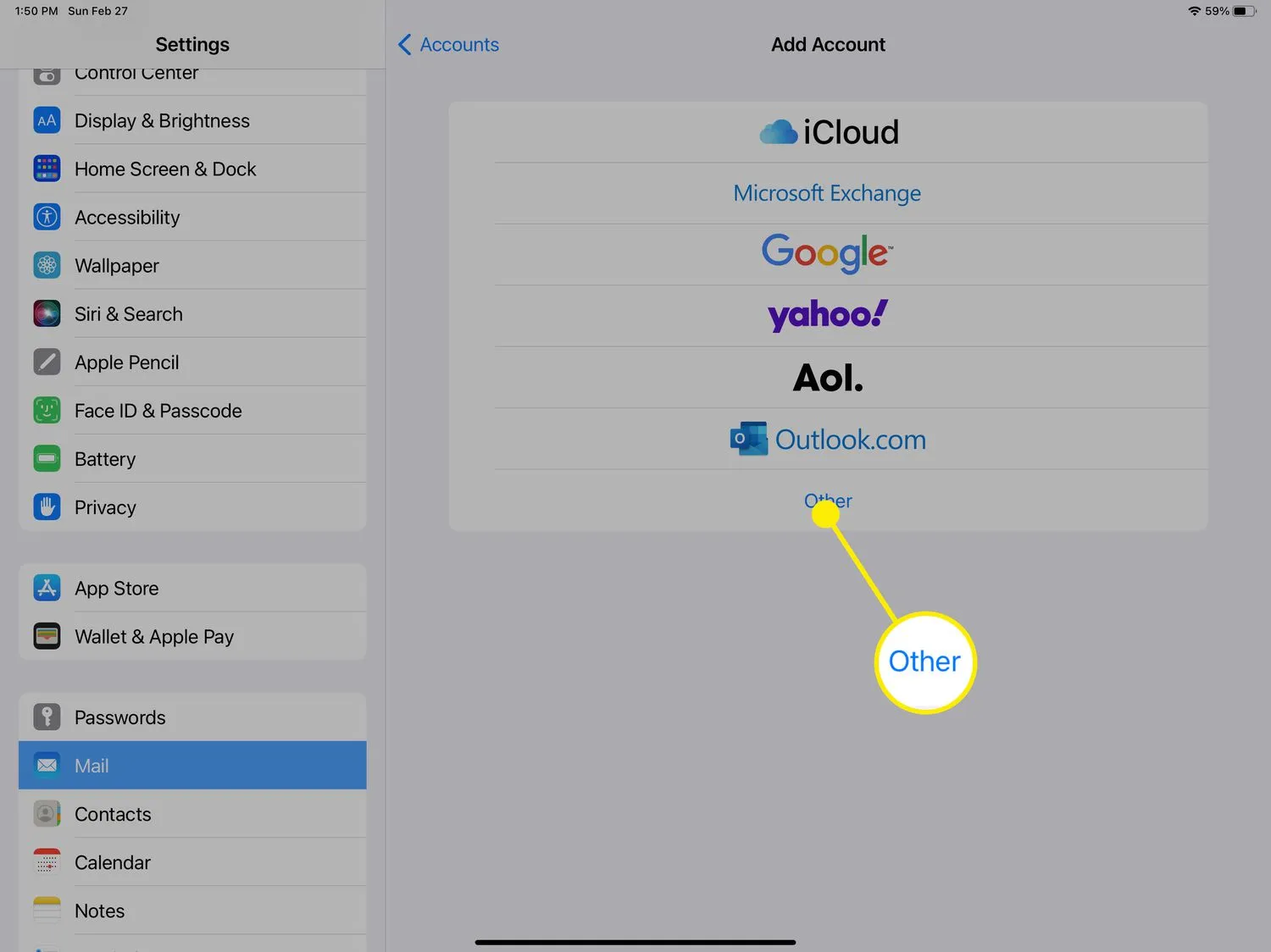
- Appuyez sur Ajouter un compte de messagerie.
- Complétez les informations (Nom, E-mail, Mot de passe et Description) sur le formulaire qui s’affiche, puis cliquez sur Suivant.
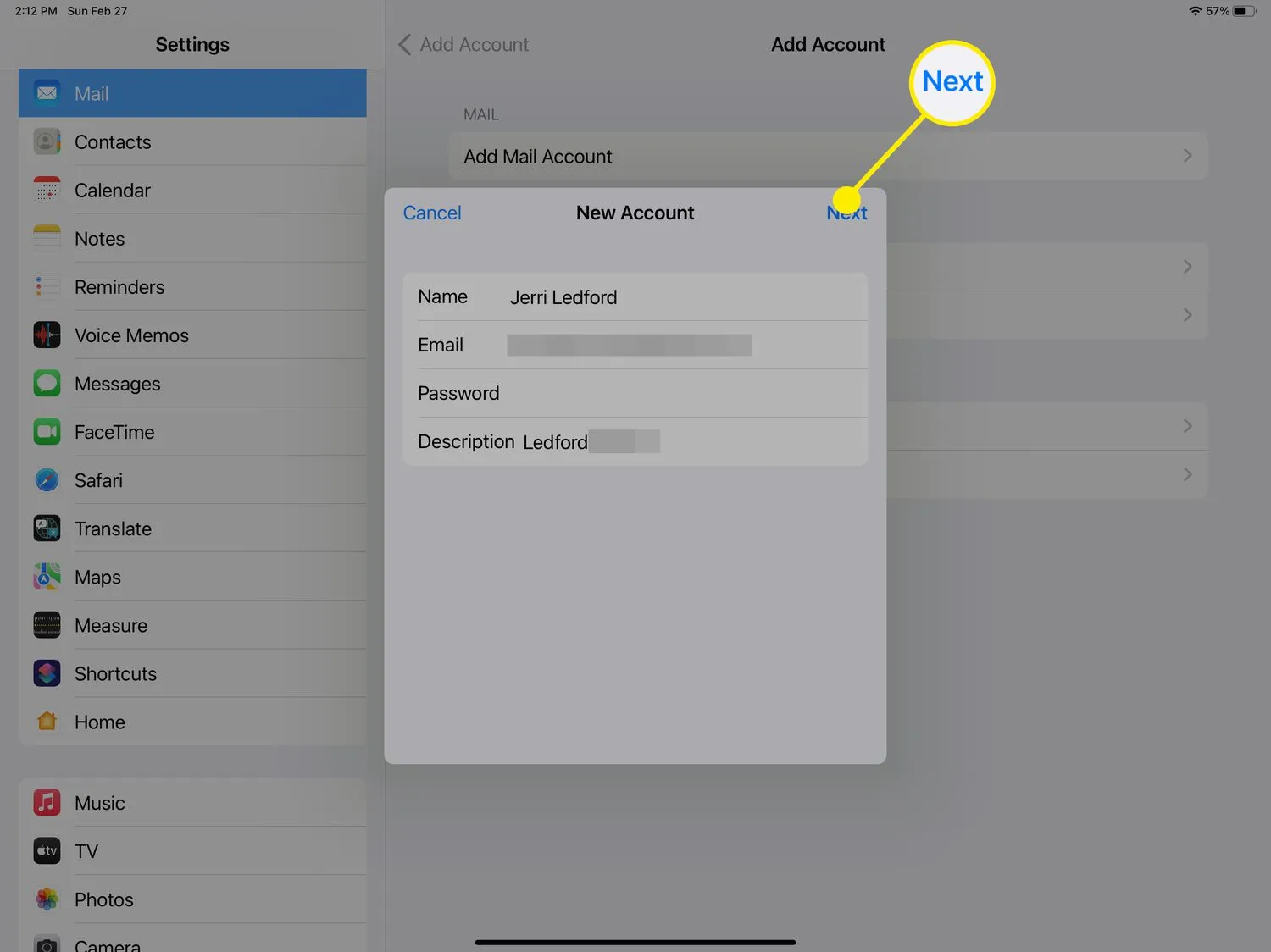
- Mail essaiera de se connecter à votre compte et récupérera automatiquement les paramètres de votre compte. Si cela réussit, vous pouvez appuyer sur Terminé et votre compte sera ajouté.
Si Mail ne peut pas détecter les paramètres de votre compte, vous êtes invité à entrer vos paramètres IMAP ou POP pour votre compte.
Entrez les informations demandées dans le formulaire suivant et appuyez sur Suivant.
Si vous ne savez pas si vous devez utiliser IMAP ou POP, contactez votre fournisseur de services de messagerie pour obtenir ces informations. Ils doivent également vous fournir les informations sur les serveurs entrants et sortants nécessaires pour remplir ce formulaire lorsque vous le faites. - Mail essaiera de se connecter à votre compte. En cas de succès, vous serez invité à terminer la configuration. Cliquez sur Enregistrer et vous avez terminé.
Si la connexion échoue, vous devrez les modifier et réessayer. Une fois que toutes les informations sont correctes, votre compte sera connecté à Mail et vous pourrez recevoir vos messages dans l’application Mail.
- Comment envoyer un e-mail sur iPad? L’envoi d’un e-mail sur un iPad est fondamentalement le même que l’envoi d’un e-mail sur un iPhone. Dans l’application Mail, appuyez sur le bouton Nouveau message et saisissez votre message.
- Comment changer mon mot de passe de messagerie sur iPad? Le moyen le plus simple de modifier un mot de passe de messagerie sur un iPad est d’aller sur le site Web du fournisseur dans Safari et de le modifier là-bas. Une fois cela fait, vous devrez revenir aux paramètres de votre iPad et mettre à jour vos comptes de messagerie avec le nouveau mot de passe.



Laisser un commentaire