Comment ajouter automatiquement des dates dans Google Sheets
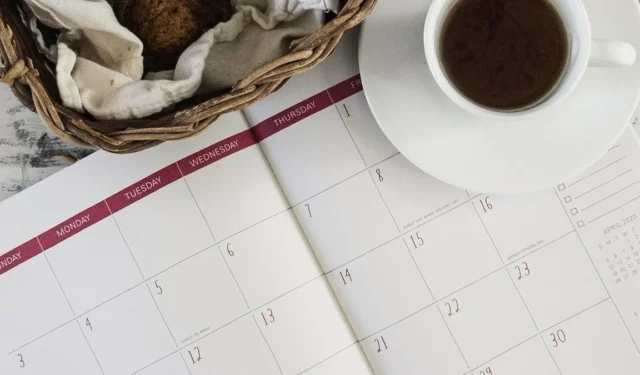
Lorsque vous souhaitez saisir des dates dans votre feuille de calcul, vous n’avez pas besoin de fouiller dans votre calendrier pour trouver les bonnes. Voici quelques façons d’ajouter automatiquement des dates dans Google Sheets, de la date actuelle à une liste de dates, pour accélérer votre saisie de données.
Entrez la date actuelle
L’un des moyens les plus simples d’ajouter la date actuelle consiste à utiliser la fonction AUJOURD’HUI dans Google Sheets. Cela remplit non seulement la date du jour, mais la met automatiquement à jour chaque fois que vous apportez une modification à votre feuille.
Sélectionnez la cellule où vous souhaitez la date actuelle et entrez la formule ci-dessous. Assurez-vous d’inclure l’ensemble vide de parenthèses dans la formule.
=TODAY()
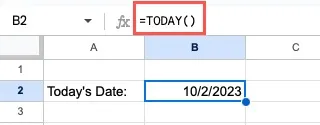
Si vous souhaitez ajouter la date actuelle sans lever les doigts du clavier, vous pouvez également utiliser un raccourci clavier Google Sheets . Appuyez sur Ctrl+ ;(point-virgule) sous Windows ou Command+ ;sur Mac.
Voulez-vous inclure l’heure avec la date ? Vous pouvez utiliser la fonction MAINTENANT au lieu d’AUJOURD’HUI pour ajouter l’heure actuelle.
=NOW()
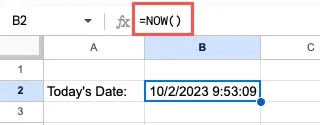
Vous pouvez également utiliser le raccourci clavier Ctrl+ Alt+ Shift+ ;(point-virgule) sous Windows ou Command+ Option+ Shift+ ;sous Mac.
Modifier le recalcul de la date actuelle
Par défaut, Google Sheets recalcule la date (et l’heure) actuelle à chaque modification que vous apportez à votre feuille. Cependant, vous pouvez ajuster cela si vous le souhaitez. Gardez à l’esprit que vous ne pouvez pas désactiver la fonctionnalité.
Sélectionnez Fichier -> Paramètres . Lorsque la fenêtre des paramètres s’affiche, accédez à l’ onglet Calcul , choisissez Recalcul dans la liste déroulante en haut, puis cliquez sur Enregistrer les paramètres .

Notez que vous pouvez choisir de recalculer les fonctions AUJOURD’HUI et MAINTENANT, ainsi que quelques autres, en fonction des modifications apportées à la feuille ainsi que de chaque minute ou heure.
Remplissez une série de dates
Si vous créez un planning ou configurez un calendrier dans Google Sheets , vous souhaiterez peut-être ajouter une série de dates. Grâce à la fonction de remplissage automatique, vous pouvez remplir automatiquement une liste de dates, en fonction du jour, du mois ou de l’année.
Remplissez les dates par jour
Pour remplir les cellules d’une colonne ou d’une ligne en fonction du jour, saisissez la première date que vous souhaitez utiliser. Ensuite, saisissez la poignée de remplissage dans le coin inférieur droit de la cellule et faites-la glisser verticalement pour une colonne ou horizontalement pour une ligne.
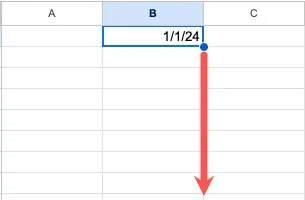
Relâchez lorsque vous avez le nombre de dates dans votre liste dont vous avez besoin. Vous devriez voir les dates s’afficher et le jour changer à chaque entrée.

Remplissez les dates par mois
Le remplissage de la date en fonction du mois est similaire à la méthode du jour. La différence est que vous devrez saisir au moins deux dates pour commencer afin que Google Sheets puisse reconnaître le modèle.
Ajoutez les deux premières dates et sélectionnez les deux cellules. Saisissez la poignée de remplissage dans le coin de la cellule de la deuxième date et faites-la glisser pour remplir votre colonne ou votre ligne.
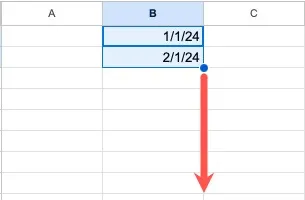
Lorsque vous relâchez le glisser, vous verrez votre liste de dates, qui change mensuellement.
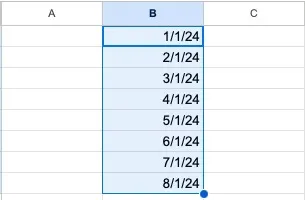
Remplissez les dates par année
À l’aide de la fonction de remplissage automatique, vous pouvez également créer une liste de dates basée sur l’année.
Comme pour l’option mois ci-dessus, commencez par saisir au moins deux dates. Sélectionnez les deux cellules de date et faites glisser la poignée de remplissage vers le haut ou vers le bas pour remplir votre colonne ou votre ligne.
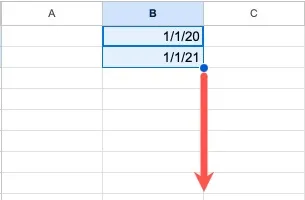
Relâchez pour voir votre liste de dates par année.
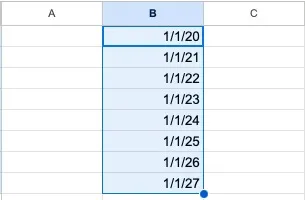
Remplir une date complète
Si vous disposez d’une feuille Google dans laquelle les parties de votre date résident dans des cellules distinctes, vous pouvez combiner ces cellules pour créer automatiquement une date complète. Pour cela, vous utiliserez la fonction DATE dans Google Sheets.
La syntaxe de la formule est la DATE(year, month, day)suivante : tous les arguments doivent être sous forme numérique. Par exemple, vous devez utiliser le 12 au lieu de décembre.
Sélectionnez la cellule dans laquelle vous souhaitez la date complète et saisissez cette formule, en remplaçant les références de cellule par les vôtres :
=DATE(A2,B2,C2)
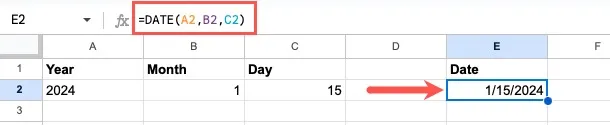
Remarques sur la fonction DATE
Lorsque vous avez des parties invalides d’une date, Google Sheets recalcule la formule pour tenir compte de l’erreur. Par exemple, si vous avez le 13 pour le mois, vous verrez la date complète s’afficher comme le mois suivant le 12, soit janvier de l’année suivante.
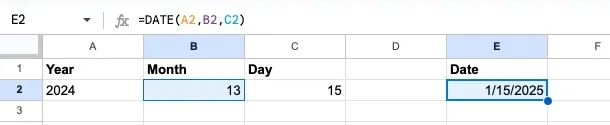
De plus, si vous avez des décimales pour l’un des arguments de la fonction DATE, Google Sheets tronque la décimale. Par exemple, si vous avez 2,75 pour le mois, vous verrez la date afficher le mois comme 2 pour février.
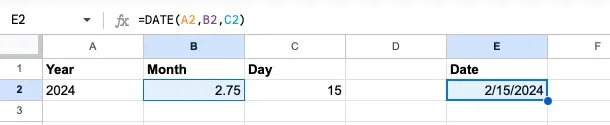
Afficher un sélecteur de date
Si vous partagez votre feuille et souhaitez permettre à chacun de saisir facilement une date, vous pouvez insérer un sélecteur de date. Cela affichera un calendrier contextuel vous permettant de choisir la date et de remplir la cellule.
Sélectionnez la cellule dans laquelle vous voulez le sélecteur de date et choisissez Données -> Validation des données dans le menu. Lorsque la barre latérale Règles de validation des données s’affiche à droite, choisissez Ajouter une règle .
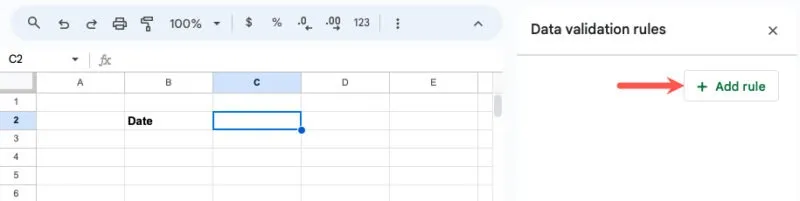
Sélectionnez La date est-elle valide dans la liste déroulante Critères , puis cliquez sur Terminé .
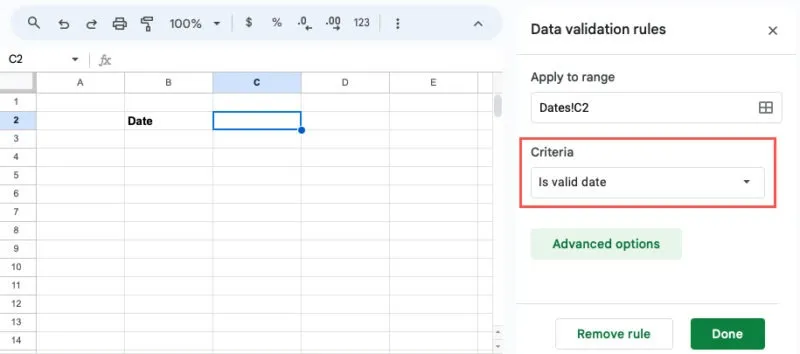
Pour afficher le sélecteur de date, double-cliquez simplement sur la cellule. Vous remarquerez la date actuelle en surbrillance, mais vous pourrez choisir n’importe quelle date et utiliser les flèches en haut pour vous déplacer entre les mois.
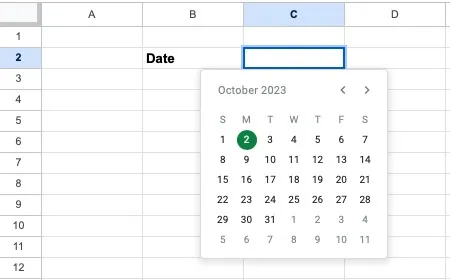
Ajouter une date rapide
Une autre façon d’ajouter automatiquement une date dans Google Sheets consiste à utiliser une puce intelligente. Les puces intelligentes vous permettent de joindre des fichiers, d’insérer des cartes de contact et d’ajouter des dates en tapant simplement le symbole @ (At) et en choisissant dans une liste.
Pour les dates spécifiquement, vous pouvez ajouter la date d’aujourd’hui, de demain, d’hier ou une date de votre choix.
Accédez à la cellule où vous souhaitez la date et saisissez @. Descendez jusqu’à la section Dates dans la liste qui s’ouvre et choisissez la date souhaitée.
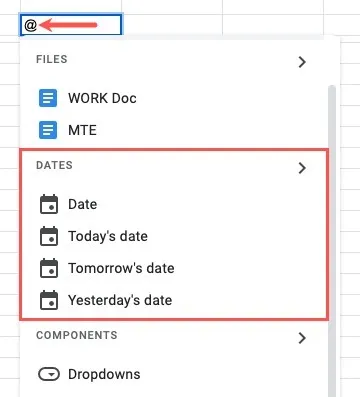
Vous pouvez également cliquer sur la flèche à côté de Dates dans la liste pour afficher uniquement les options disponibles. Sélectionnez la date souhaitée ou sélectionnez Date pour afficher un calendrier contextuel.
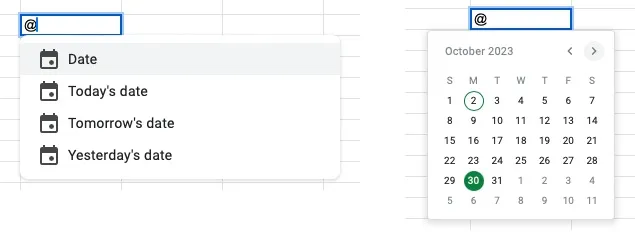
Les applications de feuilles de calcul telles que Google Sheets vous offrent des outils et des fonctionnalités utiles pour accélérer la saisie des données. Avec cette liste, vous pouvez voir que l’ajout de dates correspond automatiquement à cette collection utile.
Si vous aimez utiliser les fonctions de date de notre liste, pourquoi ne pas consulter d’autres fonctions Google Sheets moins connues qui pourraient s’avérer utiles ?
Crédit image : Pixabay . Toutes les captures d’écran par Sandy Writtenhouse.



Laisser un commentaire