Comment ajouter des gestes personnalisés sur Android
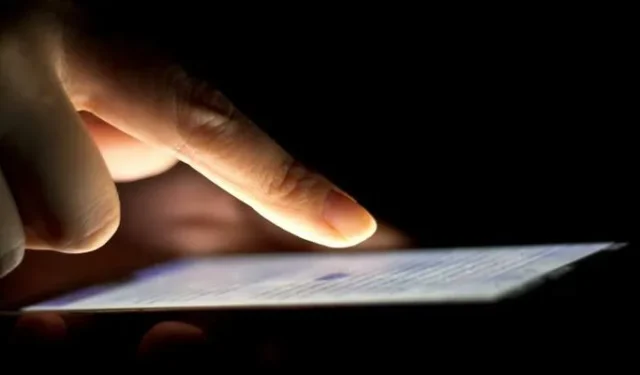
Créer des gestes personnalisés sur les appareils Android est un excellent moyen de gagner du temps. En créant des gestes personnalisés, vous pouvez demander à votre appareil d’utiliser les mouvements avec lesquels vous êtes le plus à l’aise pour exécuter une tâche particulière. Ne serait-il pas génial si vous pouviez accéder aux applications actuelles en faisant glisser votre doigt depuis le haut de votre écran pour un accès plus facile ? Sans ces gestes, vous n’avez accès qu’à des fonctionnalités telles que la roue dentée, le Wi-Fi, etc. Continuez à lire et examinez de plus près les gestes personnalisés pour voir s’ils vous conviennent.
Personnaliser les gestes via les paramètres Android
Pour la plupart des appareils Android exécutant Android 9 ou version ultérieure, vous pouvez profiter des gestes pour mieux contrôler votre appareil. Les étapes de personnalisation des gestes varient légèrement en fonction du fabricant de votre appareil. Pour référence, nous utilisons un téléphone LG pour ce didacticiel.
Ouvrez l’application Paramètres de votre appareil.
Accédez à « Affichage ». Pour les appareils Pixel, accédez à « Système ».
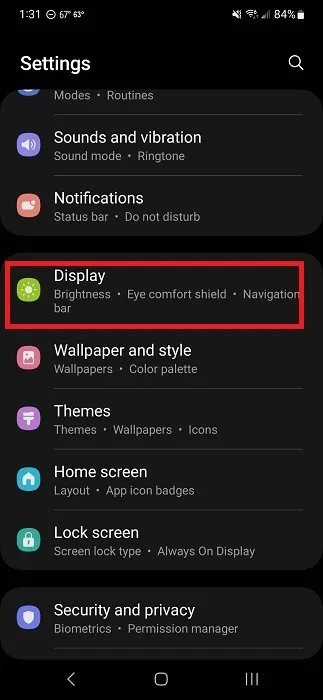
Appuyez sur « Barre de navigation ». C’est en haut de la liste sur notre LG et en bas sur notre Samsung. Sur les appareils Pixels, sélectionnez plutôt « Gestes ».
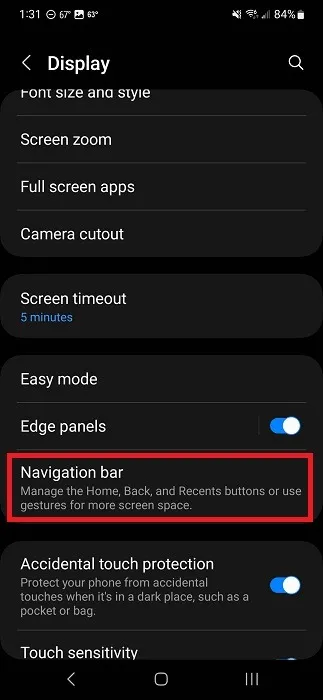
Appuyez sur « Gestes de balayage » ou « Gestes », selon votre appareil. Pour les appareils Pixel, appuyez plutôt sur « Navigation système ».
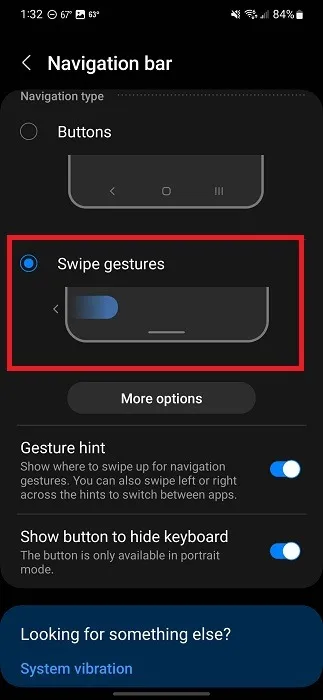
Passez à la configuration et à la personnalisation de vos gestes. Chaque fabricant et chaque version du système d’exploitation Android propose des options légèrement différentes. Vous pouvez régler votre sensibilité et voir quels gestes sont disponibles. Vous pourrez peut-être également choisir si vous balayez uniquement depuis le bas ou depuis les côtés et le bas.
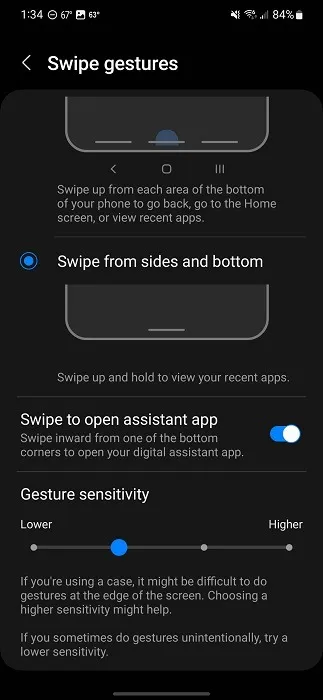
Si vous ne disposez pas des options ci-dessus sur votre appareil, revenez à l’écran principal des paramètres.
Utilisez la barre de recherche Paramètres pour rechercher des « gestes ». Vous pouvez voir une barre pour saisir du texte ou une icône en forme de loupe, selon l’appareil. Ceci concerne uniquement les appareils dotés d’une option de recherche.
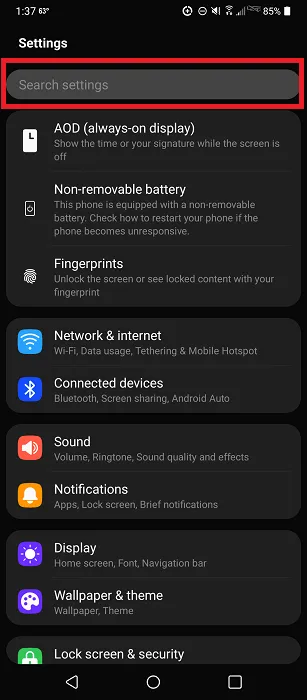
Appuyez sur le résultat et configurez vos gestes personnalisés sur Android.
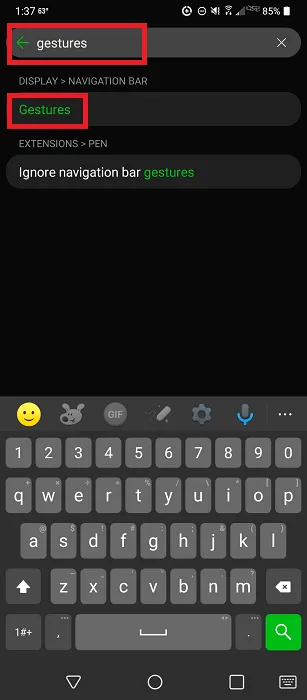
Si vous n’avez pas d’option pour « Gestes », recherchez plutôt « Navigation ». Selon l’appareil, les gestes peuvent être appelés autrement. Cependant, ils font généralement partie de la zone des paramètres de navigation de votre appareil.
Personnalisez avec les applications de gestes Android
Vous ne pouvez pas faire grand-chose avec les paramètres de gestes intégrés sur Android. Mais que se passe-t-il si vous souhaitez modifier l’action des différents gestes ? Peut-être souhaitez-vous modifier le geste « glisser vers le haut, maintenir, lâcher » pour voir toutes les applications ouvertes. Téléchargez une application gestuelle Android tierce et commencez à personnaliser.
Avec toutes ces applications, vous serez invité à activer une ou plusieurs autorisations pour lui permettre d’accéder à votre activité et de dessiner sur d’autres applications. Ces autorisations sont nécessaires pour que l’application reconnaisse vos gestes, quelle que soit l’application que vous utilisez.
1. Suite de gestes
Gesture Suite est un outil d’automatisation impressionnant qui vous permet de concevoir des gestes personnalisés pour une grande variété de tâches. Vous pouvez aller bien au-delà de « Accueil », « Retour » et « Afficher les applications ouvertes ». L’application prend en charge plus de 70 gestes pour tout gérer, de l’allumage de la lampe de poche à l’ouverture de votre application préférée.
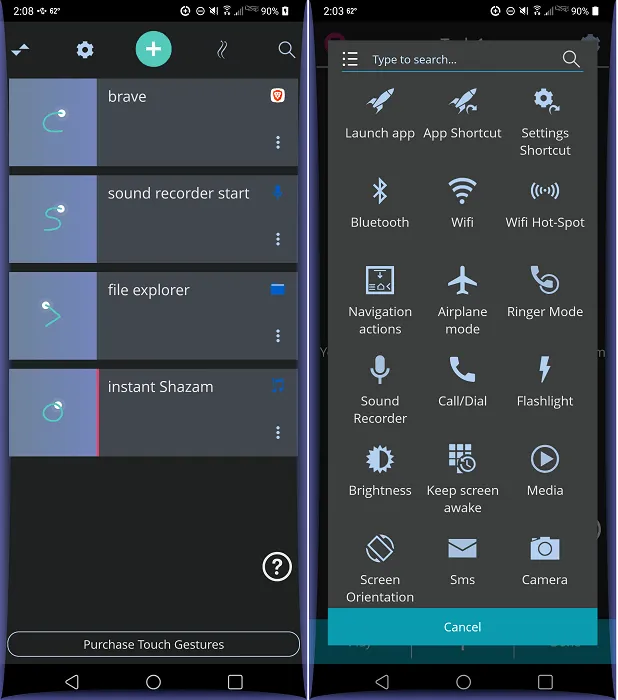
L’application crée une superposition au-dessus de toutes vos autres applications et écrans d’accueil. Ainsi, lorsque vous commencez à dessiner votre geste, votre appareil répond en conséquence. En plus des gestes, vous pouvez configurer des tâches planifiées et même des tâches déclenchées. Ce sont des tâches qui se produisent automatiquement lorsque vous lancez ou quittez une application spécifiée.
Le seul inconvénient est que vous ne bénéficiez que de deux gestes gratuits. Regardez une publicité pour accéder à tous les gestes pendant 24 heures gratuitement, ou effectuez une mise à niveau pour 0,99 $/mois ou 15,99 $/à vie. Ces annonces facultatives sont les seules annonces de l’application.
2. Micro-geste
Si vous préférez les mouvements aux gestes, essayez Micro Gesture . C’est l’un des meilleurs moyens de créer des gestes personnalisés sur Android en déplaçant simplement votre téléphone. L’application utilise des gyroscopes pour identifier les petits mouvements, comme l’inclinaison de votre téléphone vers la gauche, la droite ou l’arrière.
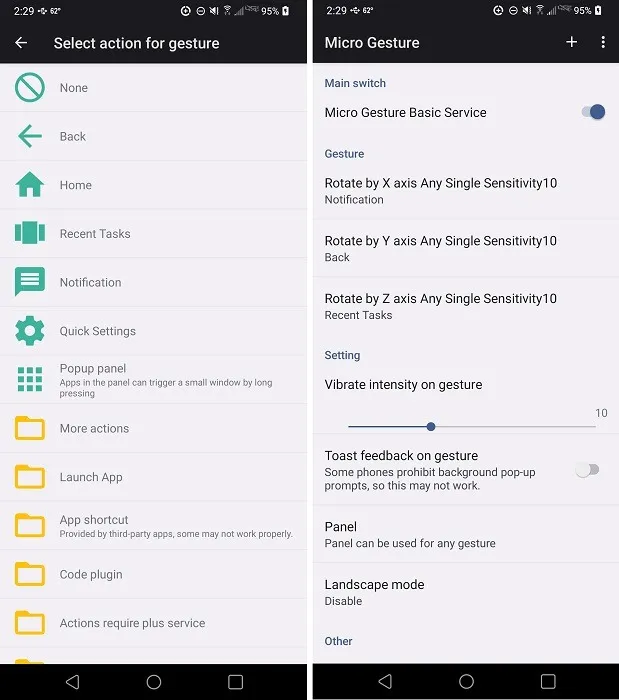
Tout fonctionne en fonction des axes X, Y et Z de votre appareil. Par défaut, il est possible d’accéder aux notifications, de revenir en arrière et d’afficher les applications récentes.
Le meilleur, c’est que vous pouvez personnaliser ces gestes, comme déplacer le téléphone deux fois dans une direction ou le faire pivoter complètement. Au total, l’application prend en charge jusqu’à 12 gestes pour diverses activités, choisis dans une liste.
3. Gestes de balayage en T
Avec les gestes T-Swipe , votre téléphone bénéficie de zones de balayage latérales visibles le long des quatre bords de votre téléphone. Choisissez d’utiliser les quatre bords ou seulement certains d’entre eux. Vous pouvez créer une à cinq actions par bord, en fonction de vos besoins. Par exemple, nous réglons le bord inférieur de notre appareil pour qu’il ouvre Brave lors d’un balayage vers le haut et Chrome lors d’un balayage vers la gauche.
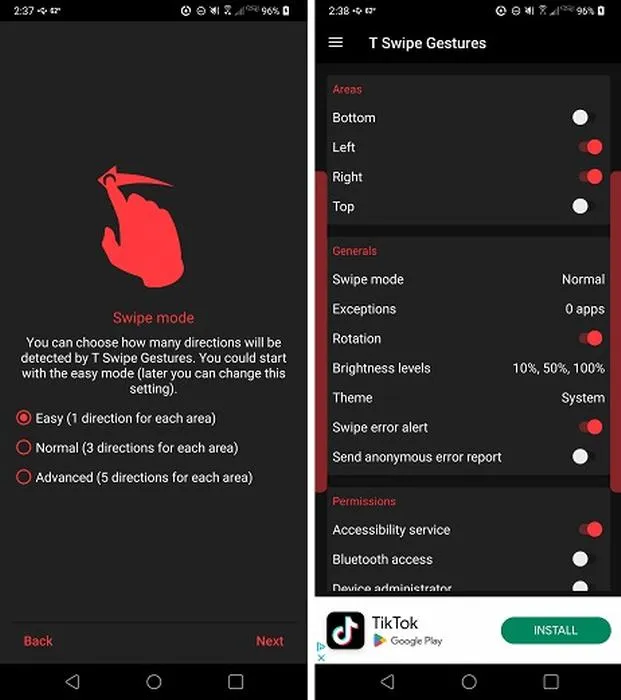
L’interface n’est pas aussi intuitive que des applications similaires, mais une fois que vous jouez avec, elle est étonnamment simple à utiliser et à personnaliser. Honnêtement, c’est le plus simple à utiliser de cette liste.
Bien qu’une version premium (2,50 $ une fois) soit disponible, elle est identique à la version gratuite, mais sans publicité. Si cela ne vous dérange pas de voir des publicités dans l’application elle-même, aucune mise à niveau n’est nécessaire.
4. Contrôle gestuel
Le contrôle gestuel vous permet de configurer une variété de gestes personnalisés basés sur les côtés droit, gauche ou inférieur. Dans la version gratuite, vous ne pouvez utiliser qu’un seul côté à la fois, mais vous pouvez utiliser une grande variété de gestes par barre, tels que glisser vers le haut, vers la gauche, vers la droite, maintenir, appuyer, glisser brièvement, etc.
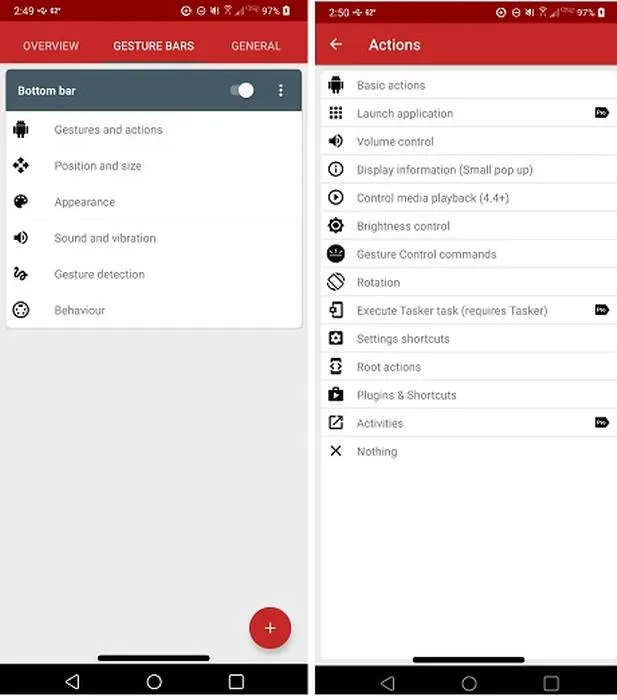
La version gratuite est probablement suffisante pour la plupart des utilisateurs occasionnels. Ce que nous avons aimé dans l’application, c’est que toutes les fonctionnalités sont répertoriées dans l’application et que les fonctionnalités premium sont clairement étiquetées avec une bannière « Pro ». L’application vous permet de créer des gestes pour toutes les applications de base, telles que Accueil, Retour et Applications récentes. Vous pouvez également lancer des applications, modifier les paramètres, contrôler les médias, etc.
Pro est proposé à un prix raisonnable de 3,50 $, ce qui représente des frais uniques pour débloquer toutes les fonctionnalités. La bonne nouvelle est que la version gratuite est sans publicité.
5. Opération à une main+
Certains fabricants disposent de leur propre application de gestes personnalisés. One Hand Operation+ est une application Samsung uniquement permettant de créer des gestes pour le côté gauche et/ou droit de votre écran.
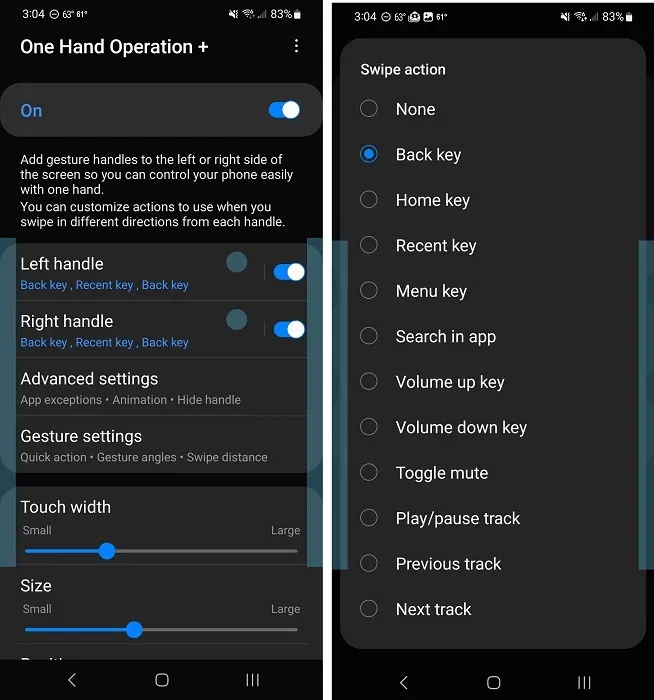
Il est conçu pour vous permettre d’utiliser votre appareil avec seulement vos pouces. Il vous permet de gérer la navigation de base, de contrôler la musique, de lancer des applications et bien plus encore.
Les gestes sont assez simples. Faites glisser votre doigt vers le haut, en diagonale vers le haut ou en diagonale vers le bas. Vous pouvez également activer le balayage long pour doubler vos gestes. L’application est entièrement gratuite, sans publicité.
Personnalisez toujours votre expérience Android
Créer des gestes personnalisés sur Android est une tâche simple et vous aide à en faire plus, plus rapidement. Bien entendu, les gestes ne sont pas le seul moyen de personnaliser Android. Découvrez comment modifier les applications par défaut dans Android . Ou améliorez votre écran d’accueil avec ces widgets Android .
Crédit image : DepositPhotos . Toutes les captures d’écran de Crystal Crowder.



Laisser un commentaire