Comment ajouter un widget de contact avec des boutons d’appel et de message sur iPhone dans iOS 17
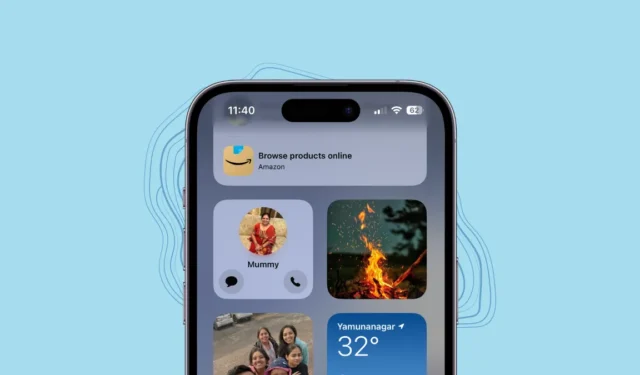
iOS 17 fait bouger les choses avec une multitude de mises à jour élégantes. Nous parlons du mode veille , de NameDrop , des affiches de contact et bien plus encore. Mais ce n’est pas tout, Apple a également saupoudré un peu plus de poudre magique sur le Widget ‘Contact’.
Au bon vieux temps, c’est-à-dire il y a quelques versions, le widget de contact était réellement utile. Vous pouvez appeler directement vos favoris depuis le widget. Mais ensuite, c’est devenu un peu taquin. Bien sûr, vous pouviez regarder avec envie les informations de votre contact dans les itérations récentes, mais si vous vouliez les appeler ou leur envoyer un message, vous deviez emprunter la route panoramique via l’application. Mais ces jours de clics supplémentaires touchent à leur fin ! Apple a mis à jour le widget « Contact » dans iOS 17 avec de nouveaux boutons sympas : « Appeler » et « Message ». Désormais, vous pouvez contacter vos contacts directement depuis votre écran d’accueil ou la vue Aujourd’hui. Plongeons-nous, d’accord ?
Pourquoi devriez-vous activer les boutons d’appel ou de message ?
Avant iOS 17, pour appeler le contact ajouté sur le widget, vous deviez d’abord appuyer sur le widget, puis appuyer sur le bouton « Appeler » de la page d’informations de contact.
Cependant, avec l’appel/message activé, vous pouvez directement passer un appel ou un message directement depuis le widget sans vous diriger vers la page d’informations de contact. Bien que cela puisse sembler être une très légère commodité, cependant, dans la pratique, la commodité est perceptible.
Il y a cependant un hic. Le bouton Appeler ou Message ne peut être ajouté qu’au petit widget, c’est-à-dire au widget qui ne peut contenir que des informations de contact à la fois. Ainsi, vous devrez peut-être ajouter plus d’un widget de contact à votre écran d’accueil/vue Aujourd’hui s’il y a plus d’une personne que vous souhaitez pouvoir appeler/envoyer facilement.
Ajouter le widget Contact à l’écran d’accueil ou à la vue Aujourd’hui
Tout d’abord, appuyez longuement sur l’écran d’accueil ou sur la vue Aujourd’hui jusqu’à ce que toutes les applications/widgets bougent. Après cela, appuyez sur l’icône « + » dans le coin supérieur gauche pour continuer.
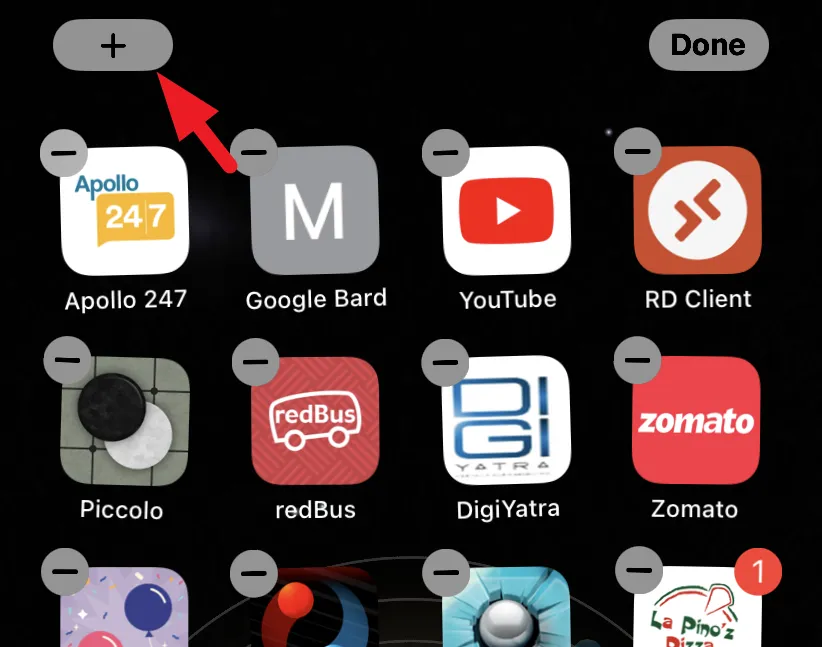
Ensuite, localisez et appuyez sur la vignette « Contacts ».
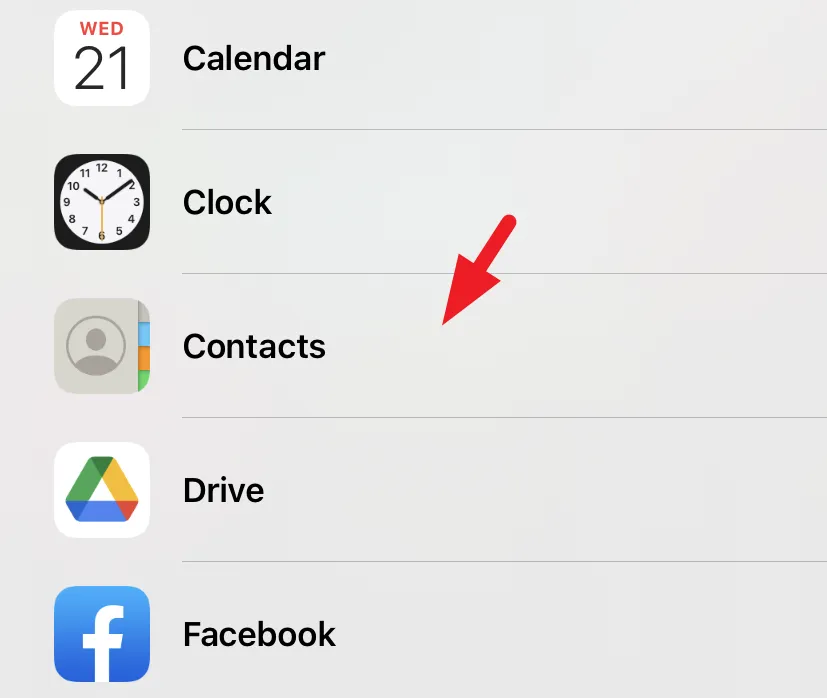
Ensuite, appuyez sur le bouton « Ajouter un widget » sous l’écran du widget « Petit ».
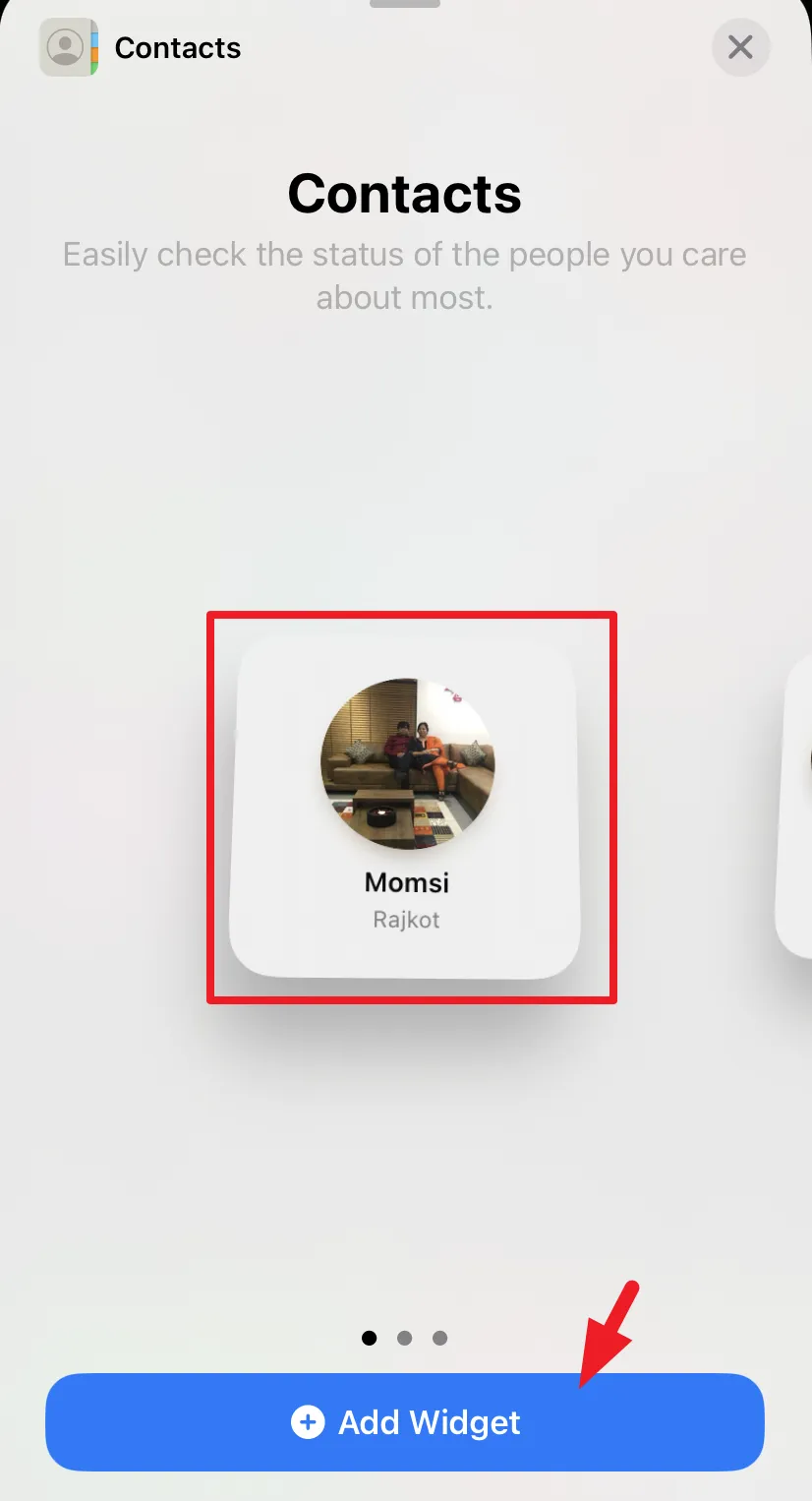
Une fois le widget ajouté à votre écran, appuyez sur le bouton « Terminé ». C’est ça. Le widget a été ajouté à votre iPhone.
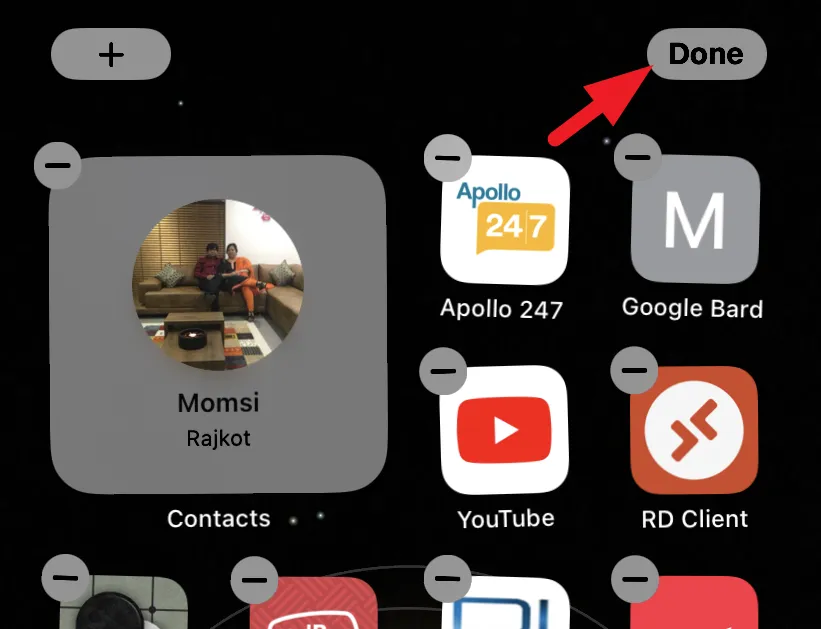
Ajouter des boutons d’appel et/ou de message
Une fois que vous avez ajouté le widget sur votre écran d’accueil ou sur la vue Aujourd’hui, vous pouvez basculer les boutons d’appel/message.
Tout d’abord, appuyez longuement sur le widget « Contacts ». Cela apportera un menu superposé à votre écran. Appuyez sur « Modifier le widget » dans les options.
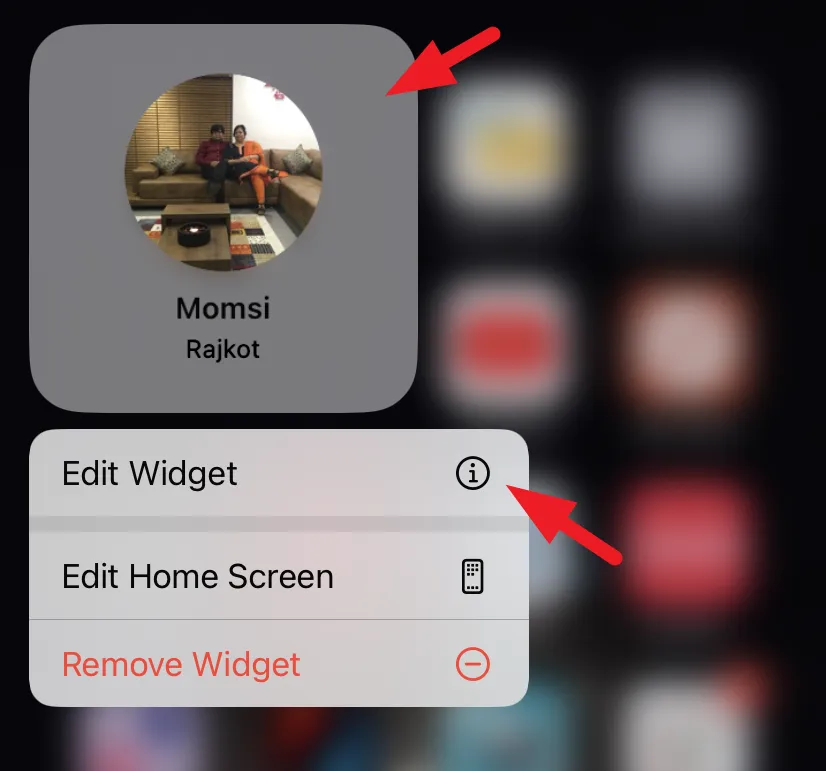
Maintenant, appuyez sur la vignette « Contact » pour accéder au répertoire téléphonique et sélectionnez le contact dont vous souhaitez afficher les informations sur le widget.
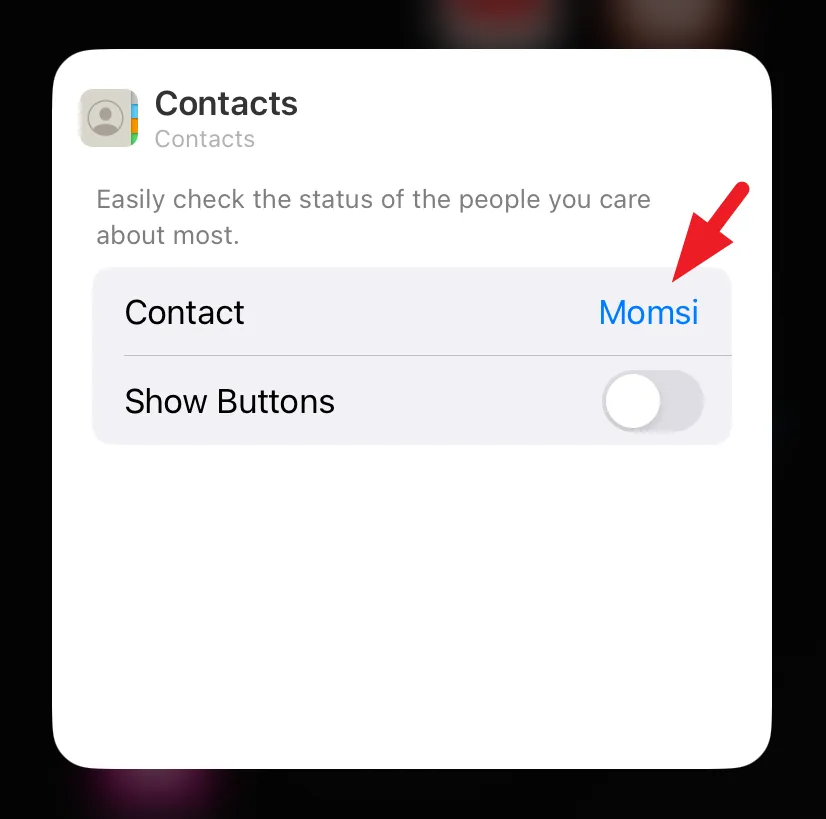
Une fois le contact sélectionné, appuyez sur le bouton « Afficher les boutons » pour l’activer. Ensuite, appuyez sur le bouton « Choisir » pour sélectionner un mode de texte/appel.
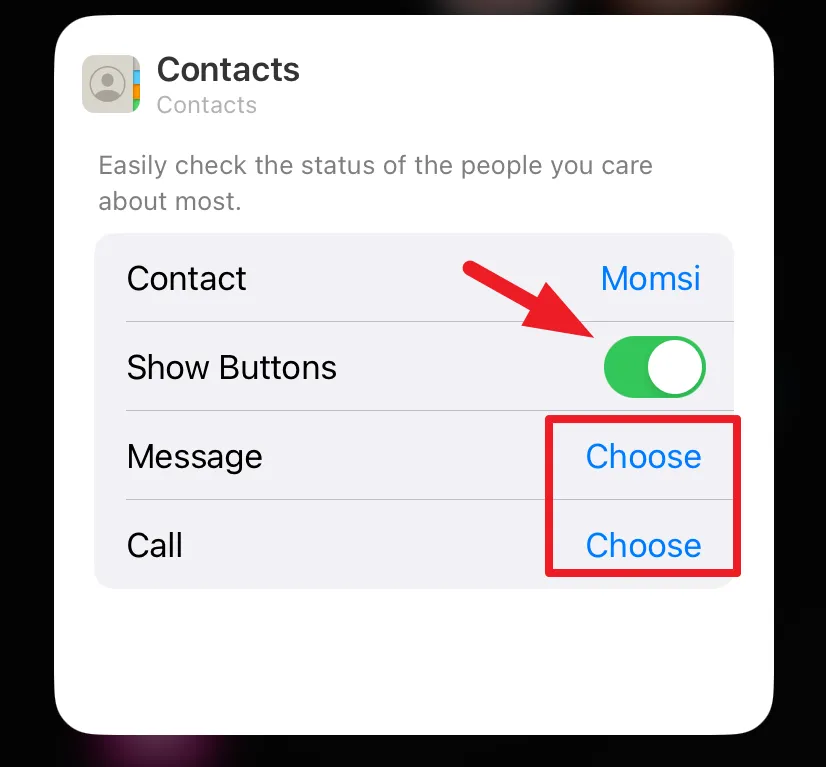
Si le contact a plusieurs numéros ou méthodes de contact (par exemple, appel FaceTime, appel normal, application tierce), vous pouvez choisir celui que vous souhaitez lier au bouton du widget pour la messagerie et les appels.
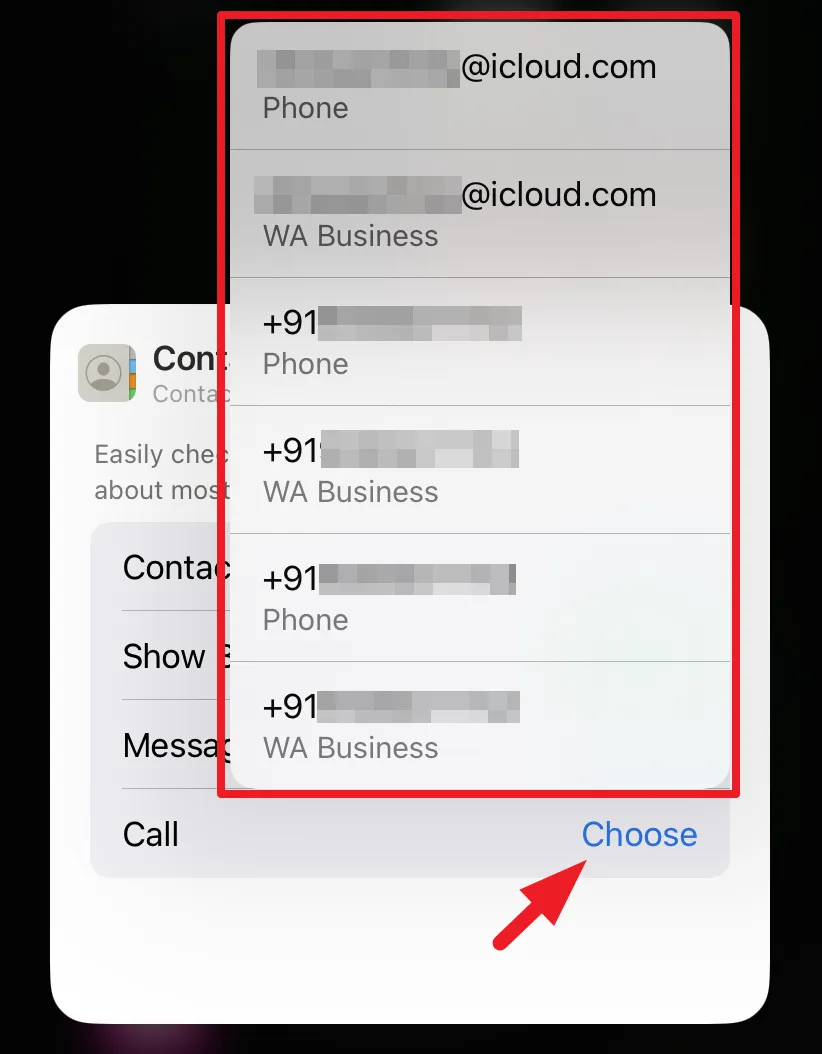
Vous pouvez maintenant appeler ou envoyer un message au contact sélectionné directement depuis le widget. N’oubliez pas qu’il n’y aura pas de confirmation avant de passer un appel ou un message lorsque vous appuyez sur les boutons du widget. Par conséquent, faites attention aux cadrans de poche et/ou accidentels.
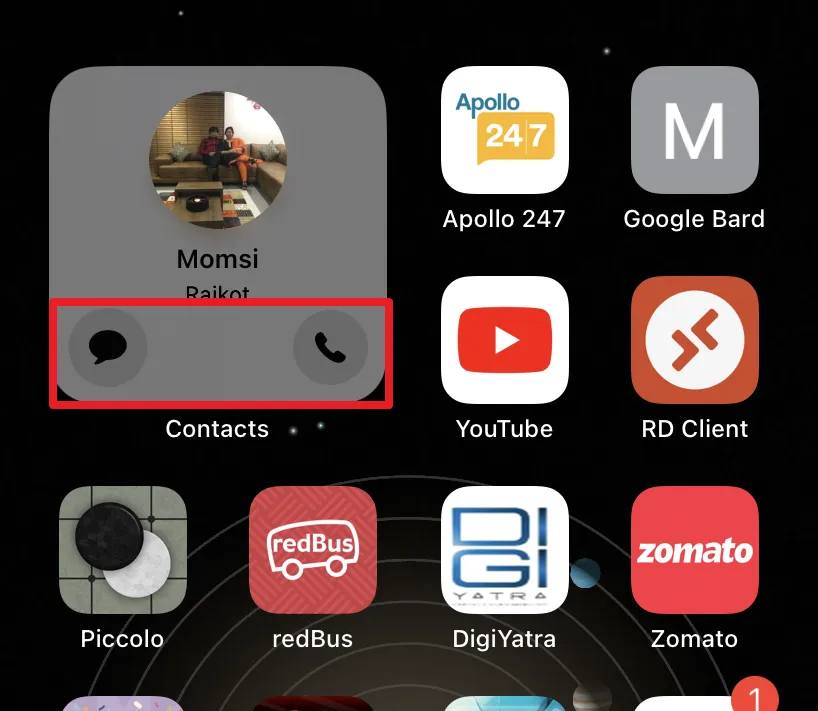
Le widget de contact non intuitif est désormais corrigé dans iOS 17 et promet une meilleure commodité. Cependant, la probabilité de cadrans accidentels ou de cadrans de poche se cache toujours autour de lui.



Laisser un commentaire