Comment ajouter et mettre à jour la table des matières dans Google Docs
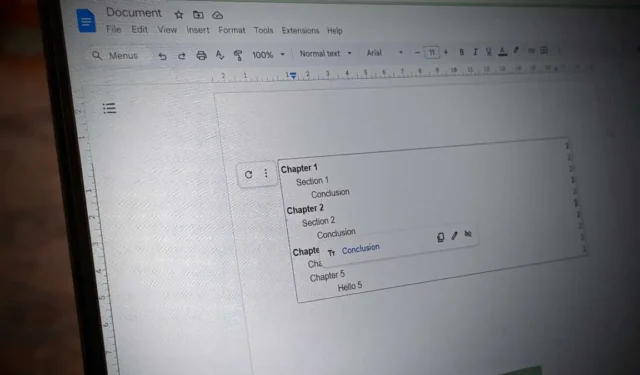
Lorsque vous rédigez un document dans Google Docs , vous souhaiterez peut-être ajouter une table des matières. Heureusement, de nombreux traitements de texte comprennent la valeur des tables des matières générées automatiquement, et Google Docs n’est pas différent. Cela vous évite d’avoir à créer manuellement votre propre tableau en saisissant les numéros de page et les noms de chapitre. Heureusement, il est très simple de créer et de mettre à jour une table des matières dans Google Docs.
Comment insérer une table des matières dans Google Docs
Dans votre document Google Docs, placez votre curseur à l’endroit où vous souhaitez insérer la table des matières. Sélectionnez Insérer -> Table des matières dans la barre de menu et choisissez un style de tableau parmi les trois options ( titres avec numéros de page , titres reliés par des lignes pointillées aux numéros de page et titres avec hyperliens sans numéros de page ).
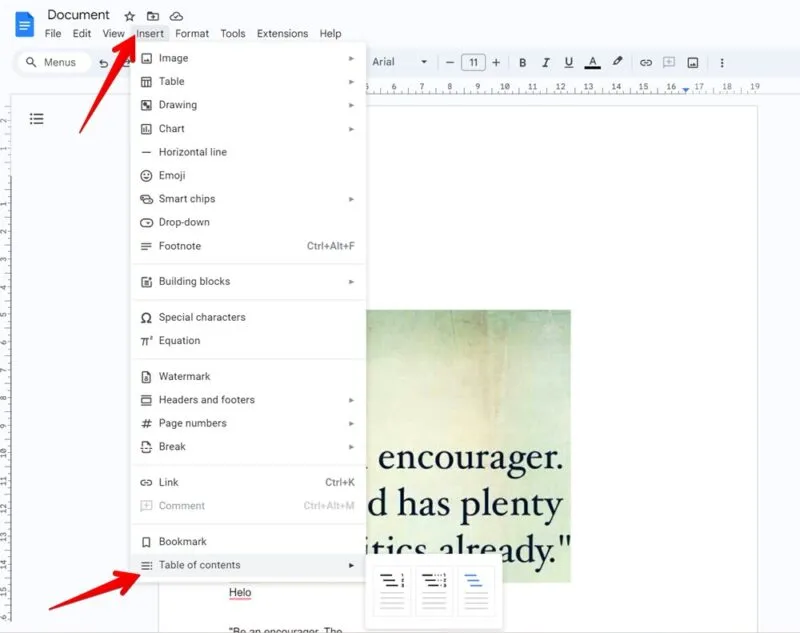
Google Docs construira un tableau basé sur le formatage des titres (h1, h2, etc.) utilisé dans le document. Autrement dit, Google Docs accordera la même importance à tous les textes partageant un format de titre.
« Titre 1 » est le niveau de titre le plus élevé, « Titre 2 » est le deuxième niveau le plus élevé, et ainsi de suite. Tout titre utilisé sous une rubrique de niveau supérieur sera traité comme un sous-titre. Par exemple, si je mets le texte « Chapitre 1 » au format Titre 1, « Section 1 » dans le titre 2 et « Conclusion » dans le titre 3, Google Docs verra « Chapitre 1 » comme en-tête principal, « Section 1 ». comme sous-titre du chapitre 1 et « Conclusion » comme sous-titre de la section 1. Comment ajouter des titres dans Google Docs est expliqué plus en détail plus loin dans ce didacticiel.
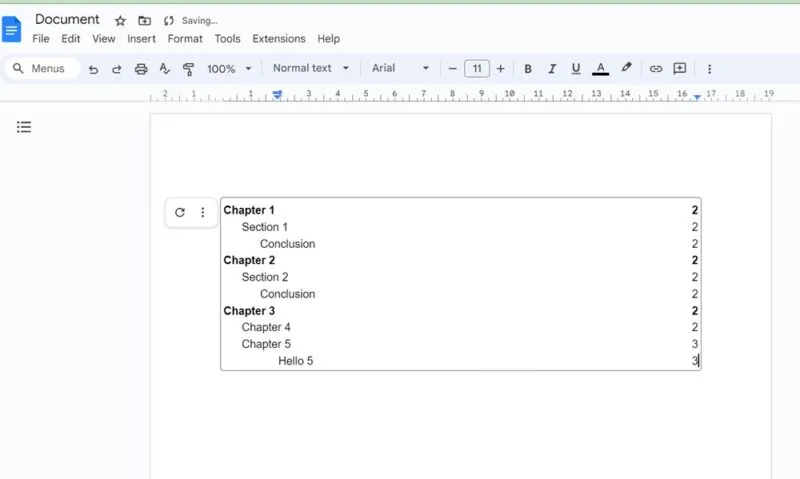
Disons que nous écrivions un ebook sur les ordinateurs. Chaque chapitre couvrira un élément différent, comme le processeur, le clavier, l’affichage, etc. Nous pouvons définir les titres des chapitres avec le titre 1 (Chapitre 1 : Processeur, Chapitre 2 : Affichage, etc.), puis les titres définissant chaque aspect avec le titre. 2 (Marques), puis les détails de chaque aspect avec la rubrique 3 (Intel, AMD).
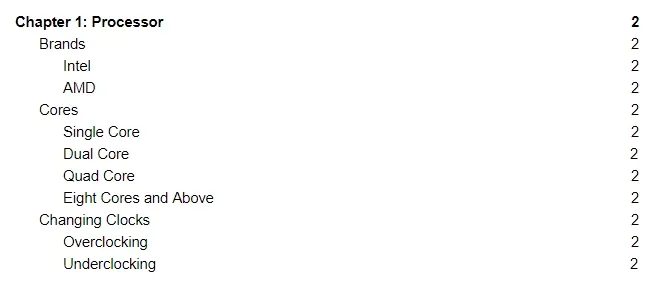
Comment ajouter ou modifier des titres dans Google Docs
Pour ajouter un nouveau titre à votre document, placez votre curseur là où vous souhaitez le titre. Tapez le texte du titre, puis sélectionnez-le et cliquez sur Texte normal en haut. Vous verrez une gamme d’options. Nous sommes intéressés par ceux qui commencent par « Titres ». Sélectionnez celui qui convient.
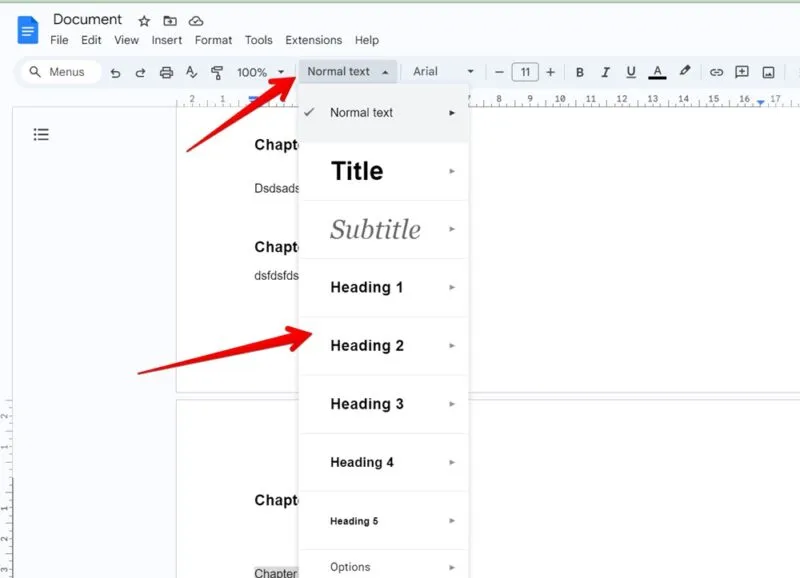
Alternativement, si vous avez déjà saisi le texte du titre et souhaitez modifier le format du titre, mettez-le en surbrillance et sélectionnez le format souhaité dans la liste déroulante Texte normal .
Si vous n’aimez pas le formatage de style que Google Docs vous propose pour un titre, vous pouvez le modifier et l’appliquer à tous les titres. Formatez simplement le texte dans le style que vous souhaitez pour l’en-tête (couleur, police différente, etc.) et mettez-le en surbrillance. Cliquez sur la zone de texte Normal , puis sur la flèche droite à côté du titre que vous souhaitez modifier. Ensuite, cliquez sur Mettre à jour le « titre » pour qu’il corresponde .
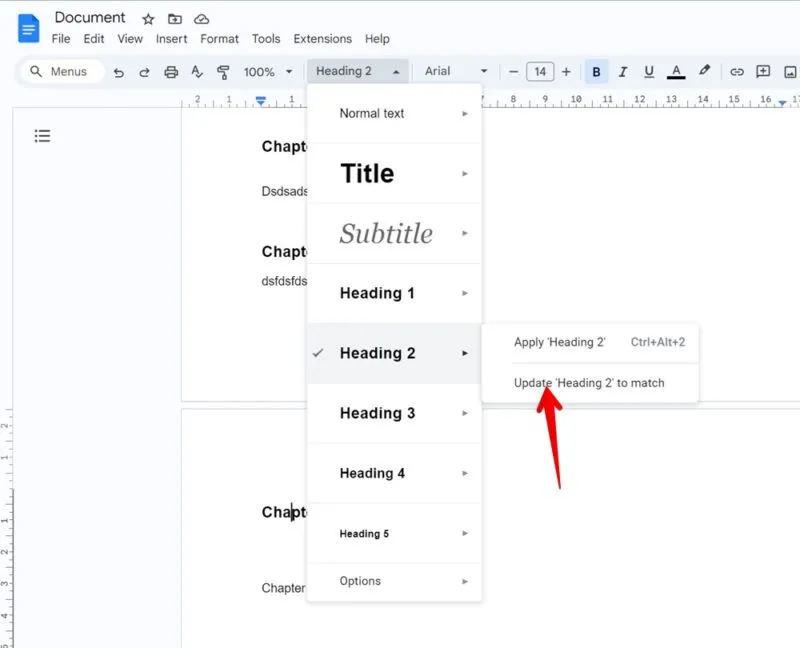
Comment mettre à jour la table des matières
Au fur et à mesure que vous ajoutez et modifiez le document Google Docs avec des titres, vous remarquerez que la table des matières n’est pas mise à jour. Il doit recevoir des instructions manuelles pour mettre à jour les titres.
Une fois que vous avez modifié ou ajouté des titres de texte, il existe deux manières de mettre à jour cette table des matières dans Google Docs. Cliquez avec le bouton droit sur la table des matières, puis cliquez sur Mettre à jour la table des matières ou cliquez sur le bouton Actualiser à côté de la table lorsque vous cliquez dessus. La table des matières sera mise à jour avec les en-têtes que vous avez ajoutés.
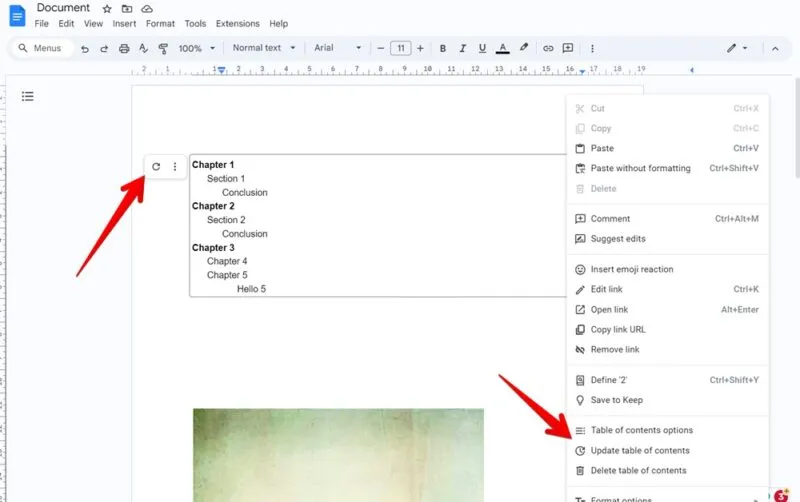
Si vous trouvez qu’un titre est trop long pour tenir sur une seule ligne de votre table des matières, vous pouvez modifier les marges de votre document Google pour ajouter plus d’espace.
Contenu avec des tableaux
Lorsque vous souhaitez créer ou mettre à jour une table des matières dans Google Docs, vous n’avez pas besoin de le faire manuellement. Marquez simplement les titres comme bon vous semble, puis laissez Google Docs faire tout le gros du travail à votre place. Si vous préférez, sachez que vous pouvez convertir Google Docs en Word et vice versa.
Toutes les captures d’écran et photos de Mehvish Mushtaq.



Laisser un commentaire