Comment ajouter et formater des colonnes dans Microsoft Word
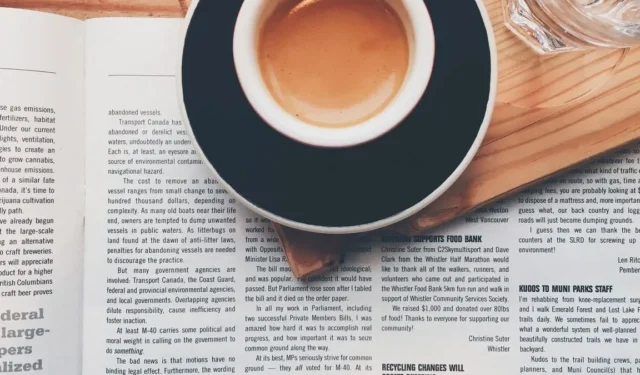
Dans Microsoft Word, vous pouvez insérer et formater des colonnes pour structurer votre document. C’est idéal pour créer une mise en page de style newsletter, brochure ou magazine. Ce guide vous montre tous les réglages cachés pour gérer les colonnes dans Word.
Comment ajouter des colonnes dans Word
Vous pouvez ajouter des colonnes à votre document Word avant ou après avoir inséré votre texte. Appliquez les colonnes à l’ensemble du document ou à une partie spécifique, comme un paragraphe ou une section.
Ajouter des colonnes à l’ensemble du document
Si vous avez déjà du contenu dans votre document, vous le verrez changer lorsque vous appliquerez la disposition des colonnes. Ceci est utile pour déterminer combien de colonnes fonctionneraient le mieux.
- Placez votre curseur au début du document. Allez dans l’onglet « Mise en page » et ouvrez le menu déroulant « Colonnes » dans la section Mise en page du ruban.
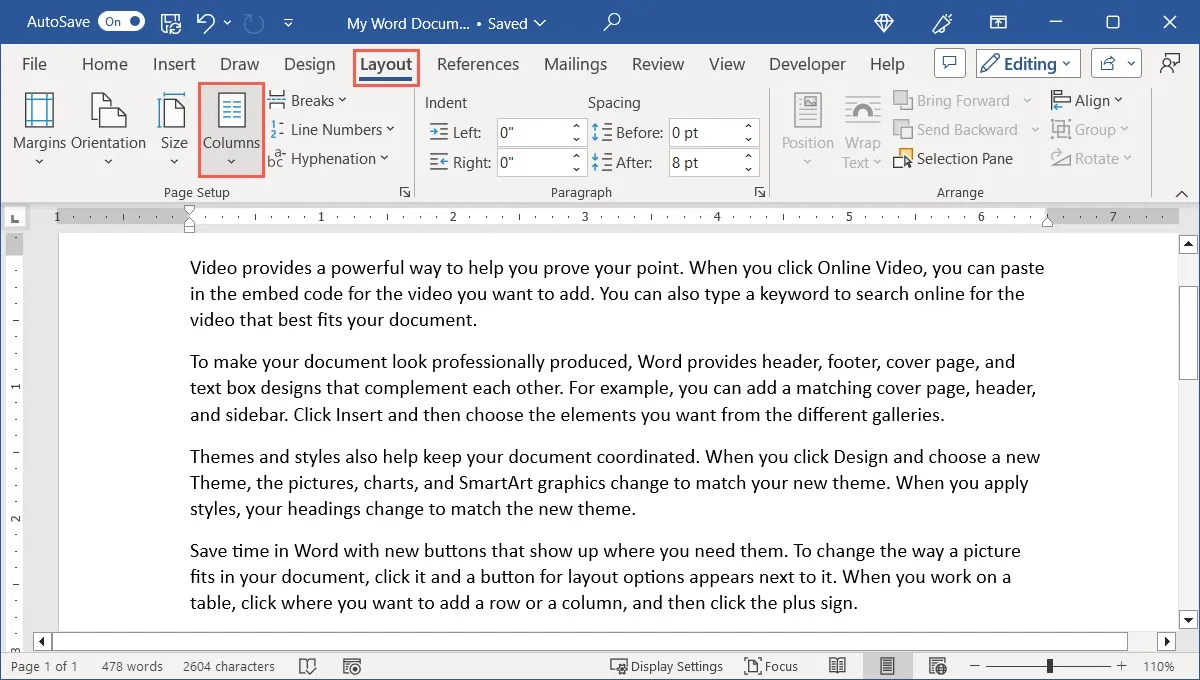
- Choisissez si vous voulez deux ou trois colonnes. Une colonne est la valeur par défaut.
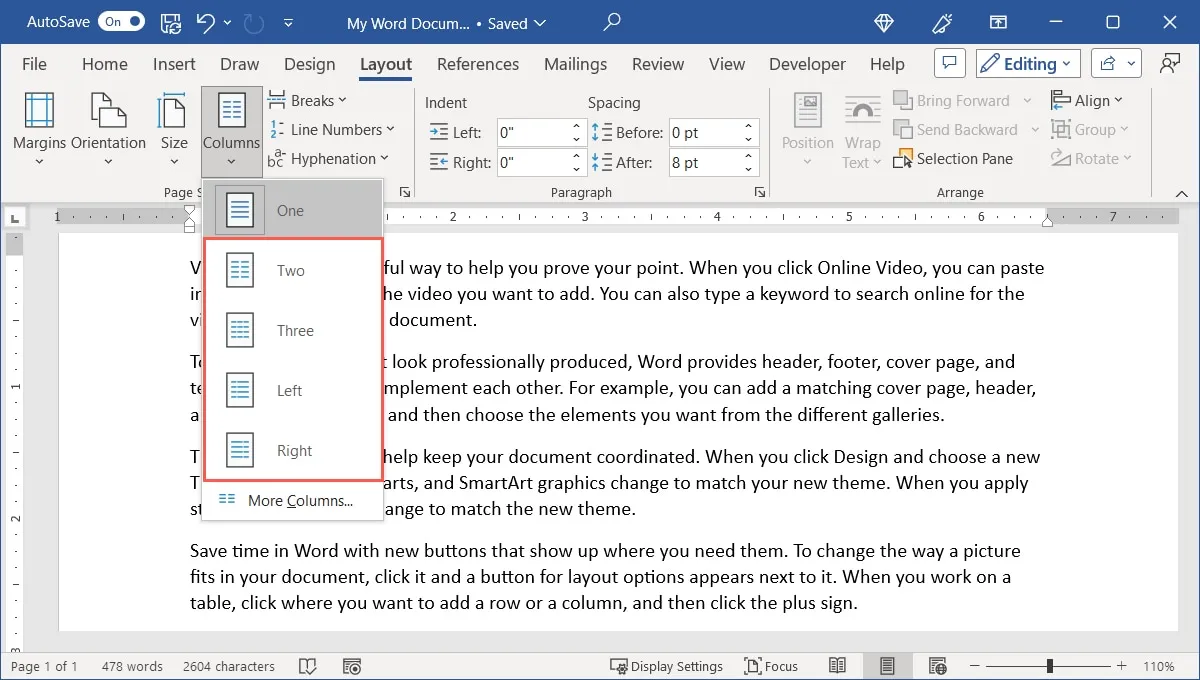
- Vous pouvez également choisir gauche ou droite lorsque le document comporte deux colonnes inégales.
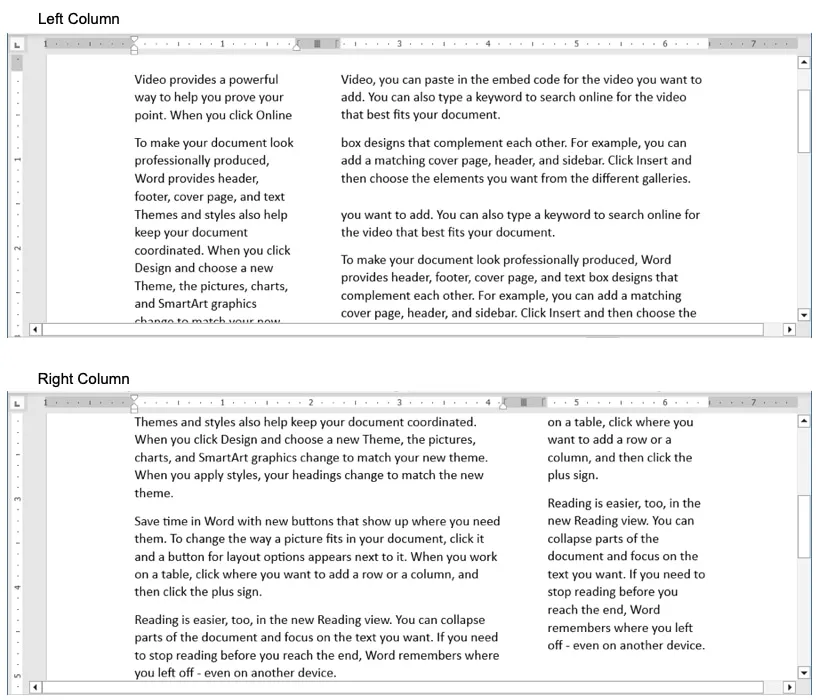
Au fur et à mesure que vous ajoutez du texte et d’autres éléments au document, vous verrez que les colonnes sont reportées sur les pages supplémentaires.
Ajouter des colonnes à une partie du document
Si vous souhaitez uniquement ajouter des colonnes à une partie du document, c’est également une option. Il vous permet de condenser une partie du texte, comme un paragraphe, dans son propre bloc.
- Sélectionnez le texte que vous souhaitez transformer en colonnes.
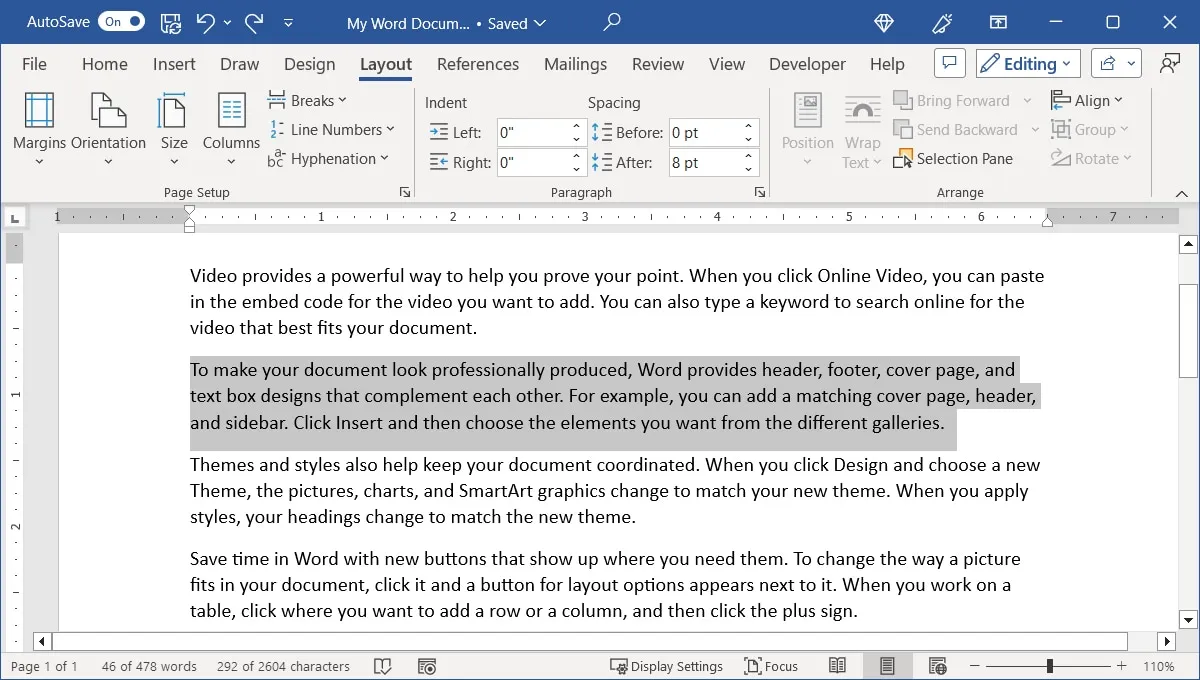
- Allez dans l’onglet « Mise en page », ouvrez le menu « Colonnes » et choisissez deux, trois, gauche ou droite, comme décrit ci-dessus. Vous pouvez également sélectionner « Plus de colonnes », puis choisir « Texte sélectionné » dans la liste déroulante « Appliquer à ».
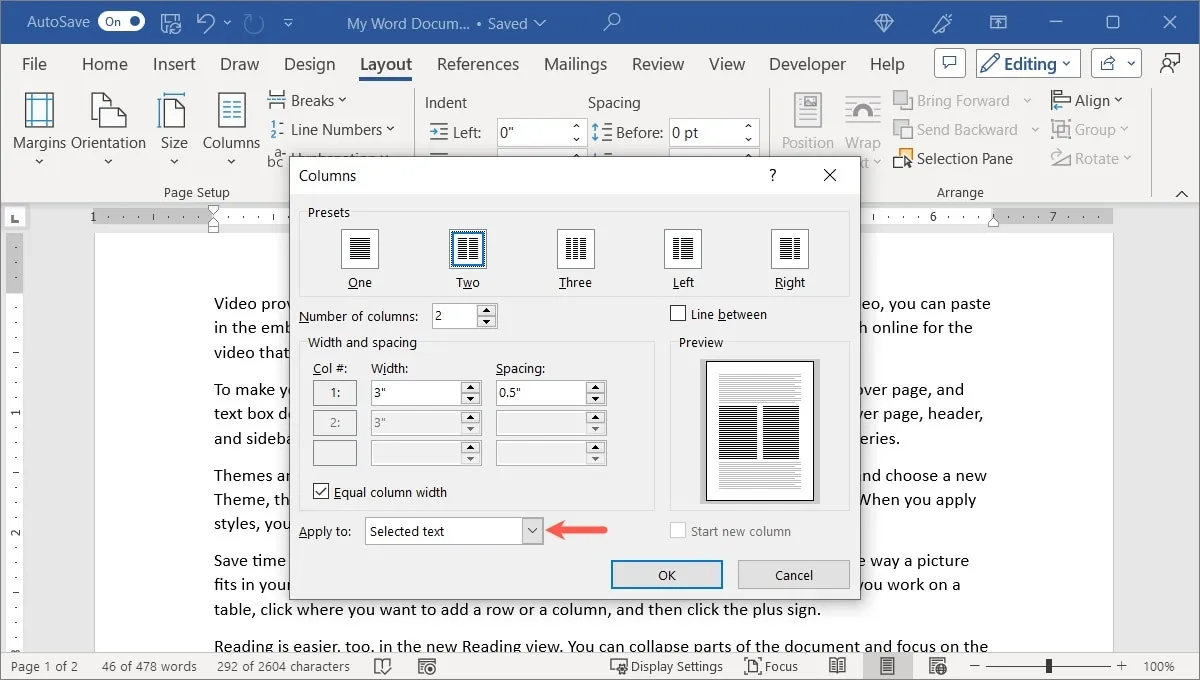
- Le contenu existant sera formaté en colonnes.
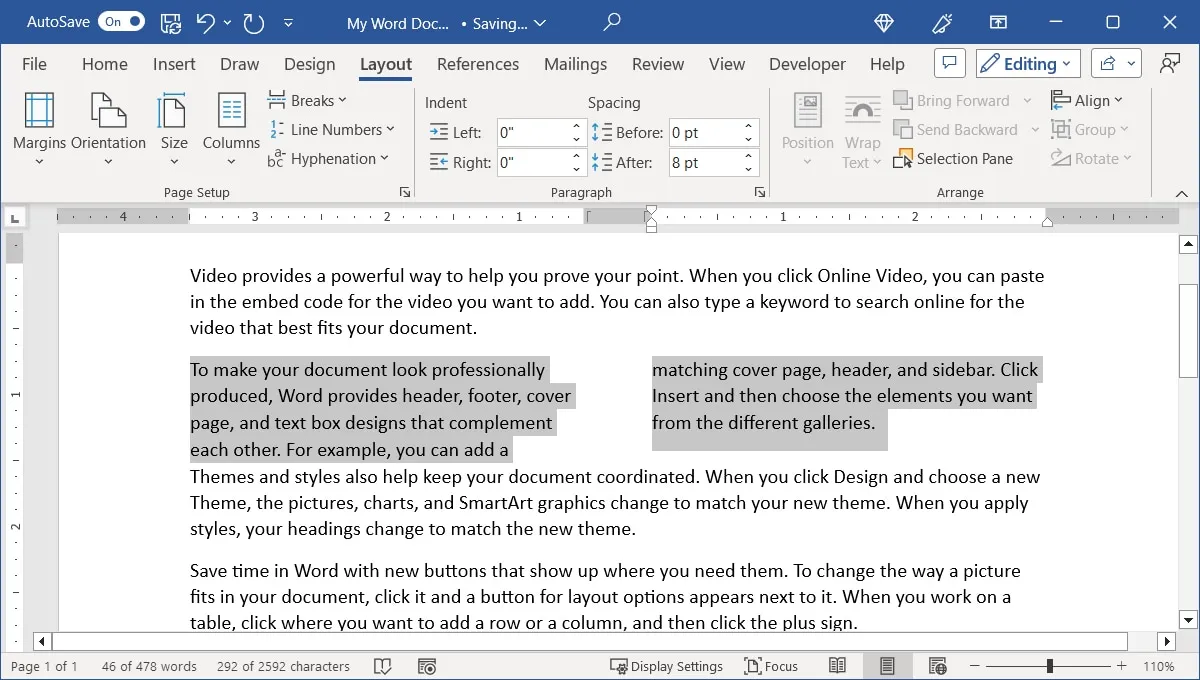
Ajouter des colonnes à une section du document
Si vous mettez en forme votre document avec des sauts de section, vous pouvez modifier l’une de ces sections pour utiliser un format de colonne.
- Placez votre curseur dans la section que vous souhaitez modifier.
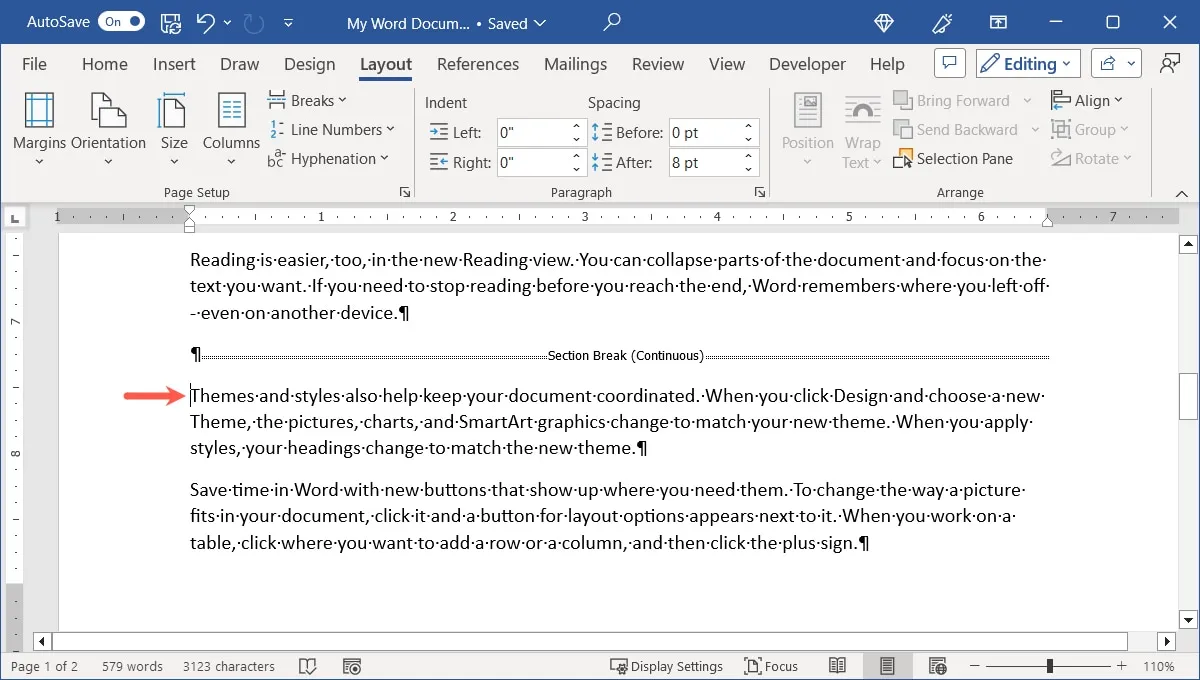
- Dans l’onglet « Mise en page », ouvrez le menu déroulant « Colonnes » et choisissez le nombre de colonnes ou l’alignement. Vous pouvez également choisir « Plus de colonnes », puis sélectionner « Cette section » dans la liste déroulante « Appliquer à ».
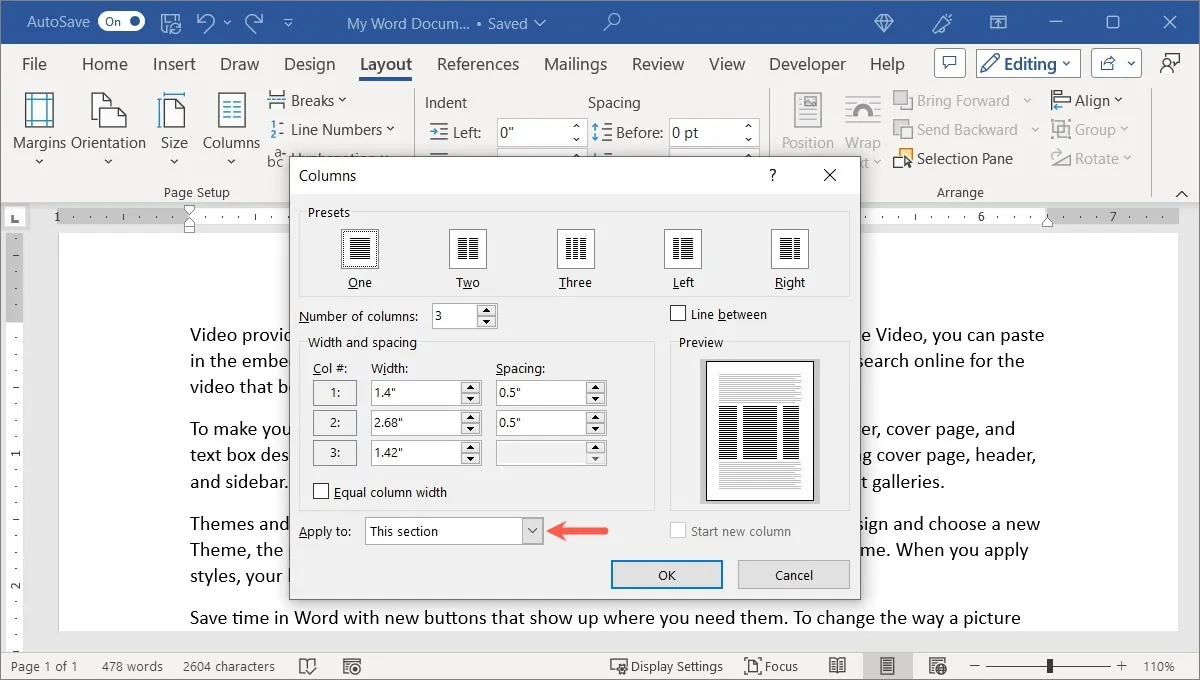
- Cette section sera formatée avec des colonnes.
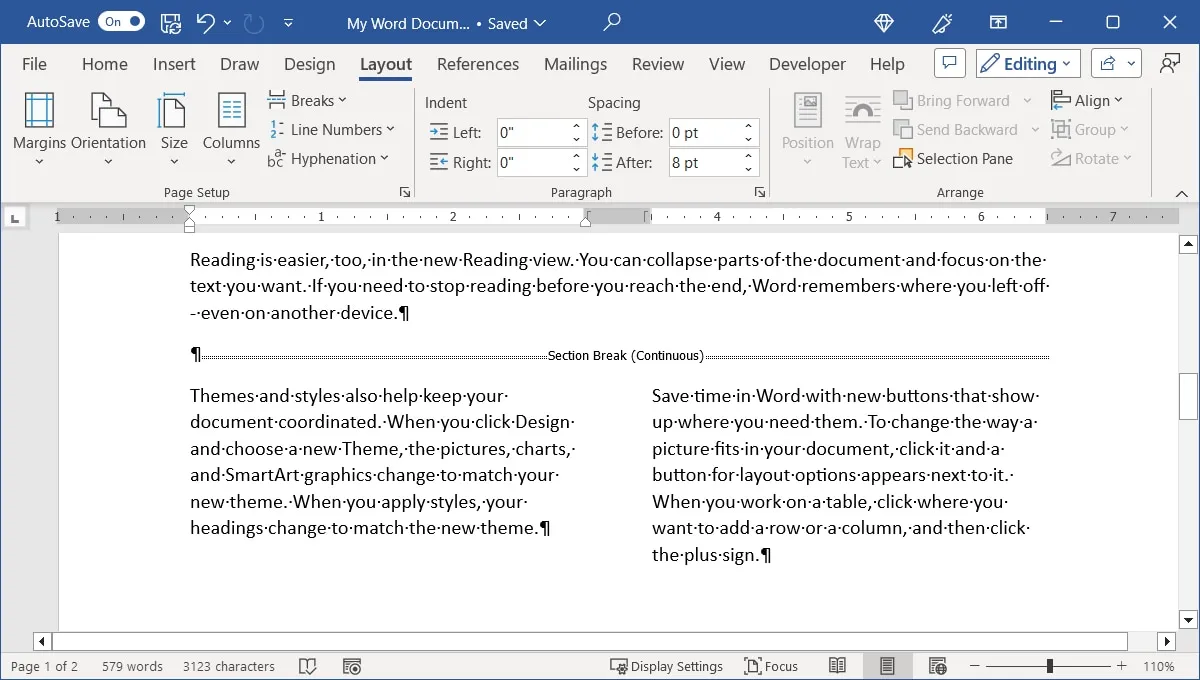
Tout contenu que vous ajoutez à la section sera sous forme de colonne, mais le reste des sections reste intact.
Comment personnaliser les colonnes dans Word
L’avantage des colonnes dans Word est que vous pouvez personnaliser leur apparence. Vous voudrez peut-être des tailles de colonne différentes ou une ligne entre les colonnes.
- Allez dans l’onglet « Mise en page », ouvrez le menu « Colonnes » et sélectionnez « Plus de colonnes ».
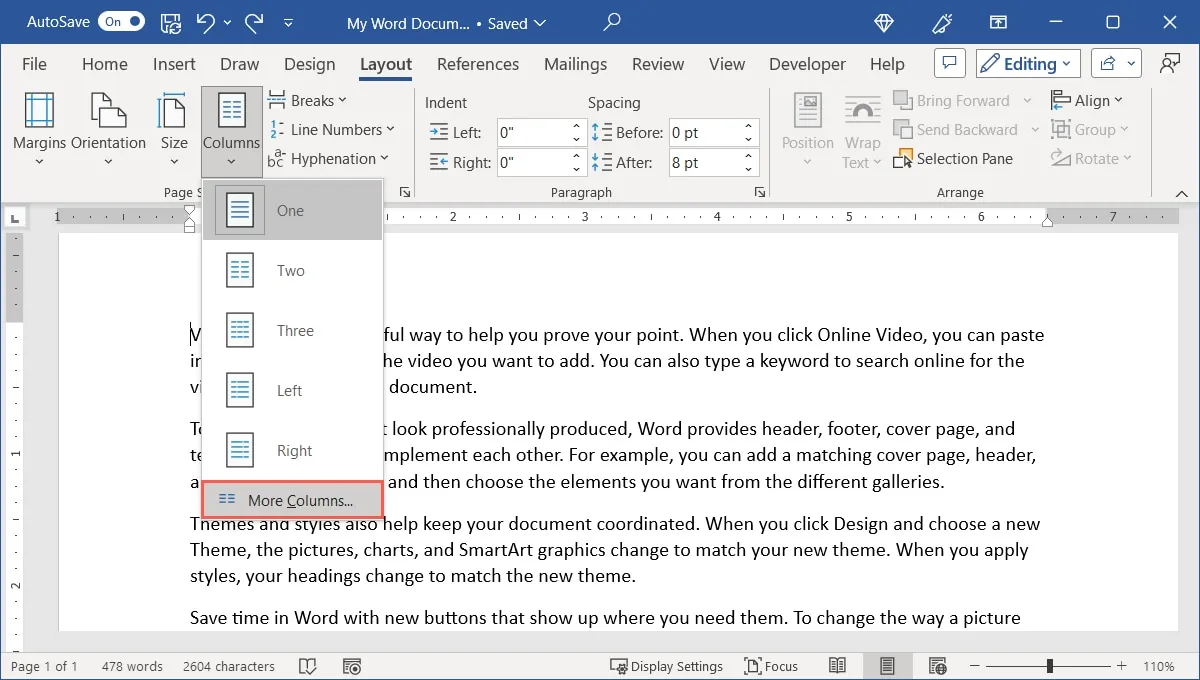
- Les « Préréglages » en haut sont les mêmes dispositions que le menu déroulant « Colonnes ». Choisissez-en un et modifiez-le si vous le souhaitez. Vous pouvez également insérer un nombre dans la case « Nombre de colonnes » pour plus de trois colonnes.

- Par défaut, toutes les colonnes ont la même largeur. Pour que vos colonnes aient des tailles différentes, décochez la case « Largeur de colonne égale » dans la section « Largeur et espacement », puis ajustez les mesures pour « Largeur » (taille de la colonne) et « Espacement » (espace entre les colonnes) de chaque colonne être la taille désirée.
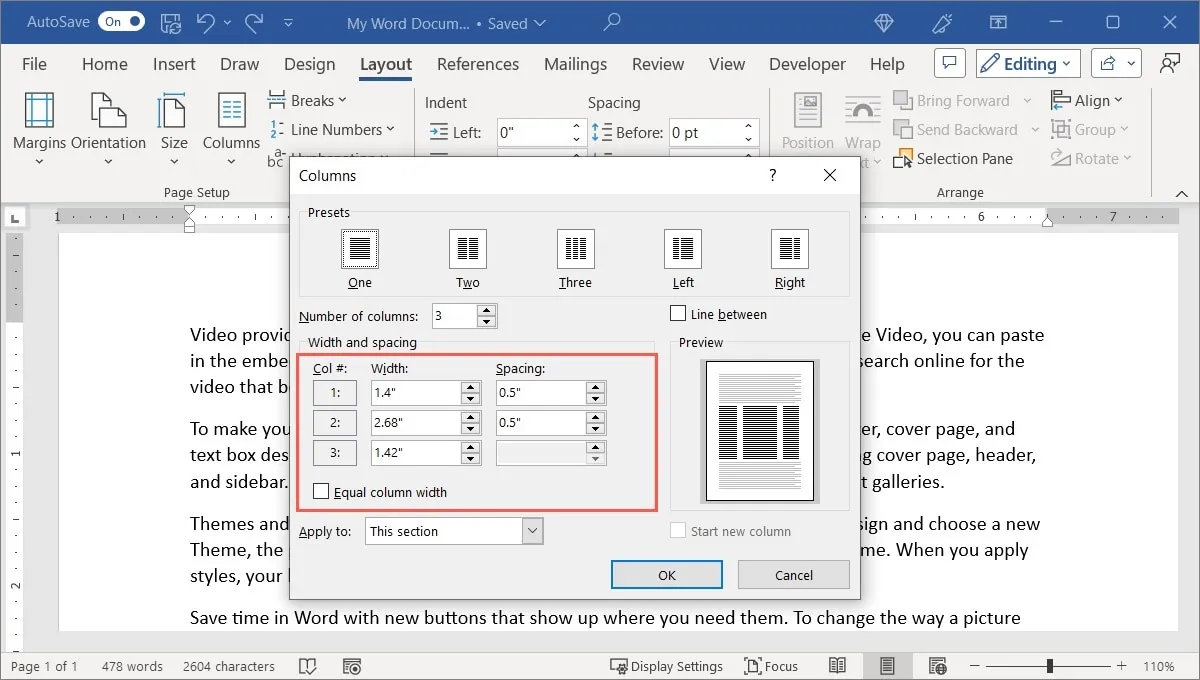
- Pour ajouter des lignes entre les colonnes, cochez la case en haut à droite pour « Ligne entre ».
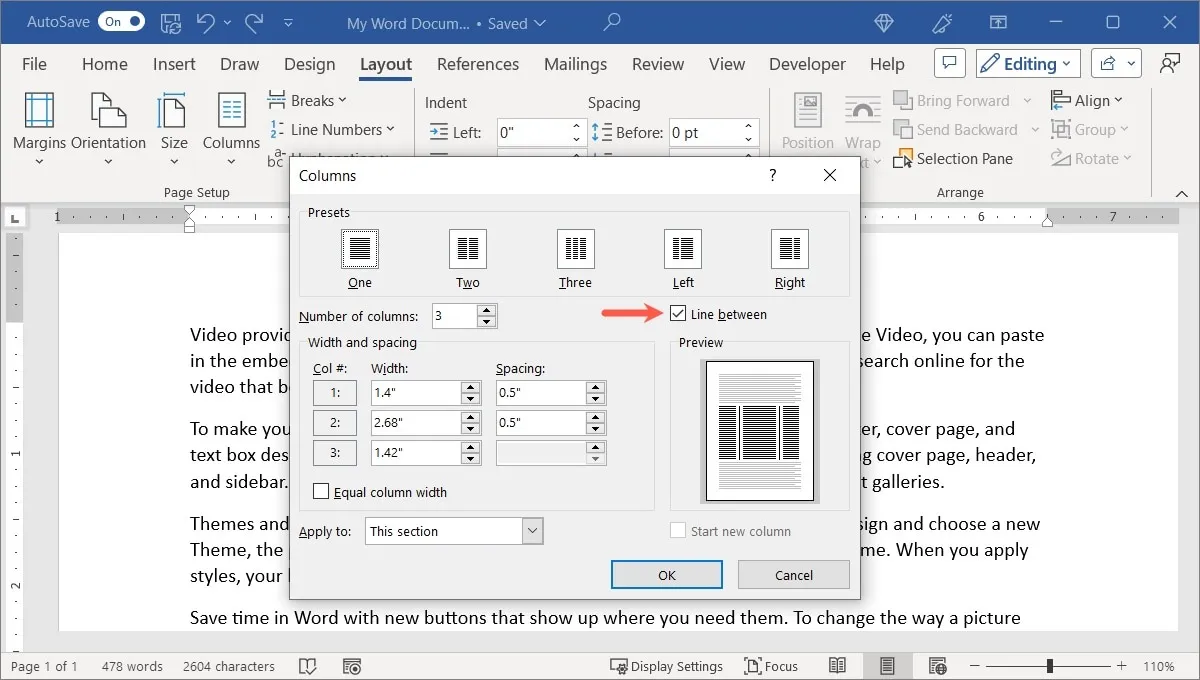
- Utilisez la liste déroulante « Appliquer à » pour choisir où appliquer la disposition des colonnes : cette section, ce point en avant ou l’ensemble du document. Si vous le souhaitez, cochez la case « Démarrer une nouvelle colonne ».
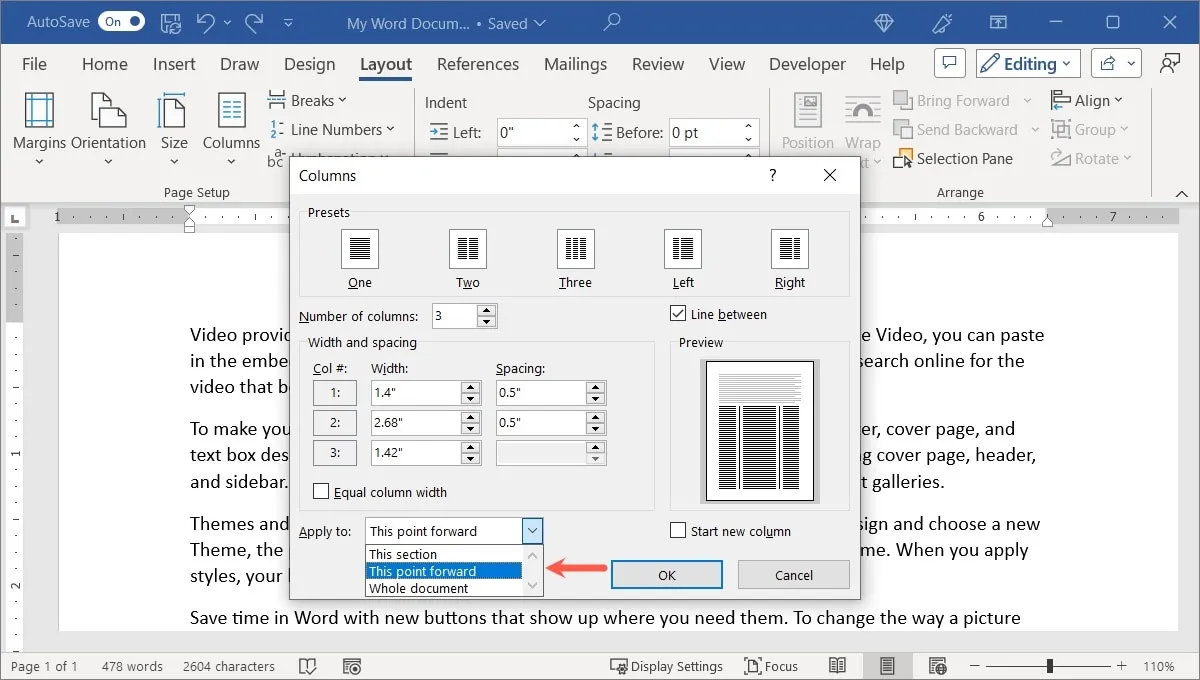
- Cliquez sur « OK » lorsque vous avez terminé pour voir votre nouvelle mise en page.
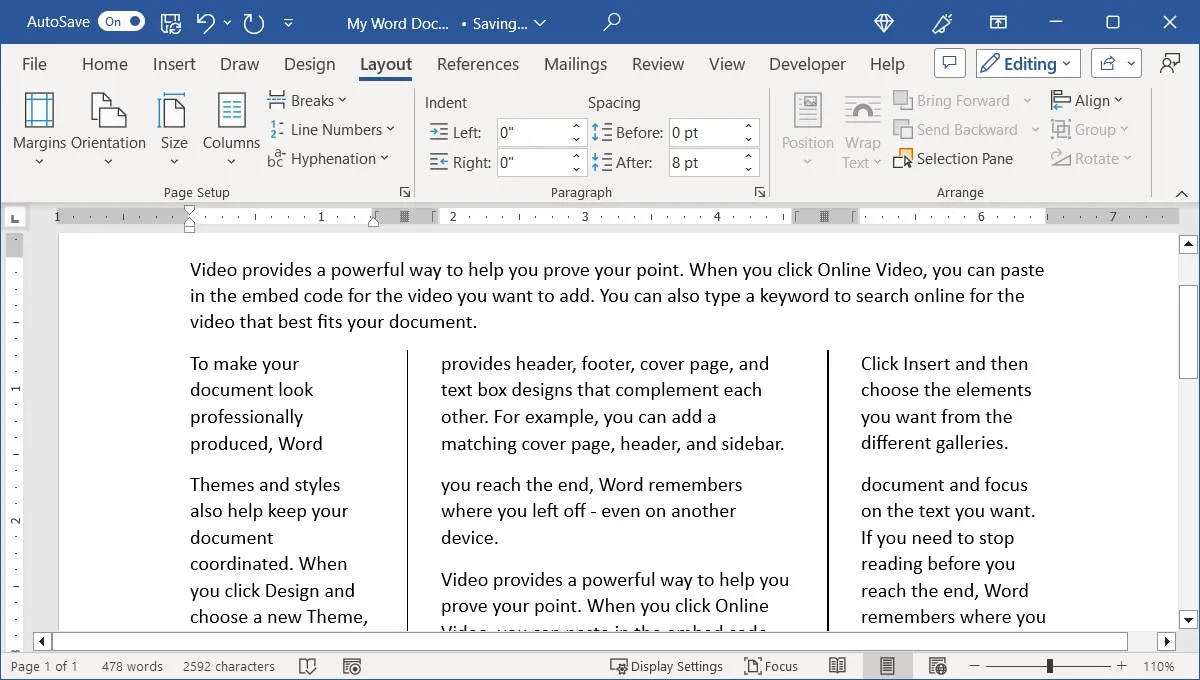
Comment utiliser les sauts de colonne dans Word
Lorsque vous ajoutez des colonnes à votre document, vous remarquerez peut-être que les colonnes ne se cassent pas là où vous le souhaitez. Par exemple, vers la fin d’une page. Pour remédier à cela, ajoutez des sauts de colonne manuels.
Ajouter un saut de colonne
Ajoutez un saut de colonne en quelques étapes seulement.
- Placez votre curseur au début de la ligne où vous souhaitez insérer la rupture.
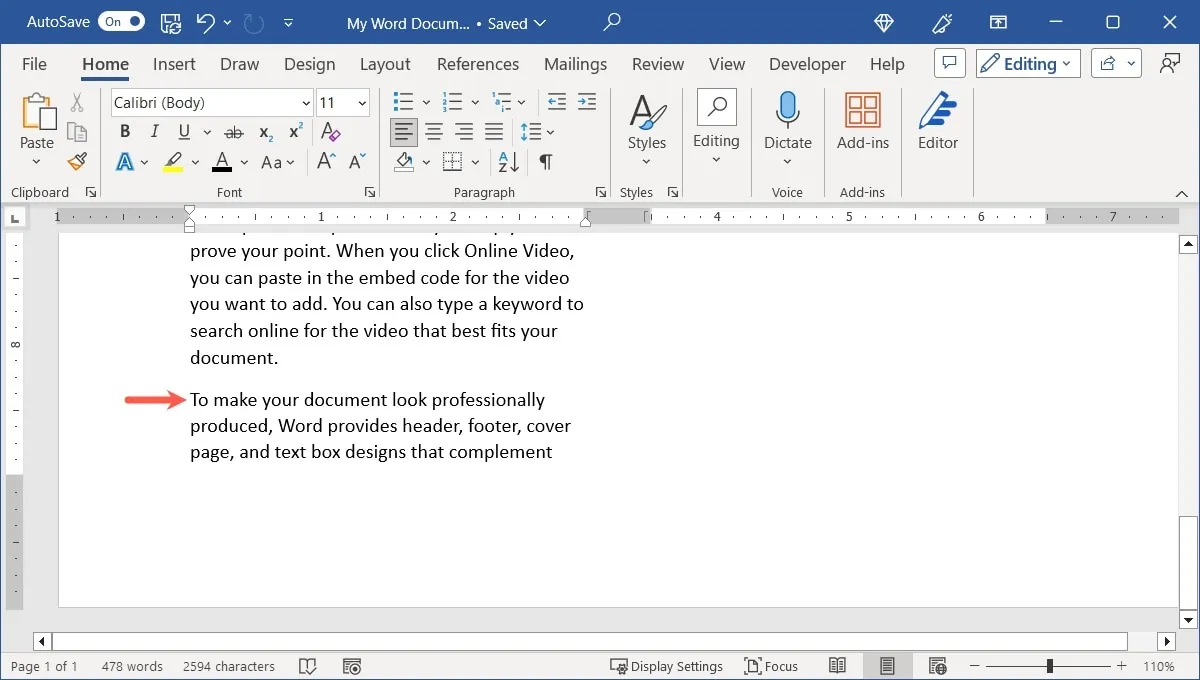
- Allez dans l’onglet « Mise en page », ouvrez le menu déroulant « Sauts » et choisissez « Colonne » sous « Sauts de page ».
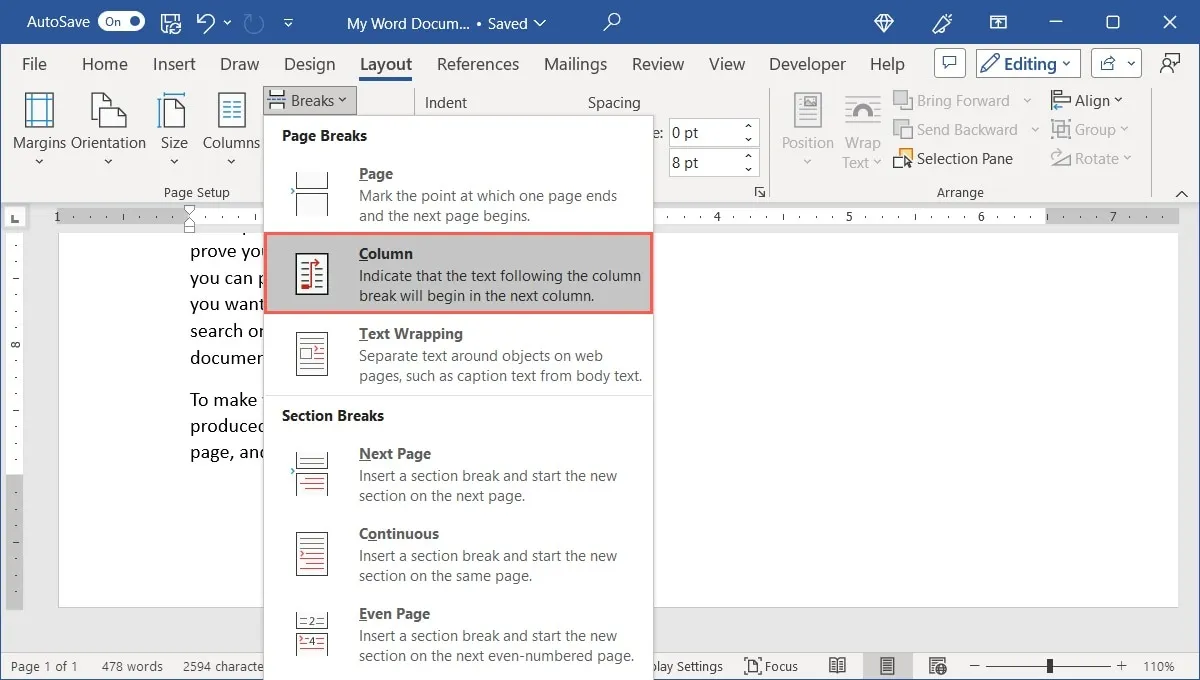
- Le contenu se déplacera pour garder votre texte ou d’autres éléments ensemble dans cette colonne.
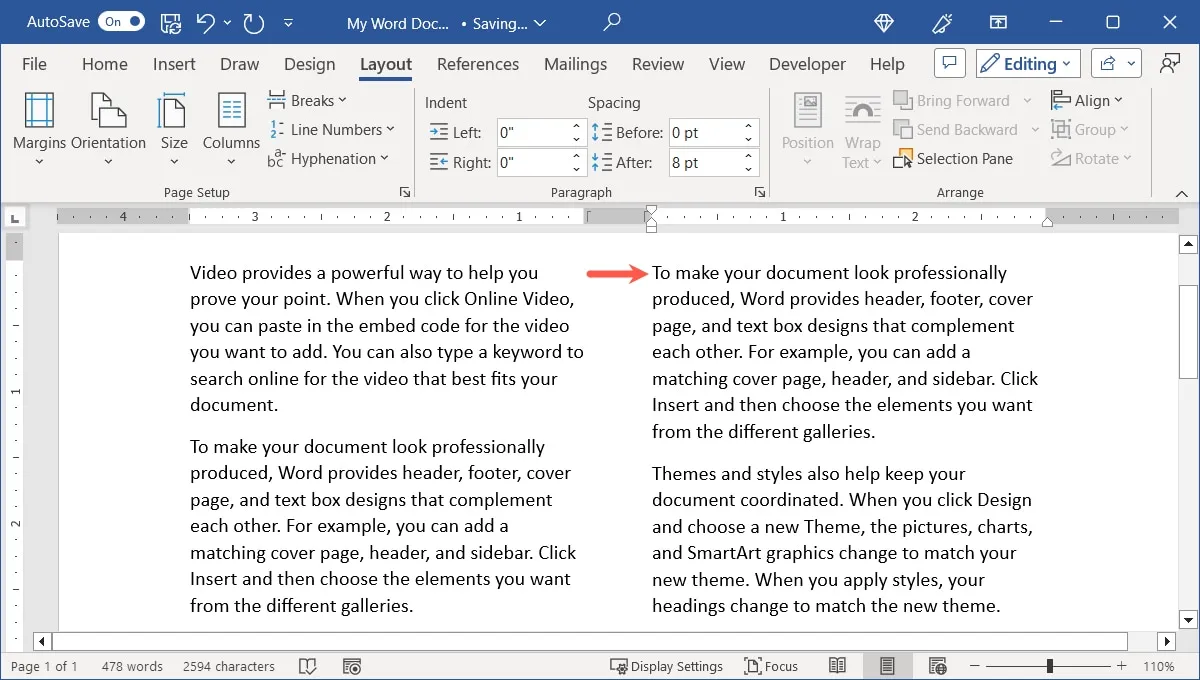
- Si vous souhaitez afficher le marqueur de saut de colonne réel, accédez à l’onglet « Accueil » et sélectionnez le bouton « Afficher/Masquer » dans la section « Paragraphe ».
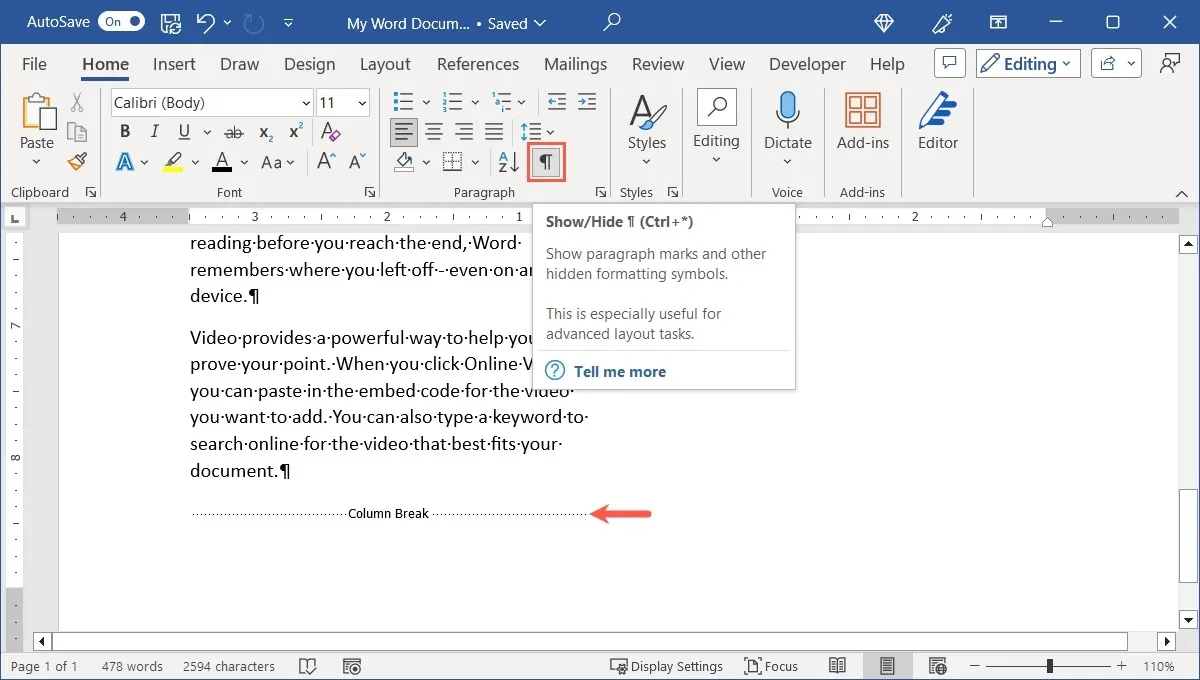
Supprimer un saut de colonne
Si vous décidez plus tard que le saut de colonne ne fonctionne pas pour vous, vous pouvez le supprimer.
- Placez votre curseur au début de la ligne où vous avez initialement inséré le saut de colonne. Si nécessaire, activez le bouton « Afficher/Masquer » dans l’onglet « Accueil » pour vous assurer que vous êtes au bon endroit.
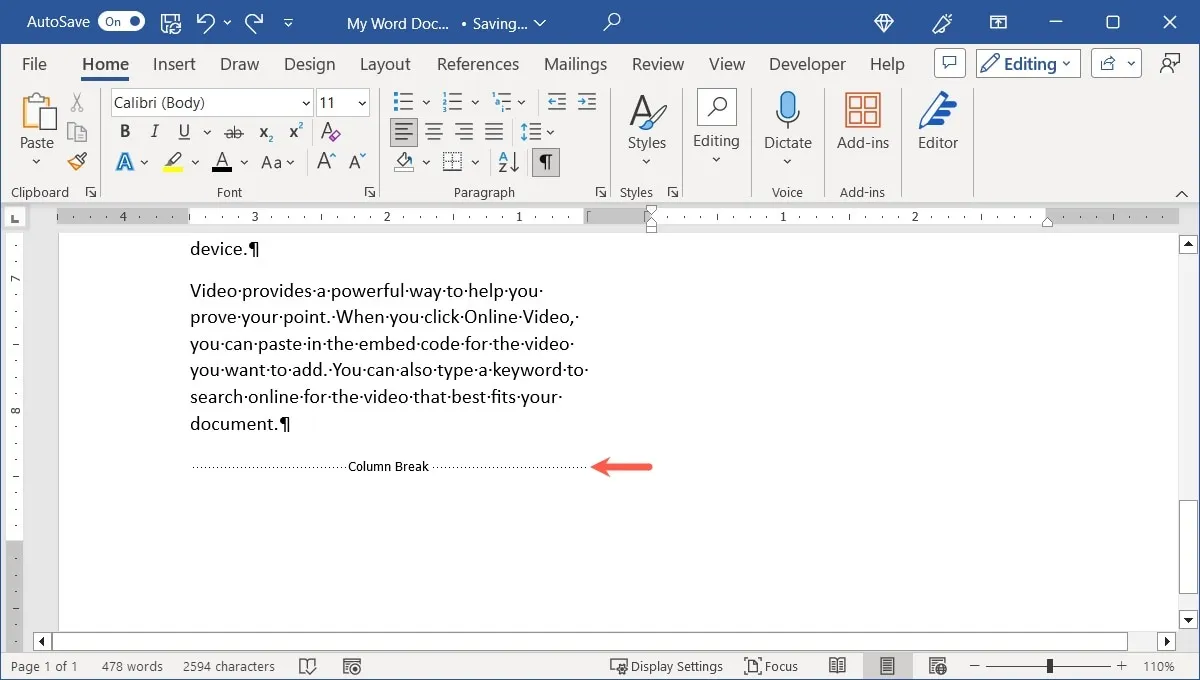
- Appuyez Backspacesur Windows ou Deletesur Mac pour supprimer le saut de colonne.
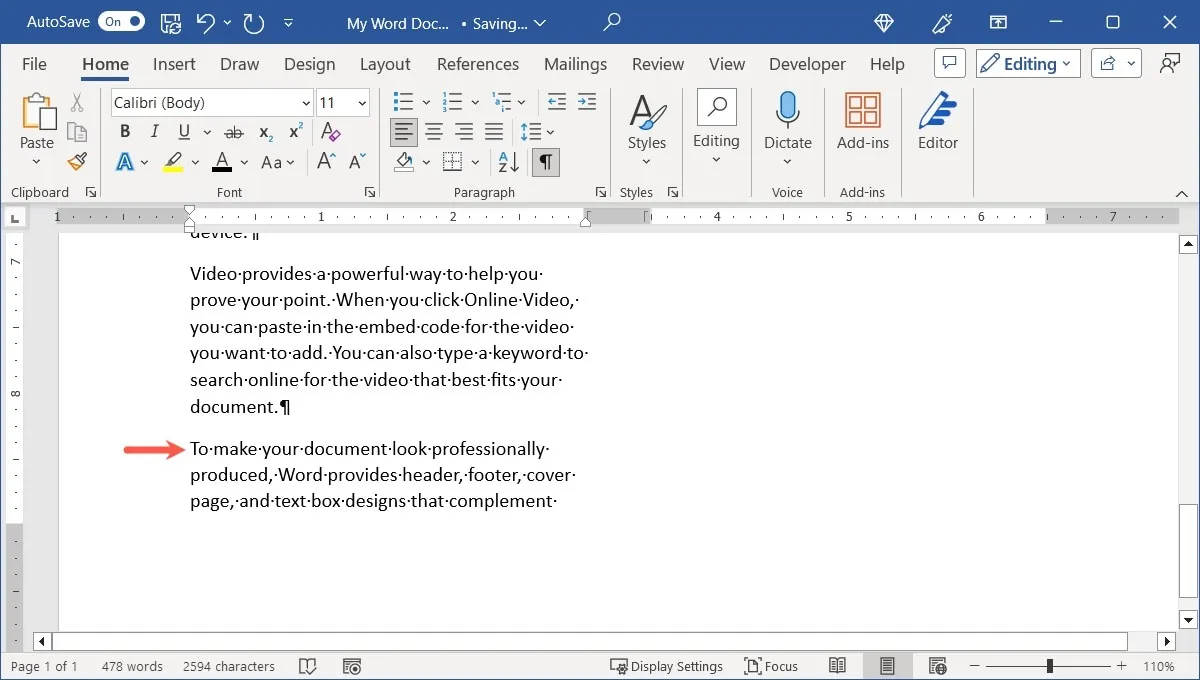
Comment travailler avec des images dans des colonnes
Un élément supplémentaire à prendre en compte lors de la mise en forme de votre document avec des colonnes est les images. Lorsque vous insérez une image dans une colonne, cette image est réduite pour tenir dans les limites de la colonne.
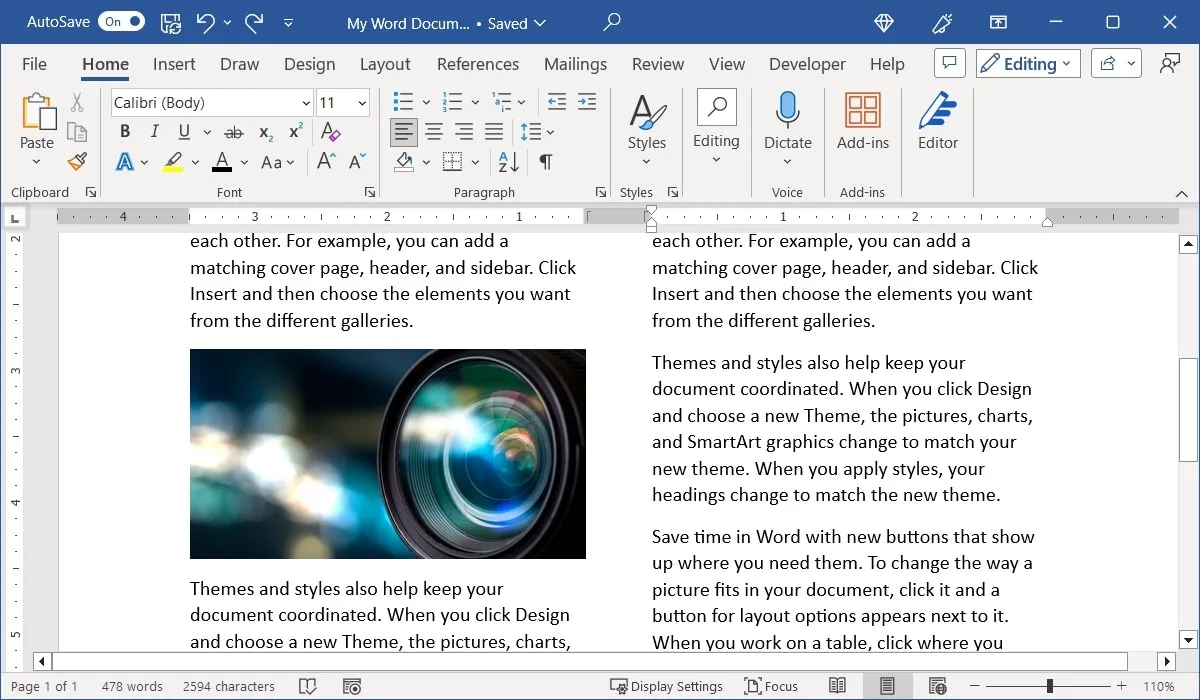
Cependant, si vous redimensionnez l’image en faisant glisser un coin ou un bord, elle sera coupée.
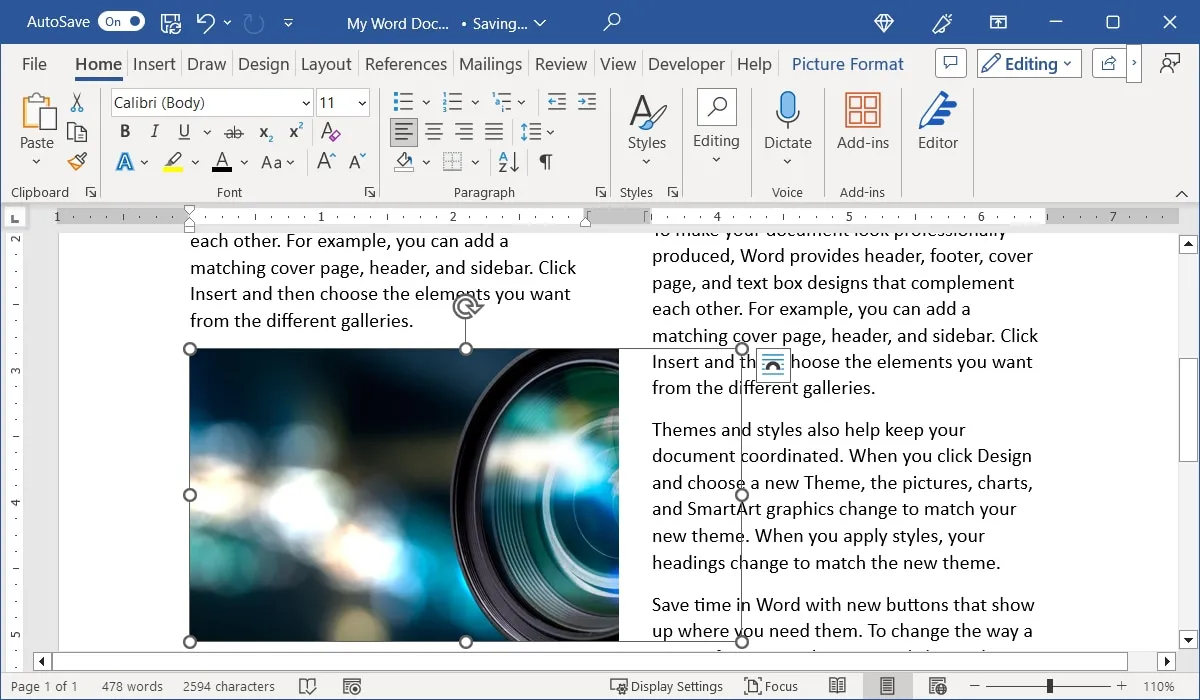
Si vous souhaitez plutôt utiliser une image en taille réelle qui s’étend sur les colonnes, supprimez la mise en forme des colonnes de l’image elle-même.
- Sélectionnez l’image, allez dans l’onglet « Mise en page », ouvrez le menu « Colonnes » et choisissez « une ».

- Vous aurez de la place pour redimensionner votre image.
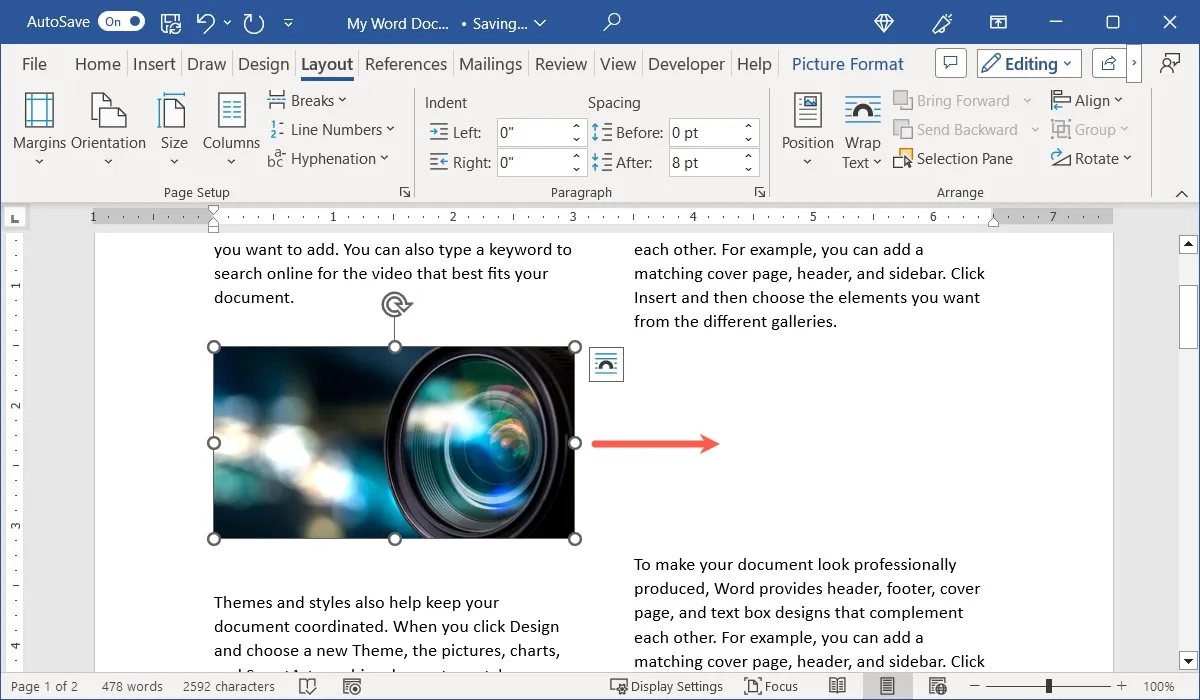
- Faites glisser pour redimensionner votre image pour la voir s’étendre sur les colonnes.
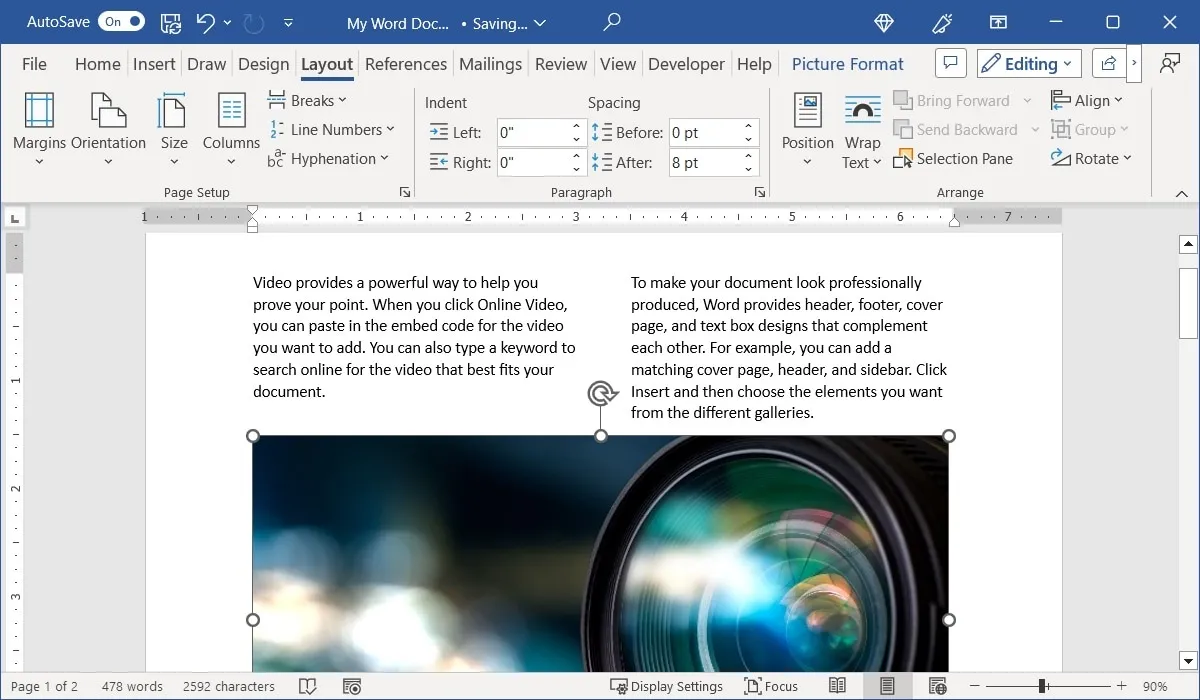
Notez que lorsque vous faites cela, le contenu qui était à l’origine au-dessus de l’image dans la colonne reste au-dessus de l’image, avec le reste en dessous. Vous pouvez également sélectionner l’image et utiliser le menu « Envelopper le texte » de l’onglet « Format d’image » pour choisir comment placer le texte autour de l’image .
Comment supprimer des colonnes dans Word
Si après avoir ajouté des colonnes à votre document, une partie ou une section, vous décidez de les supprimer, vous pouvez simplement remettre le document dans une disposition à une colonne.
- Placez votre curseur au début du document ou sélectionnez la partie ou la section. Allez dans l’onglet « Mise en page », ouvrez le menu « Colonnes » et choisissez « un ».
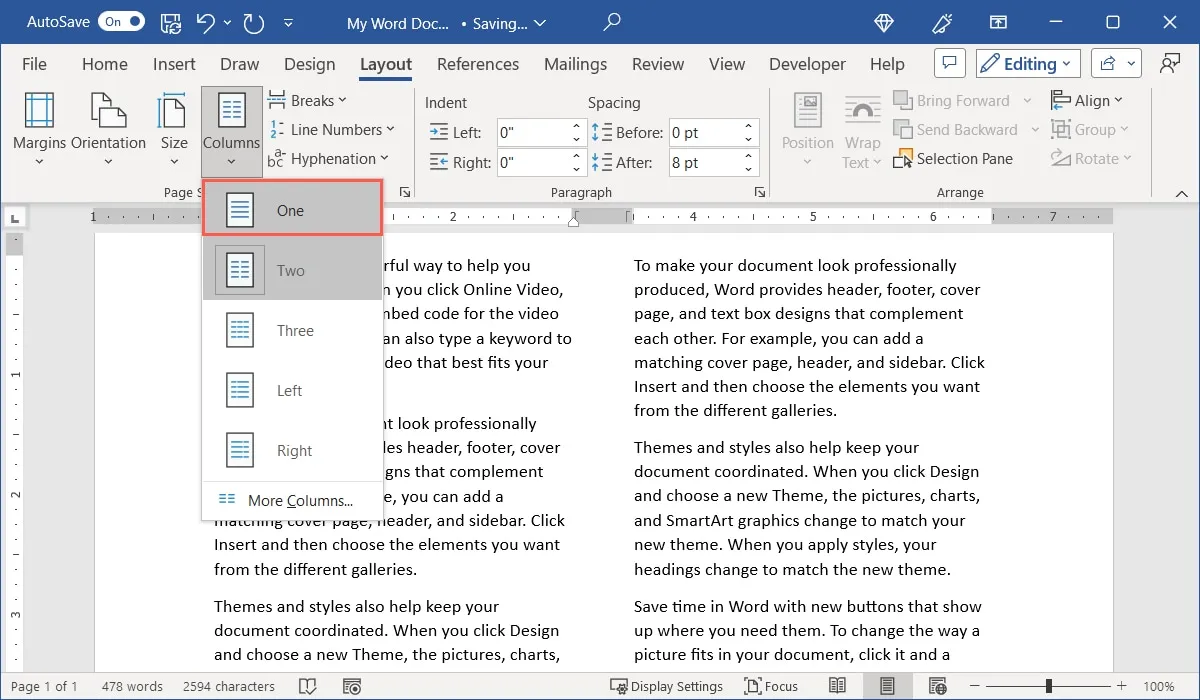
- Vos colonnes disparaîtront et votre document retrouvera sa mise en page d’origine.
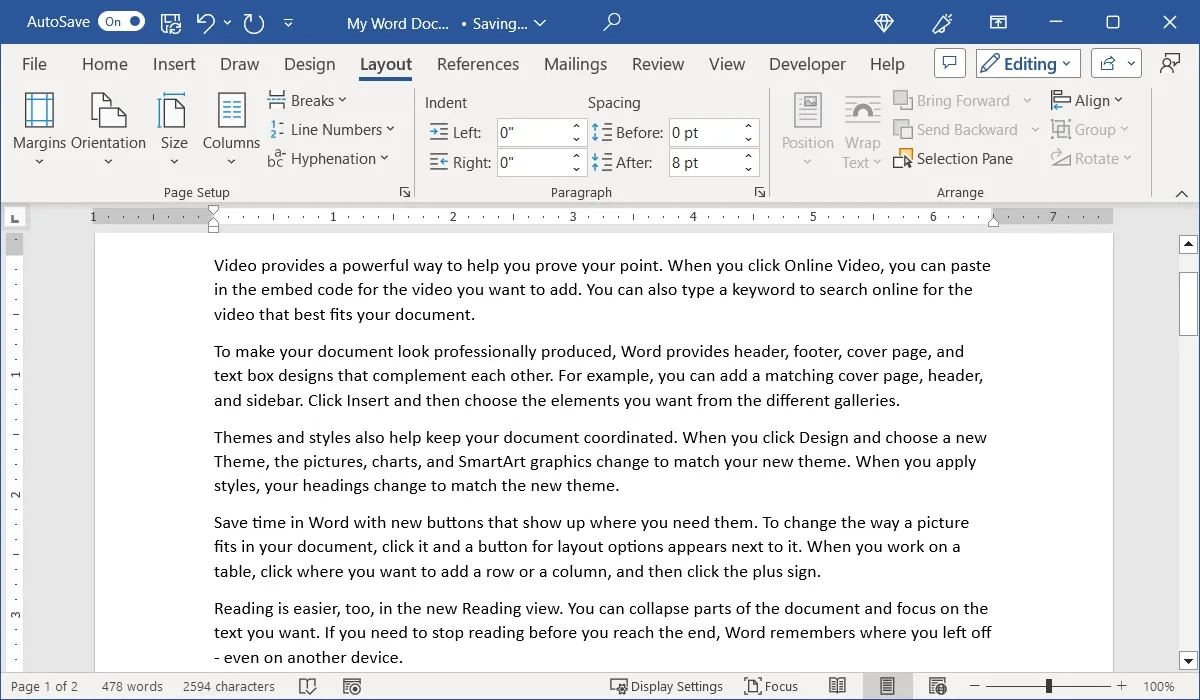
Questions fréquemment posées
Existe-t-il des raccourcis clavier pour ajouter des sauts de colonne dans Word ?
Si vous souhaitez gagner du temps et ne pas utiliser le menu et le ruban, utilisez plutôt les raccourcis clavier pour ajouter des sauts de colonne dans Word.
Sous Windows, appuyez sur Ctrl+ Shift+ Enter, et sur Mac, appuyez sur Command+ Shift+ Return.
Comment insérer un saut de section dans Word ?
Les sauts de section se présentent sous quatre formes dans Word. Utilisez un saut de section Page suivante, Continue, Page paire ou Page impaire.
Placez votre curseur là où vous voulez la pause, allez dans l’onglet « Mise en page » et ouvrez le menu déroulant « Pauses ». Vous verrez les types sous « Sauts de section » avec leurs descriptions.
Puis-je insérer un texte d’espace réservé pour tester la disposition des colonnes dans Word ?
Crédit image : Pixabay . Toutes les captures d’écran de Sandy Writtenhouse.



Lorsque je créée des colonnes cela génère automatiquement des sections, je ne souhaite pas que cela fasse des sections, comment faire ?