Comment ajouter et personnaliser des étiquettes de données dans les graphiques Microsoft Excel
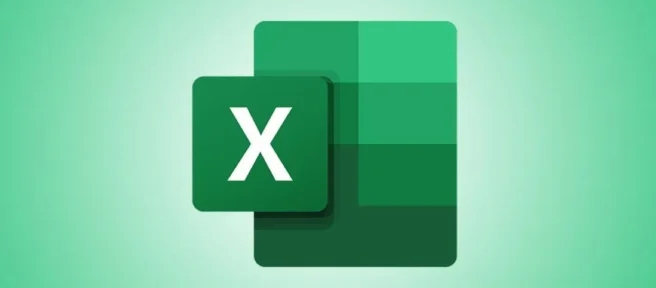
Lorsque vous créez un graphique Excel contenant une tonne de données, il peut être difficile de tout déchiffrer en un coup d’œil. Un moyen utile de signaler des informations consiste à utiliser des étiquettes de données pour une série de points de données. Nous allons vous montrer comment utiliser les étiquettes de données ici.
Vous pouvez choisir les séries ou les points pour lesquels utiliser les étiquettes de données et sélectionner leurs positions. Par exemple, les étiquettes de données peuvent faire partie des barres d’un histogramme ou s’afficher sous forme de légendes sur un graphique à secteurs.
Ajouter des étiquettes de données à un graphique Excel
Un bon exemple de graphique pouvant bénéficier d’étiquettes de données est un graphique à secteurs. Bien que vous puissiez utiliser une légende pour les parts du graphique, vous pouvez économiser de l’espace et créer un graphique attrayant à l’aide d’étiquettes de données. Nous utiliserons un diagramme circulaire pour notre exemple.
Sélectionnez votre graphique à secteurs et accédez à l’onglet Conception de graphique qui s’affiche. Ouvrez le menu déroulant Ajouter un élément de graphique dans la section Dispositions de graphique du ruban.

Déplacez votre curseur sur Étiquettes de données et choisissez une position dans le menu contextuel. Pour un graphique à secteurs, vous verrez des options telles que le centre, l’extrémité intérieure, l’extrémité extérieure, le meilleur ajustement et la légende des données. Les positions disponibles peuvent varier selon le type de graphique que vous utilisez.

Si vous utilisez Excel sous Windows, vous disposez d’un moyen supplémentaire d’inclure des étiquettes de données dans votre graphique. Sélectionnez le graphique, puis cliquez sur le bouton Éléments du graphique (+) dans le coin supérieur droit ou gauche.
Cochez la case pour les étiquettes de données et utilisez la flèche vers la droite pour choisir leurs positions dans le menu contextuel.
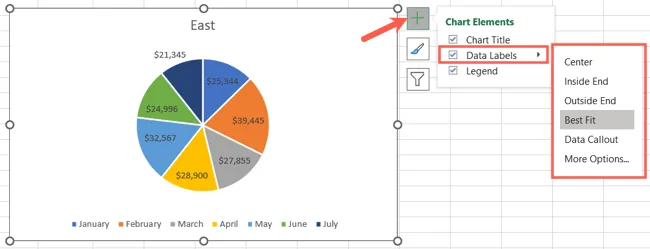
Une fois que vous voyez vos étiquettes de données sur le graphique, vous pouvez expérimenter différentes positions pour obtenir l’apparence souhaitée.
Ajuster les détails de l’étiquette de données
Après avoir ajouté vos étiquettes de données, vous pouvez choisir les détails à inclure, tels qu’un nom de catégorie, une valeur ou un pourcentage, ou des données provenant de cellules spécifiques.
Sélectionnez le graphique et revenez au menu déroulant Ajouter un élément de graphique dans l’onglet Conception de graphique. Déplacez votre curseur sur Étiquettes de données et sélectionnez « Plus d’options d’étiquettes de données ».
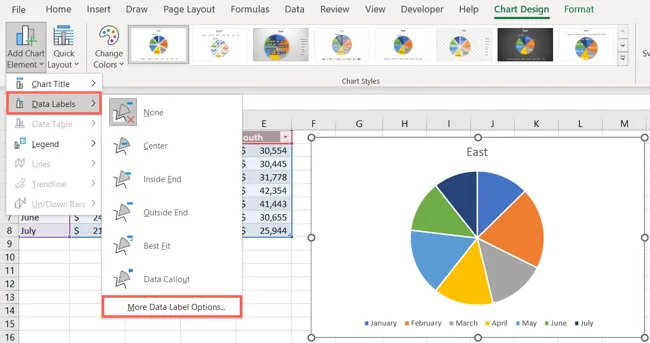
Lorsque la barre latérale Formater les étiquettes de données s’ouvre, confirmez que vous êtes sur l’onglet Options d’étiquette. Vous pouvez ensuite développer la section Options d’étiquette en dessous et marquer les détails que vous souhaitez afficher.
Vous pouvez également inclure des lignes de repère, ajouter une clé de légende et choisir un type de séparateur.
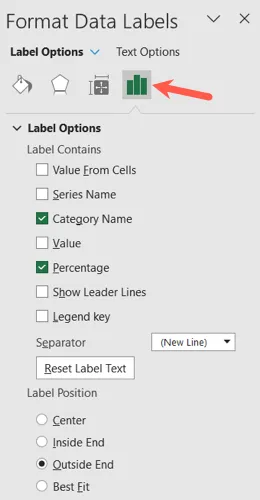
Personnaliser les étiquettes de données
Outre les détails que vous souhaitez inclure dans vos étiquettes de données, vous pouvez modifier leur apparence dans la barre latérale Formater les étiquettes de données.
En haut de la barre latérale, utilisez les différents onglets pour apporter vos modifications. N’oubliez pas que les options varient en fonction du type d’étiquette de données. Par exemple, vous pouvez modifier la couleur de remplissage et ajuster la transparence des légendes de données. Les autres options de personnalisation incluent:
- Remplissage et trait: ajoutez une couleur de remplissage ou une bordure et modifiez la transparence.
- Effets: créez une ombre, une lueur ou un effet 3D.
- Taille et propriétés: ajustez la largeur et la hauteur, modifiez l’alignement vertical ou la direction du texte et ajustez le texte à la ligne.
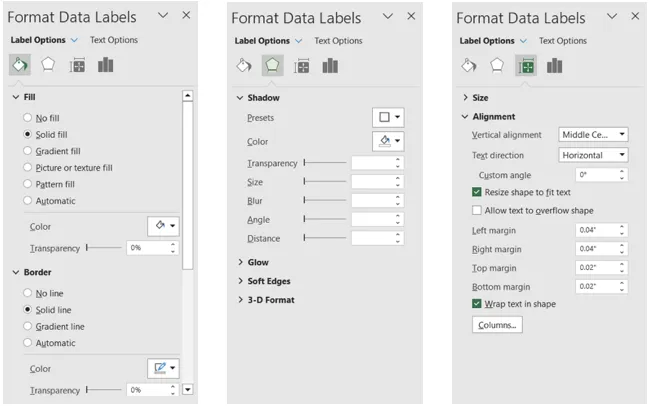
Une fois que vous avez ajouté vos étiquettes de données, vous pourrez peut-être ajuster d’autres parties de votre graphique. Par exemple, vous pouvez supprimer la légende ou repositionner le titre du graphique.

Si vous souhaitez supprimer les étiquettes de données ultérieurement, revenez simplement à Conception de graphique> Ajouter des éléments de graphique et choisissez « Aucune »pour les étiquettes de données.
Avec les étiquettes de données, vous pouvez donner à vos visualiseurs de graphiques un moyen rapide et facile de lire des parties de votre graphique en un coup d’œil. Pour plus d’aide avec les graphiques dans Excel, découvrez comment créer un modèle de graphique ou comment renommer une série de données.



Laisser un commentaire