Comment ajouter une image au texte dans InDesign

InDesign est un logiciel de mise en page pour le bureau et l’édition. S’il est utilisé en collaboration avec Illustrator et Photoshop, il peut être utilisé pour créer des livres imprimés et électroniques. InDesign peut être utilisé pour créer des illustrations simples par lui-même et apprendre à ajouter une image au texte dans InDesign peut être une compétence utile.
Ajouter une image au texte est facile à faire dans InDesign. Cela peut être utilisé pour décorer du texte au lieu d’ajouter des couleurs ou des motifs. L’image ajoutée peut être un moyen visuel d’exprimer ce qu’est le texte. Par exemple, vous pouvez placer l’image d’une journée ensoleillée dans le mot été. Vous pouvez choisir de placer une image dans une lettre d’un mot ou toutes les lettres d’un mot. Continuez à lire pendant que je démontre à quel point il est facile d’ajouter l’image au texte dans InDesign.
Comment ajouter une image au texte dans InDesign
- Ouvrir un nouveau document dans InDesign
- Ajouter le texte au document
- Formater le texte à votre satisfaction
- Vectoriser le texte
- Supprimer la couleur de remplissage du texte
- Placer l’image dans le texte
- Redimensionnez l’image si nécessaire
- Sauvegarder
1] Ouvrir un nouveau document dans InDesign
La première étape du processus consiste à ouvrir InDesign, puis à ouvrir un nouveau document sur lequel vous travaillerez. Il se peut que vous ayez déjà un document sur lequel vous travailliez et que vous souhaitiez simplement y ajouter ce texte décoré. quel que soit le cas, vous devrez ouvrir InDesign puis ouvrir le document.
Recherchez l’icône InDesign et cliquez dessus pour ouvrir l’application InDesign.
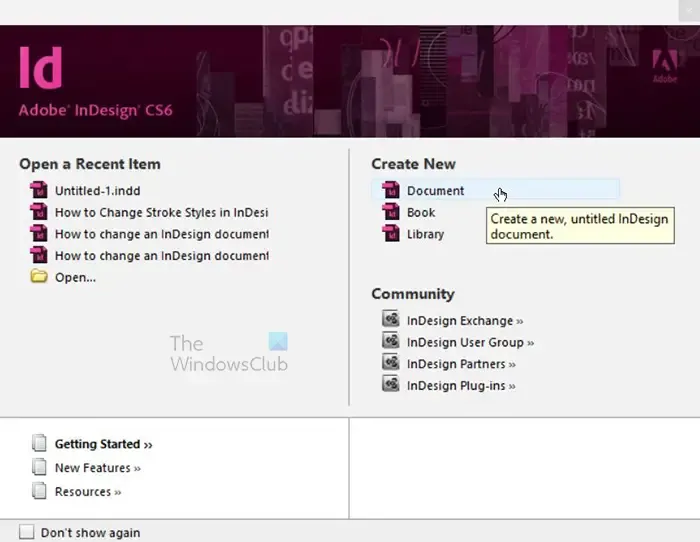
La fenêtre Nouveau document s’ouvrira pour vous permettre de choisir si vous souhaitez ouvrir un Nouveau document, un Nouveau livre ou une Nouvelle bibliothèque. Vous pouvez également accéder à la section Ouvrir un document récent pour ouvrir un document sur lequel vous travailliez précédemment. Dans cet article, un nouveau document vierge sera utilisé, cliquez donc sur Document sous Créer nouveau .
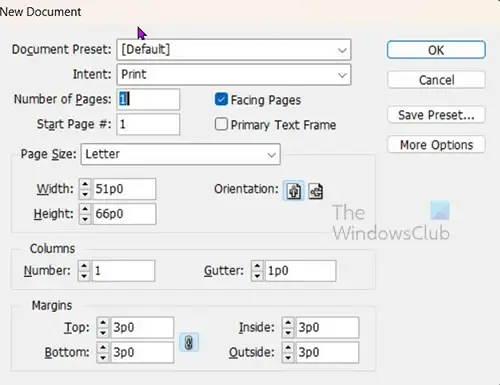
Lorsque vous appuyez sur Document, la fenêtre s’affiche dans laquelle vous pouvez choisir les propriétés souhaitées pour le nouveau document. Entrez les propriétés souhaitées ou utilisez les propriétés par défaut déjà présentes. Étant donné que l’article se composera d’un seul mot, je veux qu’il soit grand et clair. Cela signifie que je vais changer l’orientation de la page de la valeur par défaut de Paysage à Portrait . Cela rendra la longueur de la page plus longue que la hauteur. Vous auriez également pu modifier cette orientation en modifiant simplement la taille de la feuille pour rendre la largeur plus large que la hauteur. Lorsque vous avez terminé, appuyez sur OK . Lorsque vous appuyez sur OK, vous verrez le document créé avec les options que vous avez choisies.
2] Ajouter le texte au document
Cette étape est l’endroit où vous ajouterez le texte au document que vous avez ouvert.
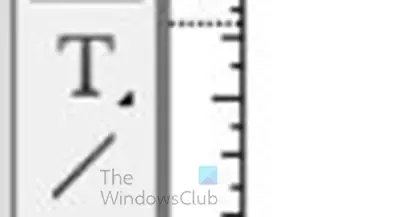
Pour ajouter le texte, accédez au panneau d’outils de gauche et cliquez sur l’ outil Texte ou appuyez sur T . L’ outil Texte est le T au-dessus de l’ outil Ligne . Avec l’outil Texte sélectionné, cliquez sur le document et faites glisser pour créer la zone de texte souhaitée. N’oubliez pas que vous pouvez le redimensionner plus tard. Lorsque vous avez fait glisser puis relâché le bouton de la souris, vous verrez la zone de texte créée et le curseur à une extrémité clignoter.
Le curseur peut être petit ou grand et cette taille représente la taille du texte qui sera créé. Si vous souhaitez commencer par un texte plus grand ou plus petit, accédez à la barre de menus supérieure et cliquez sur la case de valeur Taille de la police et saisissez la taille de la police souhaitée ou cliquez sur la flèche déroulante et cliquez sur une taille de police par défaut. La plus grande taille de police par défaut est 72 pt . Vous pouvez choisir puis redimensionner manuellement lors de la création du texte.
3] Formatez le texte à votre satisfaction
Tapez le texte, puis choisissez un style de police approprié. Vous voulez que l’image s’affiche correctement, alors choisissez une police en gras et qui aura une bonne surface pour que l’image s’affiche correctement.
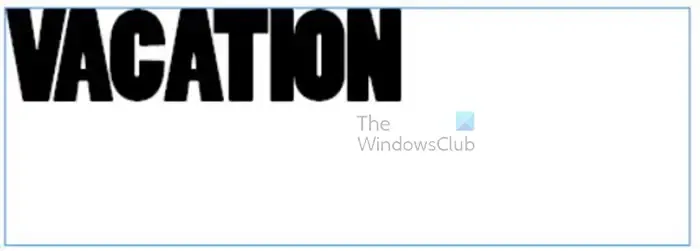
La police choisie est Poplar std mais vous pouvez choisir la police de votre choix ou même télécharger une police à partir d’une source fiable. L’image ci-dessus montre la police telle qu’elle a été écrite. Vous devrez formater le texte comme vous le souhaitez, vous pouvez ajuster l’espace entre les lettres pour les rapprocher ou les éloigner.
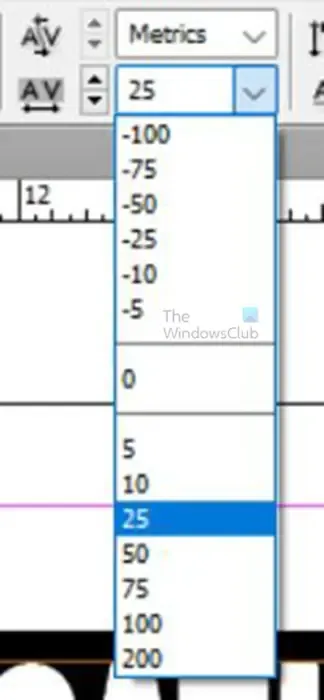
Pour modifier l’espace entre les lettres, sélectionnez le mot ou les parties du mot où vous voulez que les lettres soient plus proches ou plus éloignées, puis allez dans la barre de menu supérieure et entrez la valeur dans la case Valeur de suivi .
Pour éloigner les lettres, choisissez un nombre positif et si vous voulez les rapprocher, choisissez un nombre négatif. Lorsque vous modifiez le suivi, vous remarquerez que certaines lettres seront plus proches ou plus éloignées que d’autres, vous pouvez choisir de les sélectionner individuellement et de modifier leur suivi.
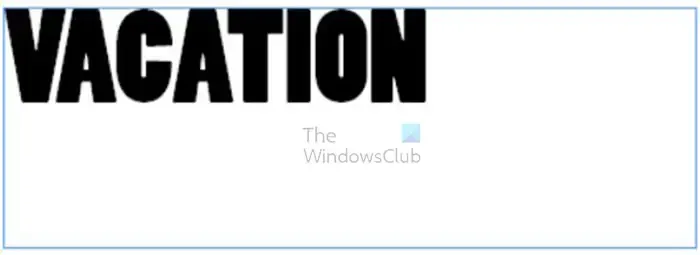

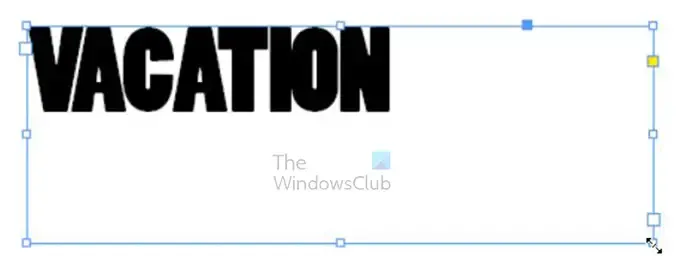
Cliquez sur l’une des poignées et maintenez la touche Maj enfoncée , puis faites glisser pour redimensionner le cadre de texte.
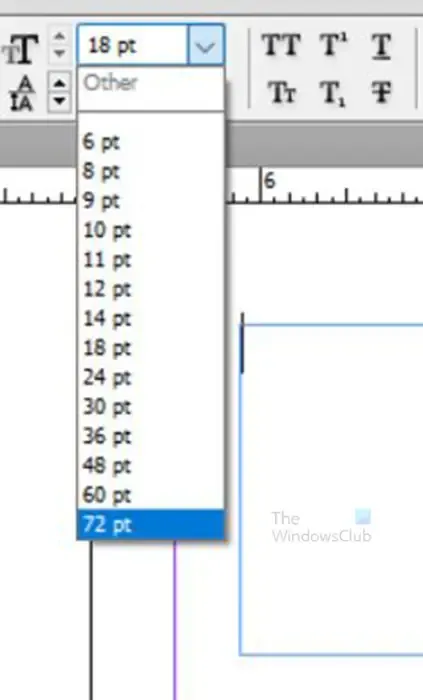
Vous cliquerez ensuite sur l’ outil Texte ou double-cliquerez sur le mot pour passer en mode texte, vous sélectionnerez ensuite tout le texte et accéderez à la barre de menu supérieure et saisirez la taille de police souhaitée. Si vous n’avez pas redimensionné le cadre autour du texte, la police peut être renvoyée à la ligne ou être masquée à l’intérieur du cadre de texte.
4] Vectoriser le texte
Cette étape est l’endroit où vous allez vectoriser le texte. Avant de vectoriser le mot ou simplement la lettre à laquelle vous souhaitez ajouter l’image, assurez-vous qu’il s’agit du bon style de police. Lorsque le texte est vectorisé, vous ne pourrez pas apporter certaines modifications.
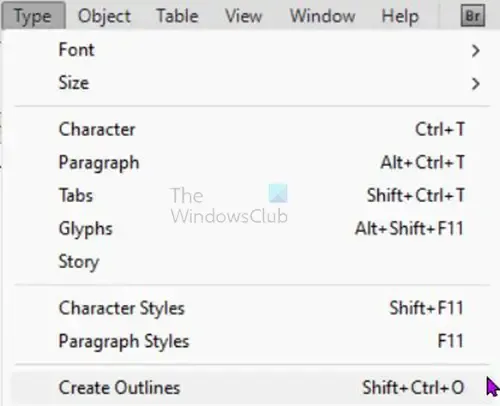
Pour vectoriser le texte, sélectionnez-le puis allez dans la barre de menu du haut et cliquez sur Type puis sur Créer un contour ou appuyez sur Maj + Ctrl + O . lorsque vous cliquez sur Créer un contour, vous verrez le texte s’ajuster et les bords autour des lettres changent quelque peu. Le texte est maintenant converti en forme, cela signifie que vous ne pourrez plus apporter de modifications aux lettres individuelles.
Si vous ne voulez pas avoir à créer le formulaire de texte au cas où vous auriez fait une erreur, vous pouvez toujours faire une copie et la placer sur le côté du document ou désactiver sa visibilité. De cette façon, s’il y a une erreur avec le style de police ou l’orthographe, vous pouvez toujours avoir le mot déjà créé.
5] Supprimer la couleur de remplissage du texte (facultatif)
Dans cette étape, vous supprimerez la couleur de remplissage du texte. cela signifie que vous supprimerez la couleur pour que le texte soit un contour. Cette étape est facultative et parce que lorsque vous ajoutez l’image au texte, l’image prendra la place de la couleur sur le texte. L’avantage de supprimer le remplissage est que si l’image ne couvre pas tout le texte, aucune couleur de remplissage ne s’affichera dans les espaces vides. Cependant, avoir une couleur de remplissage montrant où l’image ne couvre pas peut être une bonne façon d’être créatif.
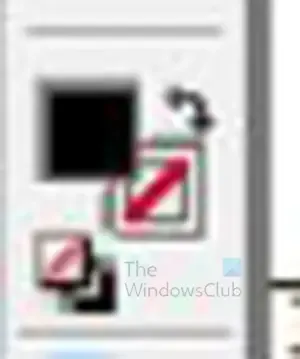
Pour supprimer la couleur de remplissage, sélectionnez le texte et accédez au panneau d’outils de gauche et recherchez l’ outil de couleur de premier plan et d’arrière-plan , il s’agit de deux carrés dont l’un est un peu plus haut que l’autre. Le plus haut contrôle la couleur de remplissage et le plus bas contrôle la couleur du trait, cliquez sur l’icône de couleur de remplissage.

C’est le mot avec la couleur noire.

Regardez ci-dessous pour un échantillon de couleur avec une petite flèche à côté, cliquez et maintenez la flèche jusqu’à ce qu’un menu contextuel apparaisse. Lorsque le menu apparaît, cliquez sur Apply none .
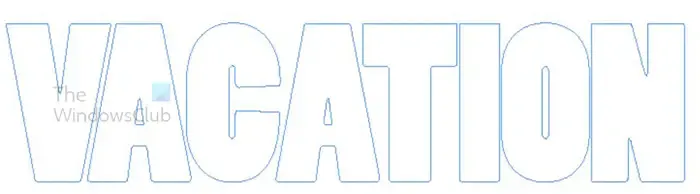
Lorsque vous cliquez sur Appliquer aucun, vous verrez la couleur disparaître du texte.
6] Placer l’image dans le texte
Cette étape est l’endroit où l’image est placée dans le texte.

C’est l’image qui sera placée à l’intérieur du texte.
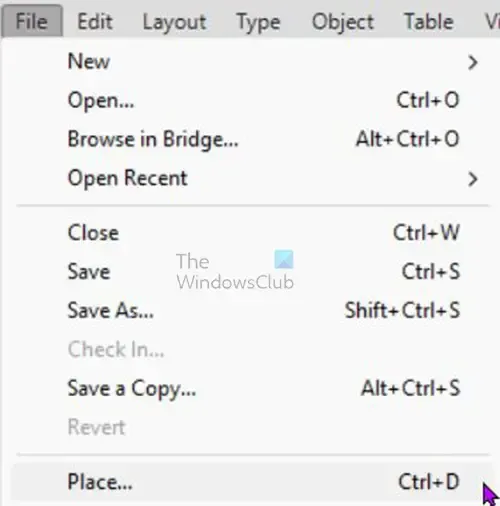
Pour placer l’image dans le texte, sélectionnez le texte et allez dans la barre de menu supérieure et appuyez sur Fichier puis Placer ou appuyez sur Ctrl + D .
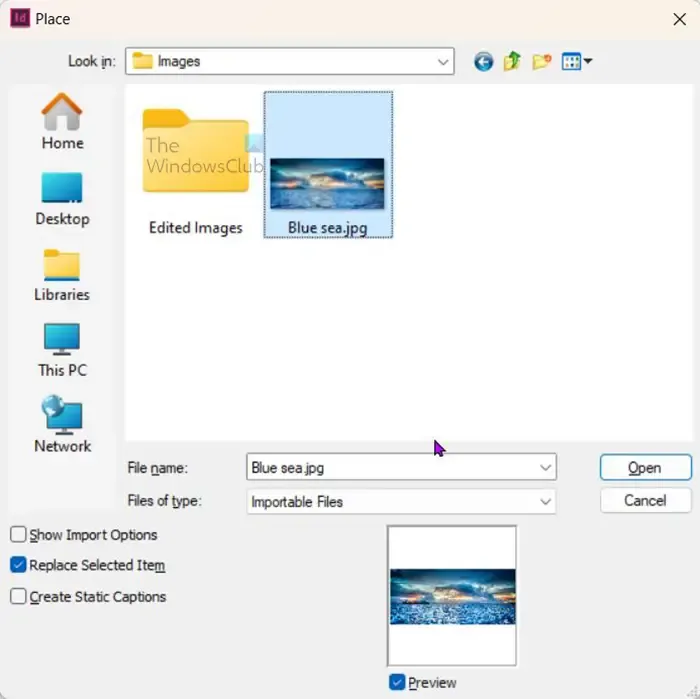
La fenêtre Placer s’ouvrira pour vous permettre de choisir l’image à placer dans le texte. Sélectionnez l’image souhaitée, puis cliquez sur Ouvrir .
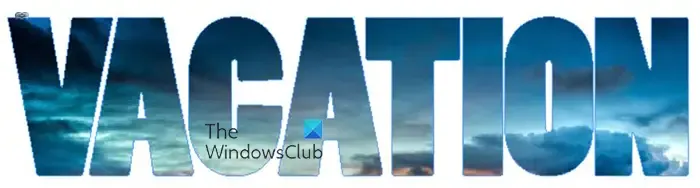
L’image sera placée à l’intérieur du texte comme indiqué ici. Cette image était plus grande que le texte, elle l’a donc rempli. Cependant, si l’image était plus petite que le texte, cela laisserait des espaces non couverts dans le texte.
7] Redimensionnez l’image si vous en avez besoin
Dans ce cas, où le texte n’est pas entièrement recouvert, l’image devra être ajustée. Dans ce cas, où l’image est grande, vous souhaitez afficher davantage d’autres aspects de l’image, il est donc essentiel d’ajuster l’image.
Pour ajuster l’image dans le texte, survolez l’image jusqu’à ce que vous voyiez un cercle au milieu de l’image. Cliquez sur le cercle et vous verrez le contour de l’image. Vous pouvez maintenant cliquer sur le cercle et déplacer l’image sans déplacer le texte.

Vous pouvez également cliquer sur l’une des poignées et redimensionner l’image sans affecter le texte. rappelez-vous que si vous souhaitez redimensionner proportionnellement de tous les côtés, maintenez la touche Maj + Ctrl enfoncée pendant que vous faites glisser l’une des poignées.

C’est l’image ajustée à l’intérieur du texte. vous remarquerez que vous pouvez voir plus de l’image à l’intérieur du texte.
8] Enregistrer
La prochaine étape consiste à économiser votre travail acharné. Votre premier enregistrement consiste à enregistrer le document afin qu’il puisse être modifié si nécessaire. Pour l’enregistrer afin qu’il soit modifiable, allez dans Fichier, puis Enregistrer sous. Lorsque la fenêtre Enregistrer sous apparaît. Choisissez l’emplacement d’enregistrement, puis choisissez un nom pour le document et cliquez sur Enregistrer s.
Il est maintenant temps d’enregistrer dans un format de fichier adapté au partage et à l’utilisation en ligne. Lorsque vous avez fini de travailler sur le fichier, allez dans Fichier puis Enregistrer sous. Lorsque la fenêtre Enregistrer sous apparaît, choisissez le format de fichier souhaité. Vous devez choisir un format de fichier tel que JPEG ou PNG.
Comment puis-je ajouter une image à une seule lettre dans un mot ?
Les étapes pour ajouter l’image à une seule lettre dans un mot sont les mêmes que pour ajouter l’image à un mot. Cependant, dans ce cas, vous saisirez les deux sections séparément. Vous écririez la lettre avec l’image placée dedans, séparée du reste du texte.
La lettre contenant l’image devrait être convertie en vecteur, tandis que le reste du texte resterait sous forme de texte.
La prochaine étape serait de cliquer sur la lettre et d’aller dans la barre de menu supérieure et de cliquer sur Fichier puis Placer pour faire apparaître la fenêtre Placer afin que vous puissiez choisir le fichier image. Cliquez sur l’image puis cliquez sur OK .
L’image sera placée à l’intérieur de la lettre et non dans tout le texte. Vous pouvez ensuite ajuster l’image à l’intérieur de la lettre comme vous le souhaitez.
Qu’est-ce que le suivi dans InDesign ?
Le suivi fait référence à l’espace entre les lettres dans un texte dans InDesign. L’espace entre les lettres peut être augmenté ou diminué selon ce que vous voulez pour votre conception. Pour augmenter ou diminuer l’espace entre les lettres, accédez à l’outil Texte ou double-cliquez sur le texte pour activer l’outil Texte, avec l’outil Texte actif, sélectionnez toutes les lettres. Allez dans la barre de menu supérieure et tapez le numéro de l’espace que vous voulez entre les lettres. Tapez un nombre positif pour augmenter l’espace ou un nombre négatif pour diminuer l’espace.



Laisser un commentaire