Comment ajouter des alertes à OBS Studio avec Stream Overlay
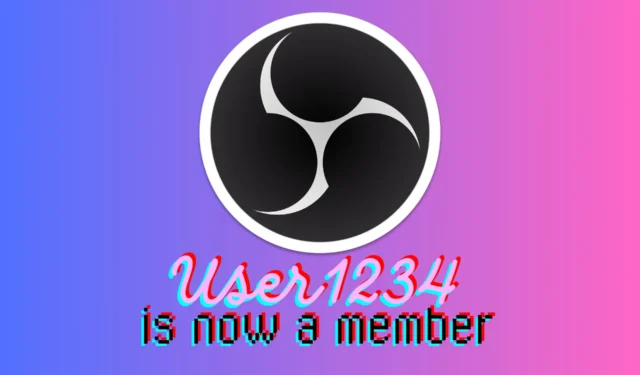
L’ajout d’alertes à votre configuration OBS Studio peut améliorer considérablement votre expérience de streaming en la rendant plus interactive et engageante pour votre public. Que vous souhaitiez célébrer de nouveaux abonnés ou remercier des donateurs, ces alertes fournissent des commentaires en temps réel qui captivent vos spectateurs.
Comment ajouter des alertes dans OBS Studio ?
1. Choisissez et configurez un fournisseur d’alerte
- Sélectionnez un fournisseur d’alerte :
- Visitez un site comme Streamlabs, StreamElements ou NerdOrDie pour choisir le fournisseur qui correspond le mieux à vos besoins.
- Suivez le processus d’inscription sur leur site Web et connectez votre compte de streaming (Twitch, YouTube, etc.) à leur service.
- Configurer la superposition d’alerte :
- Accédez à la section de configuration des alertes sur le site Web du fournisseur.
- Personnalisez les alertes en choisissant les types d’événements (abonnements, dons, abonnements), les images, les sons et les paramètres d’affichage.
- Enregistrez les paramètres et le fournisseur générera une URL d’alerte pour vous.
Avec cette configuration, vous pouvez avoir des alertes personnalisées comme les nouveaux abonnés ou followers affichés sur votre flux. Cela le rend attrayant et interactif pour votre public.
2. Ajoutez la superposition d’alerte à OBS Studio
- Ouvrir OBS Studio
- Dans le panneau Scènes , sélectionnez la scène à laquelle vous souhaitez ajouter des alertes.
- Dans le panneau Sources , cliquez sur le bouton + et sélectionnez Navigateur .
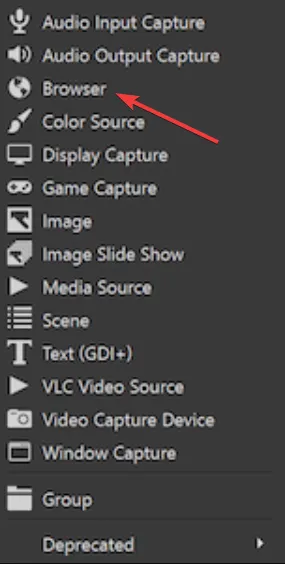
- Nommez la nouvelle source (par exemple, Alertes) et cliquez sur OK .
- Dans la nouvelle fenêtre, collez l’URL d’alerte que vous avez reçue de votre fournisseur d’alerte dans le champ URL .
- Ajustez la largeur et la hauteur pour qu’elles s’adaptent à la disposition de votre flux (par exemple, largeur : 800, hauteur : 600).
- Cliquez sur OK pour enregistrer la nouvelle source.
Cela intégrera vos alertes personnalisées directement dans votre scène OBS, garantissant que vos spectateurs les voient en temps réel.
3. Testez et ajustez les alertes
- Retournez au site Web du fournisseur d’alerte.
- Utilisez leur fonctionnalité de test intégrée pour déclencher une alerte de test.
- Regardez votre fenêtre d’aperçu OBS. L’alerte de test doit apparaître dans la scène où vous avez ajouté la source du navigateur.
- Si l’alerte n’apparaît pas, revérifiez l’URL de l’alerte et assurez-vous qu’elle est correcte.
Les tests garantissent que vos alertes sont correctement configurées et apparaîtront pendant votre diffusion en direct, vous donnant ainsi l’assurance que tout fonctionne comme prévu.
4. Résoudre les problèmes visuels
- Dans OBS Studio, accédez à Paramètres puis à Avancé.
- Décochez l’ option Activer l’accélération matérielle de la source du navigateur et cliquez sur Appliquer et OK .
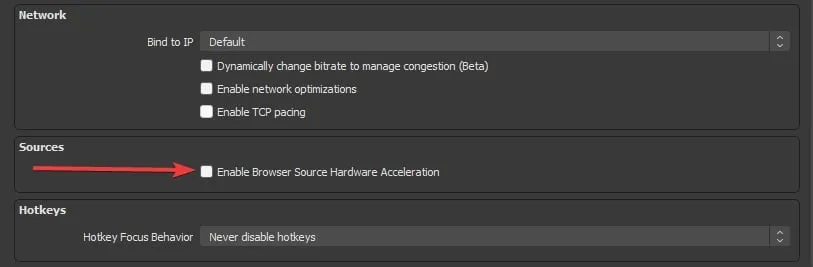
- Cliquez sur l’alerte Source du navigateur dans votre liste Sources .
- Utilisez le cadre de délimitation rouge pour repositionner et redimensionner la superposition d’alerte selon vos besoins.
La désactivation de l’accélération matérielle et le réglage de la source peuvent résoudre les problèmes où les alertes n’apparaissent pas visuellement, garantissant qu’elles s’affichent correctement pendant votre flux.
5. Résoudre les problèmes audio mais pas visuels pour les alertes OBS
- Copiez l’URL d’alerte de votre fournisseur d’alerte.
- Ouvrez un navigateur Web et collez l’URL dans la barre d’adresse pour voir si les visuels d’alerte y apparaissent.
- Cliquez avec le bouton droit sur la source du navigateur dans OBS et sélectionnez Propriétés .
- Assurez-vous que la largeur est définie sur 1920 et la hauteur sur 1080 (ou la résolution à laquelle vous diffusez).
Le test de l’URL dans un navigateur et le réglage des dimensions garantissent que les alertes sont correctement dimensionnées et positionnées, résolvant ainsi les problèmes où seul l’audio est lu sans éléments visuels.
En suivant ces solutions étape par étape, vous pouvez ajouter et dépanner efficacement des alertes dans OBS Studio, rendant vos flux plus interactifs et attrayants pour votre public.
Si vous souhaitez configurer une minuterie dans OBS, le guide mis en évidence vous fournira toutes les informations dont vous avez besoin.
Si vous avez besoin d’informations supplémentaires, consultez la section commentaires ci-dessous.



Laisser un commentaire