Comment ajouter un filigrane dans Word [2 bons conseils]
![Comment ajouter un filigrane dans Word [2 bons conseils]](https://cdn.thewindowsclub.blog/wp-content/uploads/2023/05/add-watermark-in-word-640x375.webp)
La fonction de filigrane de Microsoft Word vous permet d’ajouter une image claire et décolorée du texte, de l’image et du logo qui apparaît derrière le contenu principal. Malheureusement, de nombreux utilisateurs se sont plaints de ne pas savoir comment l’utiliser. Par conséquent, ce guide expliquera comment ajouter des filigranes dans Word.
Pourquoi ajouter un filigrane à un fichier ?
Il y a une raison principale pour ajouter des filigranes aux fichiers, et c’est pour empêcher la contrefaçon. Il protège les documents partagés contre la contrefaçon et l’altération par d’autres utilisateurs qui les téléchargent. Ainsi, l’ajout d’un filigrane à un fichier vous aide à conserver la propriété, peu importe qui détient le fichier.
De plus, les propriétaires de fichiers utilisent des filigranes pour indiquer le but d’un document comme CONFIDENTIEL, NE PAS COPIER, BROUILLON, ÉCHANTILLON, etc.
Ils ne peuvent être supprimés que par le propriétaire d’origine et ne peuvent être copiés par d’autres ou utilisés sans autorisation. Cette méthode de protection des documents s’est avérée efficace contre la contrefaçon.
Comment puis-je ajouter un filigrane dans Word ?
1. Utilisez un filigrane préconfiguré
- Ouvrez le document auquel vous souhaitez ajouter un filigrane dans Word.
- Dans la barre des tâches supérieure, sélectionnez l’ onglet Conception . Cliquez sur l’option Filigrane sur le côté droit du menu de la barre supérieure.
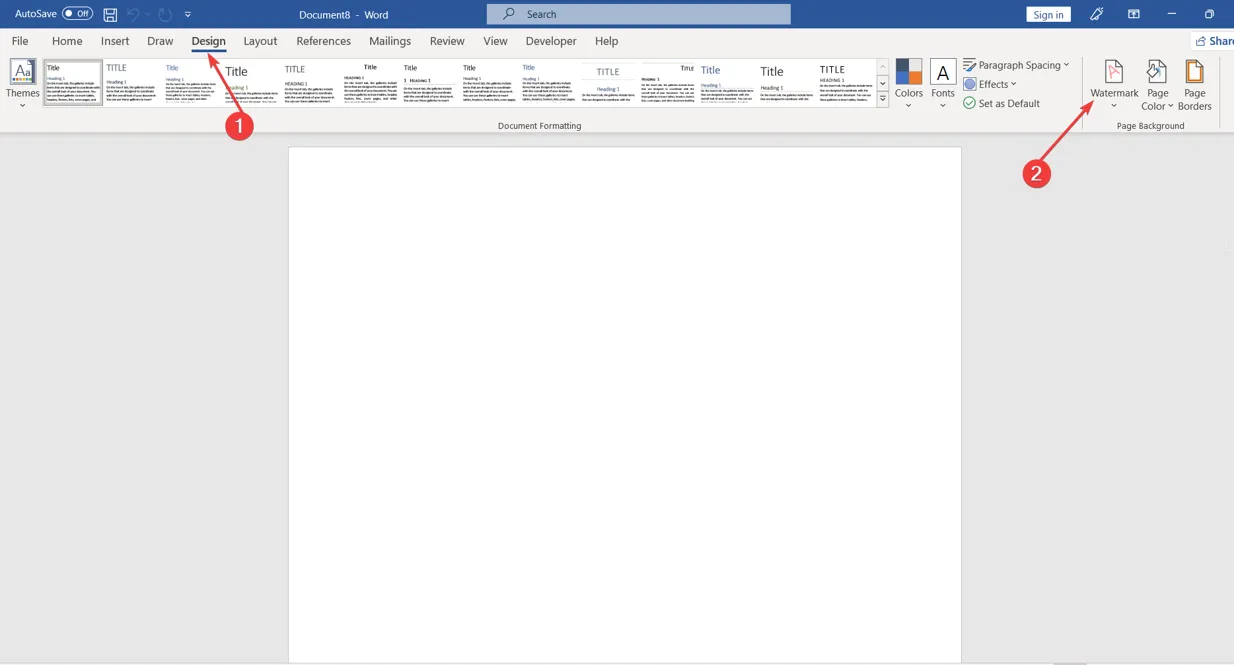
- Choisissez le filigrane que vous souhaitez insérer en cliquant dessus parmi les images préconfigurées, puis il se reflétera sur toutes les pages.
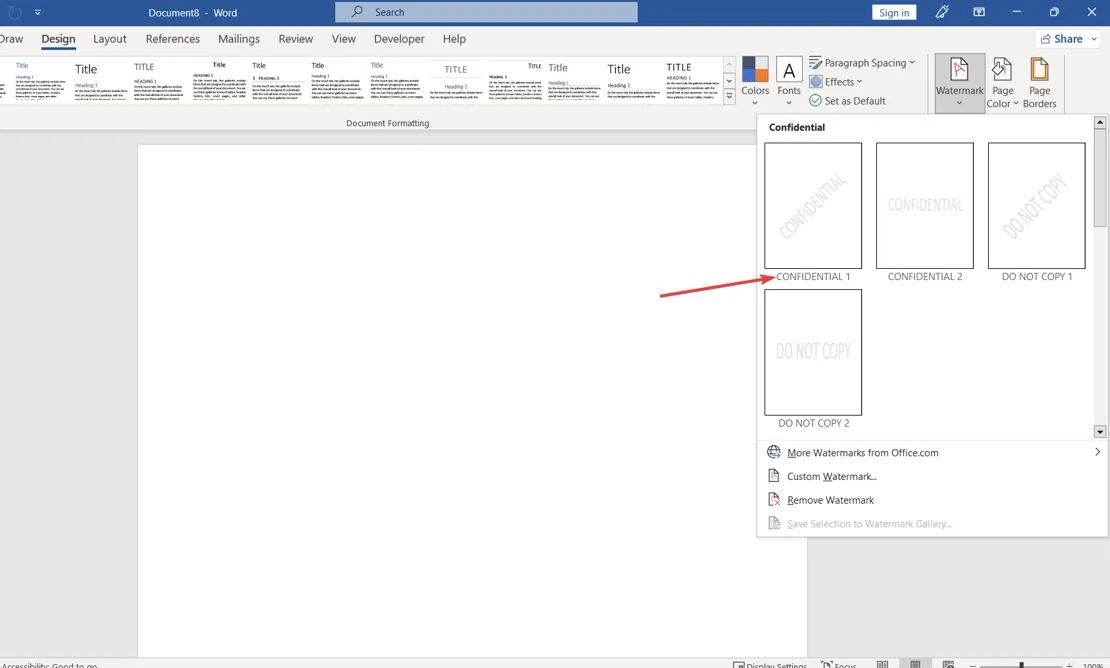
2. Utilisez l’option Filigrane personnalisé
- Répétez les étapes 1 à 2 ci-dessus, puis cliquez sur Filigrane .
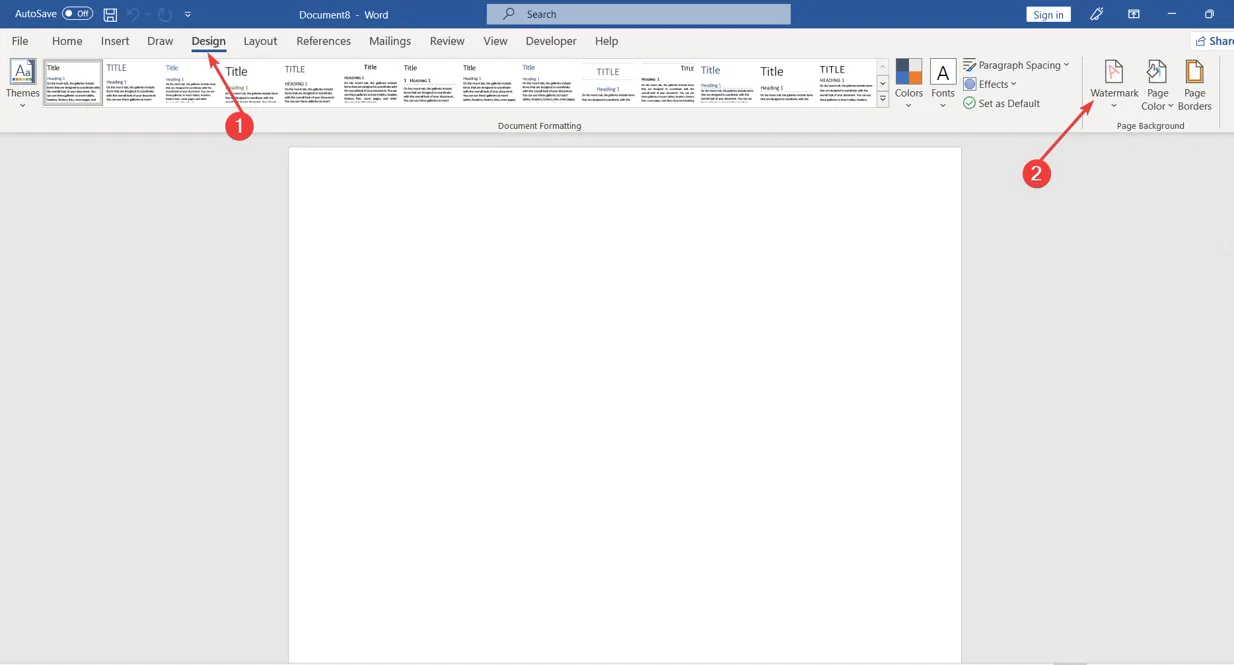
- Allez au bas de la page et sélectionnez Filigrane personnalisé parmi les options disponibles.
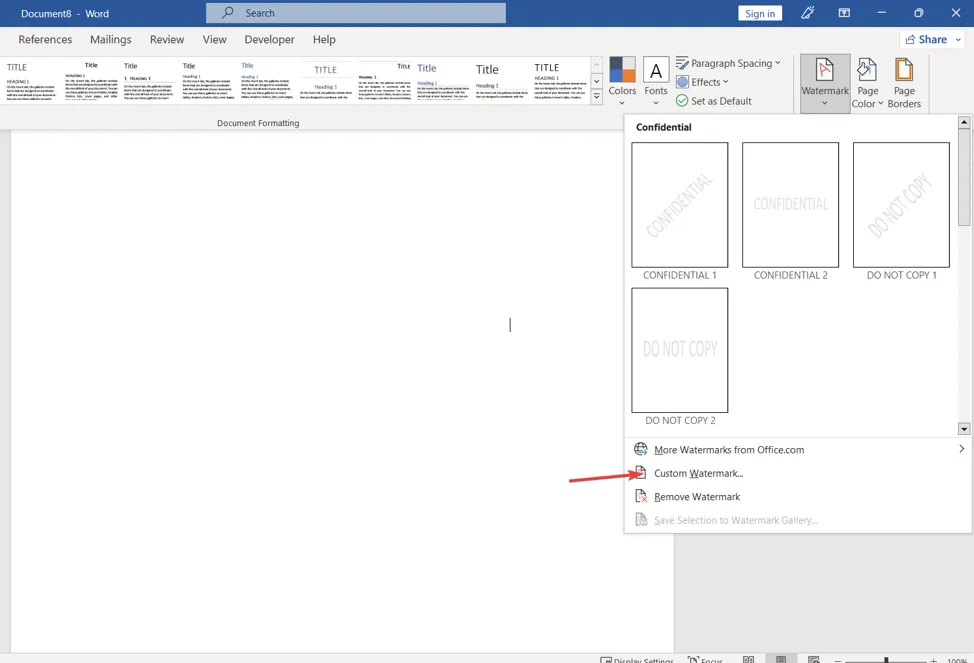
- Cliquez sur le filigrane Image sur la nouvelle page, puis appuyez sur le bouton Sélectionner une image. L’image se reflétera derrière le document.
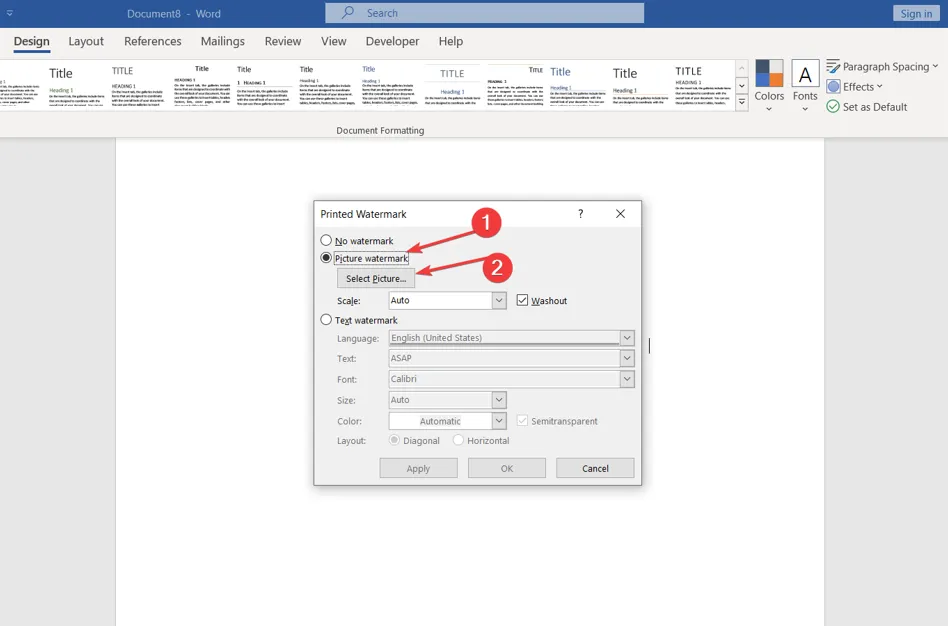
- Accédez à Textes , saisissez le texte de votre filigrane dans la zone de texte et sélectionnez la police souhaitée dans l’ onglet Police .
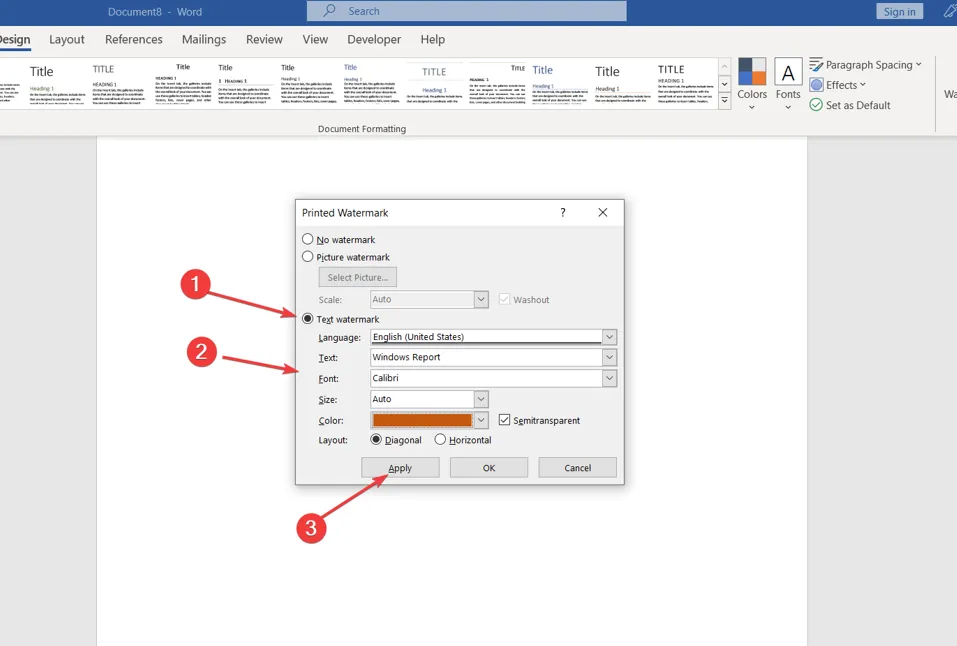
- Accédez à l’onglet Taille et couleur et sélectionnez la taille et la couleur de votre filigrane, puis sélectionnez l’option Mise en page de votre choix.
- Cliquez sur Appliquer puis sur OK pour ajouter le filigrane.
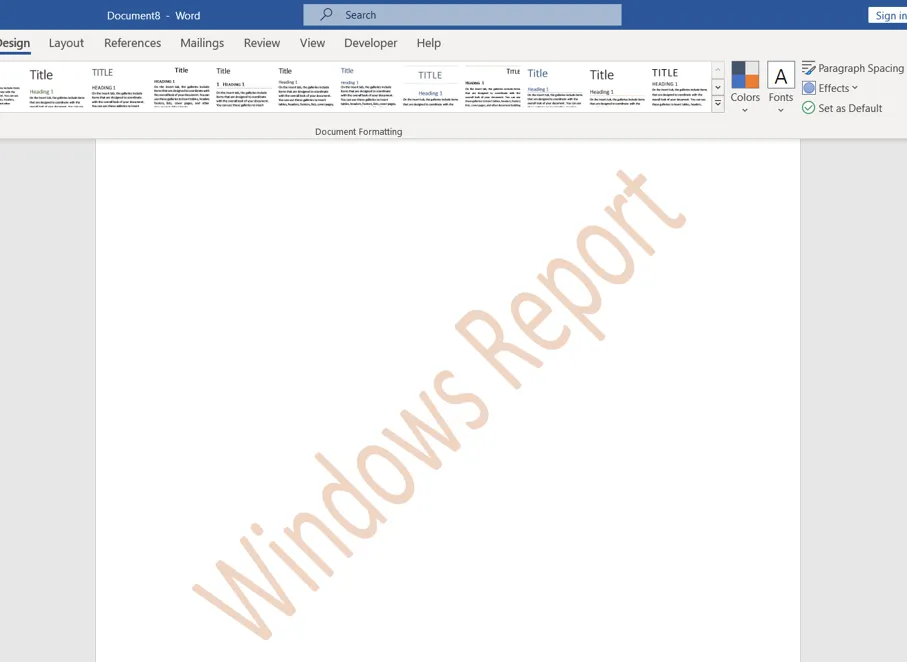
Si vous avez d’autres questions ou suggestions concernant ce guide, veuillez les déposer dans la section des commentaires ci-dessous.



Laisser un commentaire