Comment ajouter un filigrane dans Microsoft Excel
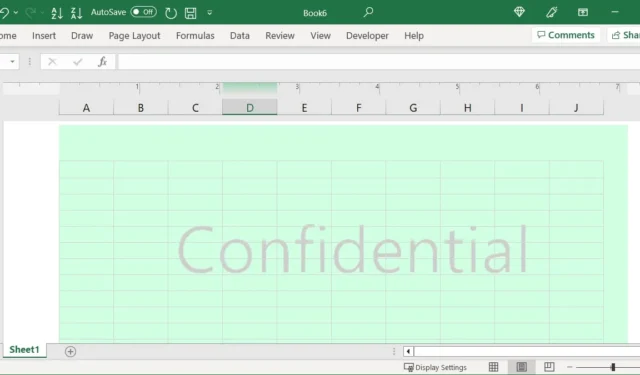
Que vous créiez des documents pour votre employeur ou votre propre entreprise, vous souhaiterez peut-être ajouter un filigrane, tel qu’un logo d’entreprise ou une image avec « Privé » ou « Confidentiel ». L’image estompée mais visible reste en arrière-plan tandis que le contenu principal est ciblé et lisible.
Dans des applications telles que Microsoft Word, vous pouvez ajouter un filigrane à l’aide d’une fonctionnalité intégrée. Malheureusement, Microsoft Excel n’offre pas cette même capacité. Si vous souhaitez marquer une feuille de calcul contenant des données de rapport financières, personnelles ou confidentielles, ce didacticiel montre comment ajouter et personnaliser un filigrane dans Excel.
Insérer un filigrane dans Excel
Avant de commencer, assurez-vous d’avoir le filigrane que vous souhaitez utiliser. Il doit s’agir d’une image dans un format d’image courant, comme PNG ou JPG. Si vous avez besoin de créer une image en filigrane, jetez un œil à ces applications de retouche photo Mac ou éditeurs de photos en ligne .
Ouvrez la feuille Excel où vous souhaitez placer le filigrane. C’est bien si votre feuille contient déjà des données ou si vous prévoyez d’en ajouter plus tard.
- Allez dans l’onglet « Insérer » et sélectionnez « En-tête et pied de page » dans la section Texte du ruban. Cela ouvre simultanément l’onglet « En-tête et pied de page ».
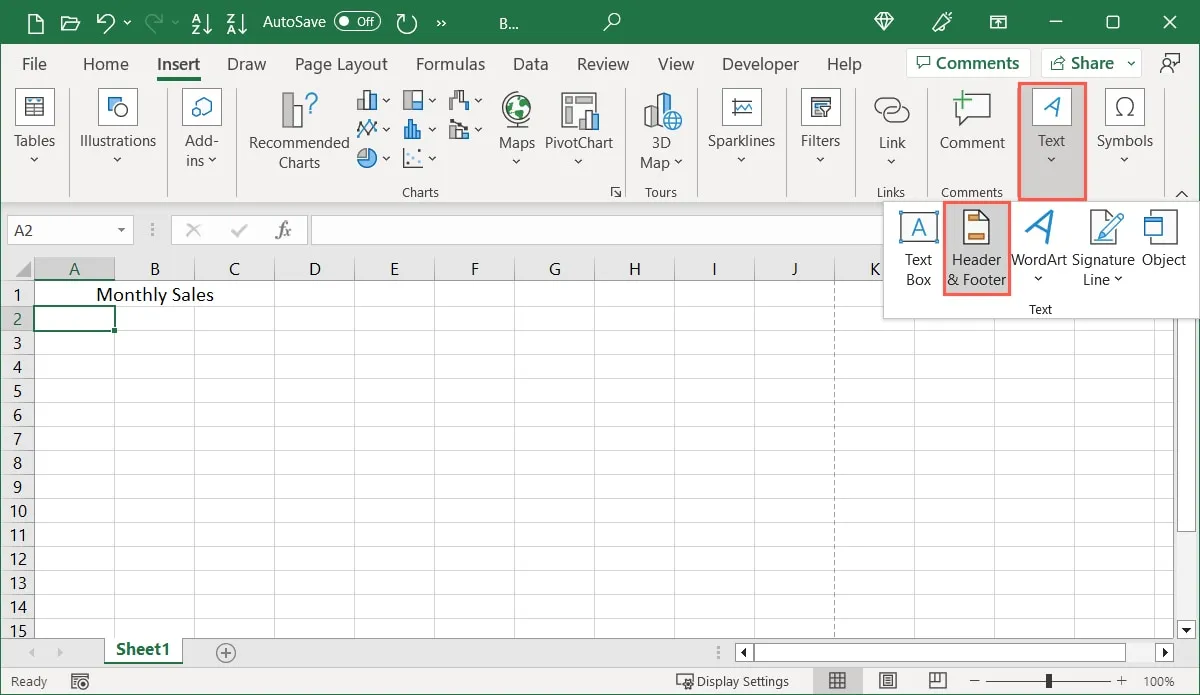
- Vous pouvez également sélectionner l’onglet « Affichage », puis « Mise en page » dans le ruban, cliquez sur « Ajouter un en-tête », puis ouvrez l’onglet « En-tête et pied de page ».
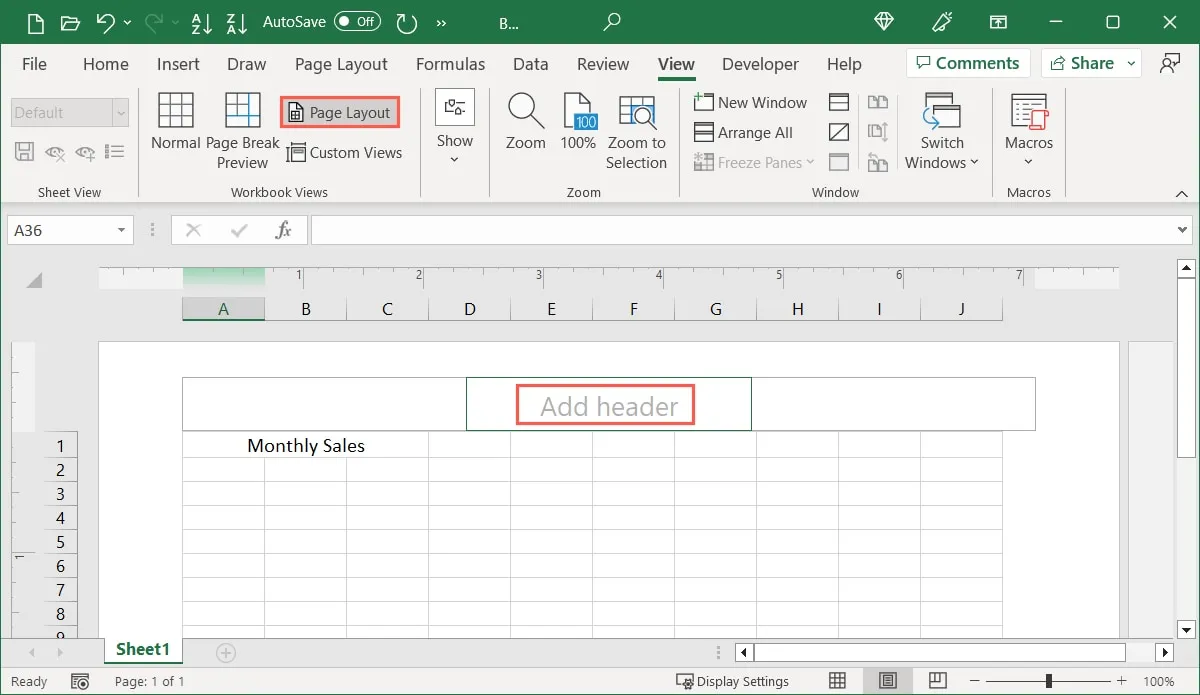
- En utilisant l’une ou l’autre option, vous pouvez choisir la case centrale dans la section d’en-tête pour conserver votre image au milieu des marges droite et gauche. Si vous préférez que l’image soit à droite ou à gauche, choisissez plutôt la zone d’en-tête correspondante.
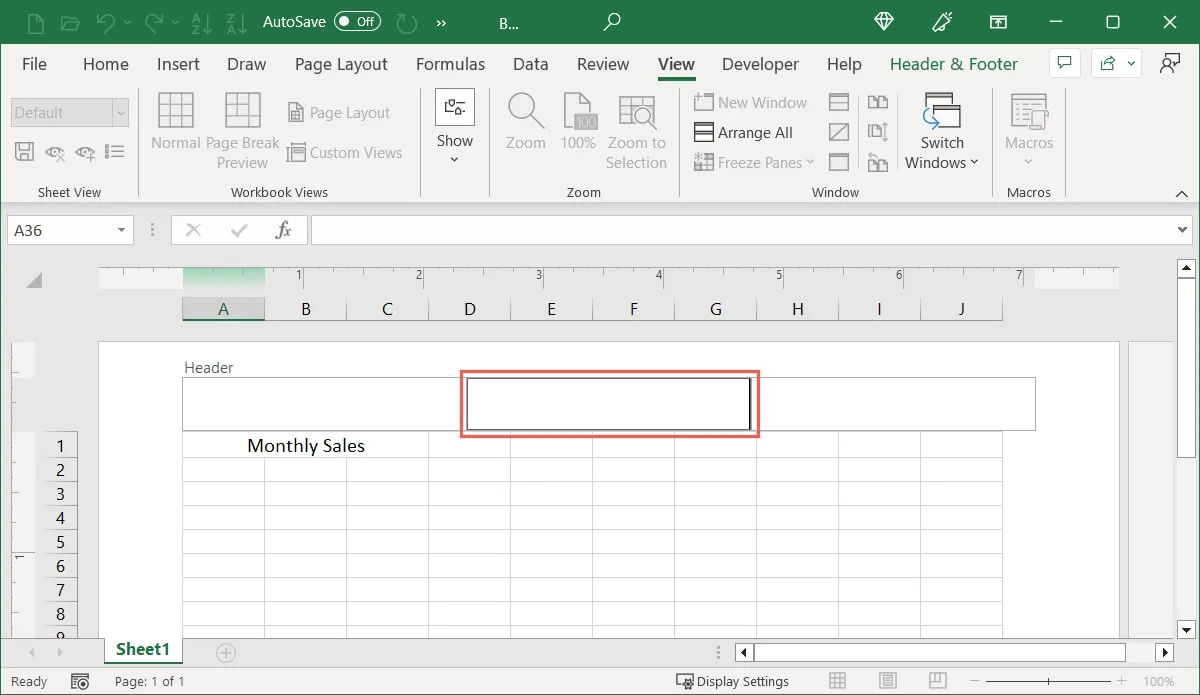
- Avec votre curseur dans la zone, sélectionnez « Image » dans la section « Éléments d’en-tête et de pied de page » du ruban.
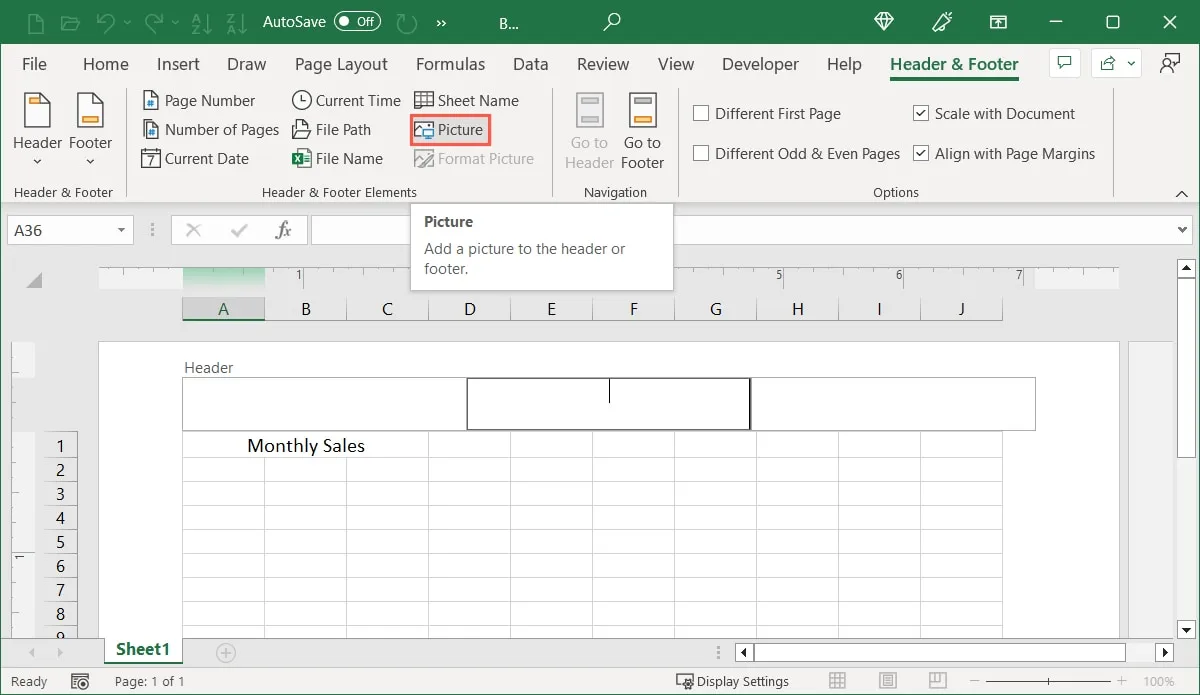
- Choisissez l’emplacement de l’image, sélectionnez-la et cliquez sur « Insérer ».
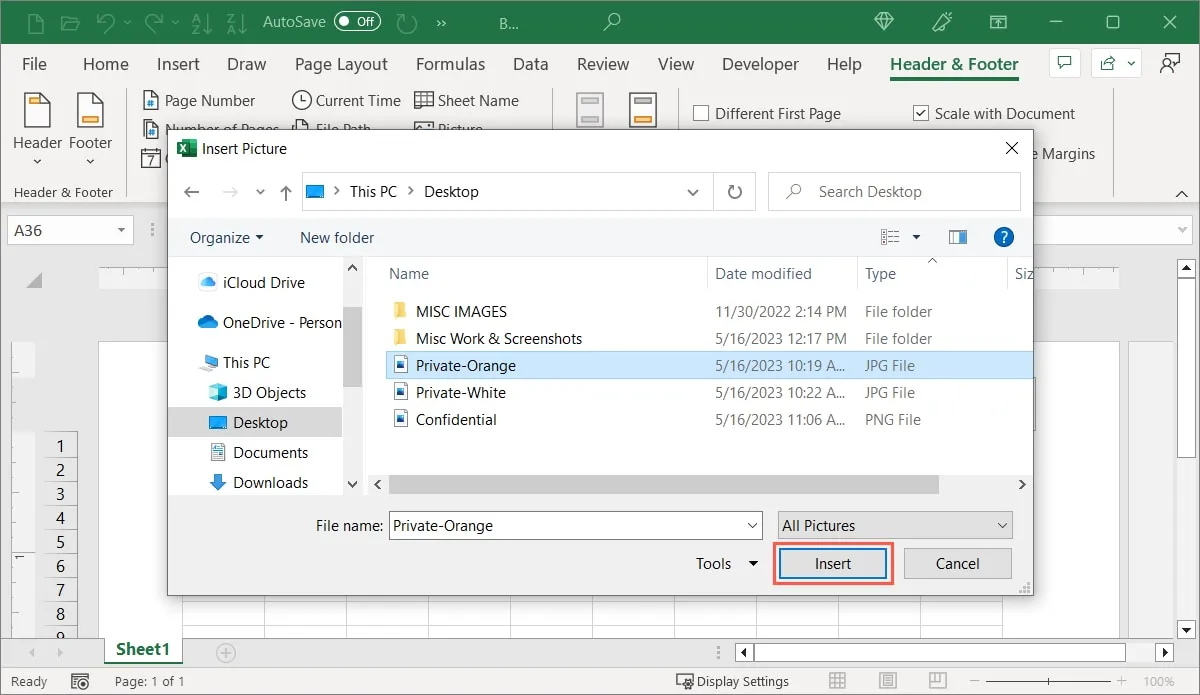
- Vous verrez le
&[Picture]contrôle à l’intérieur de la zone d’en-tête.
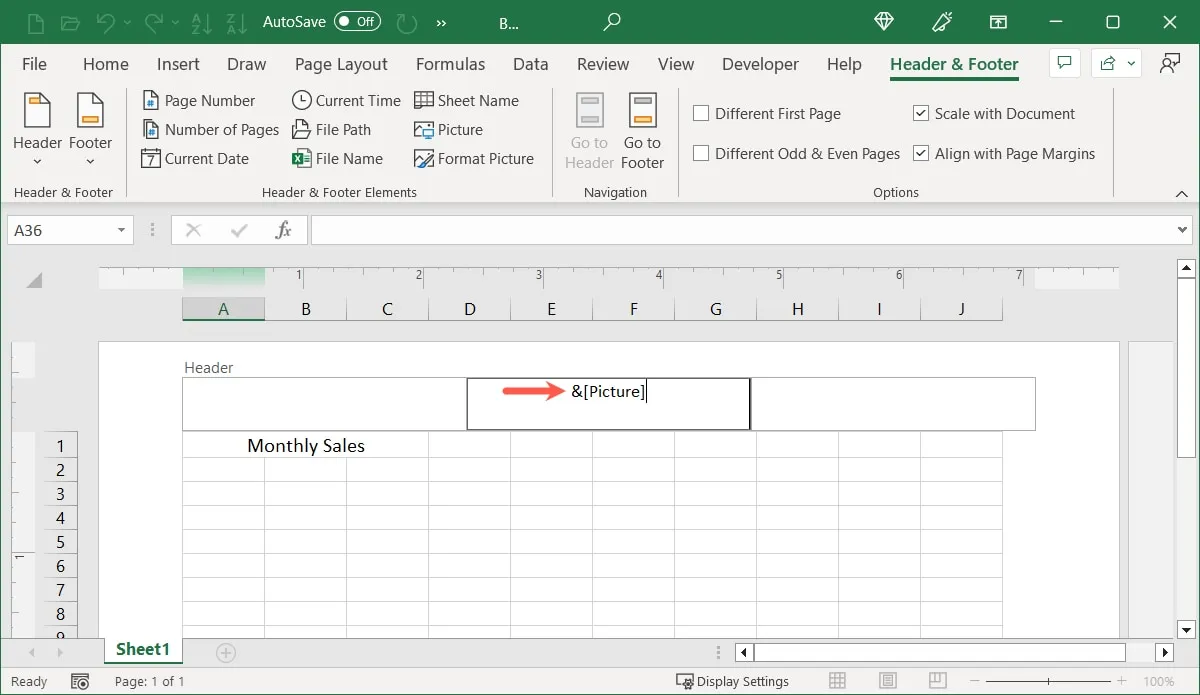
- Cliquez sur un autre emplacement sur la page en dehors de l’en-tête et vous verrez l’image apparaître.
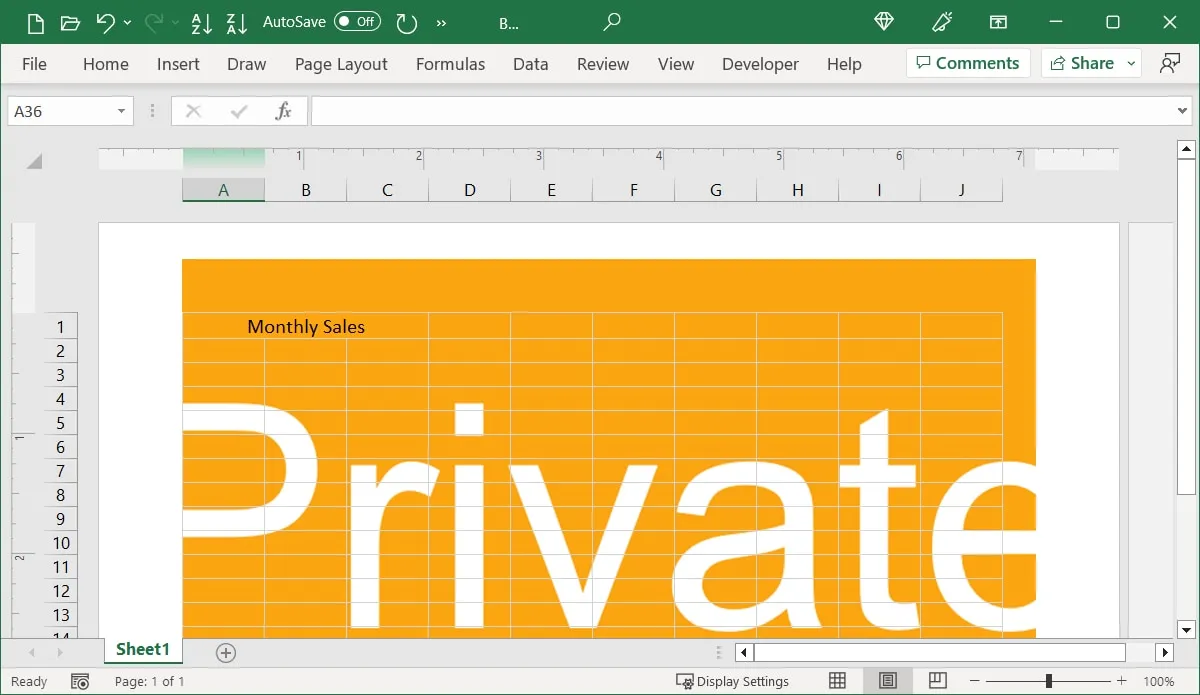
En fonction de la taille et de la couleur de l’image, vous souhaiterez peut-être l’ajuster. Vous pouvez le redimensionner et personnaliser quelques options pour donner à votre filigrane l’apparence que vous souhaitez.
- Si vous aimez l’apparence de votre filigrane, vous pouvez revenir à la vue d’origine de votre feuille. Allez dans l’onglet « Affichage » et sélectionnez « Normal ». Vous ne verrez pas le filigrane, mais vous pouvez continuer à ajouter des données à votre feuille sans image gênante.
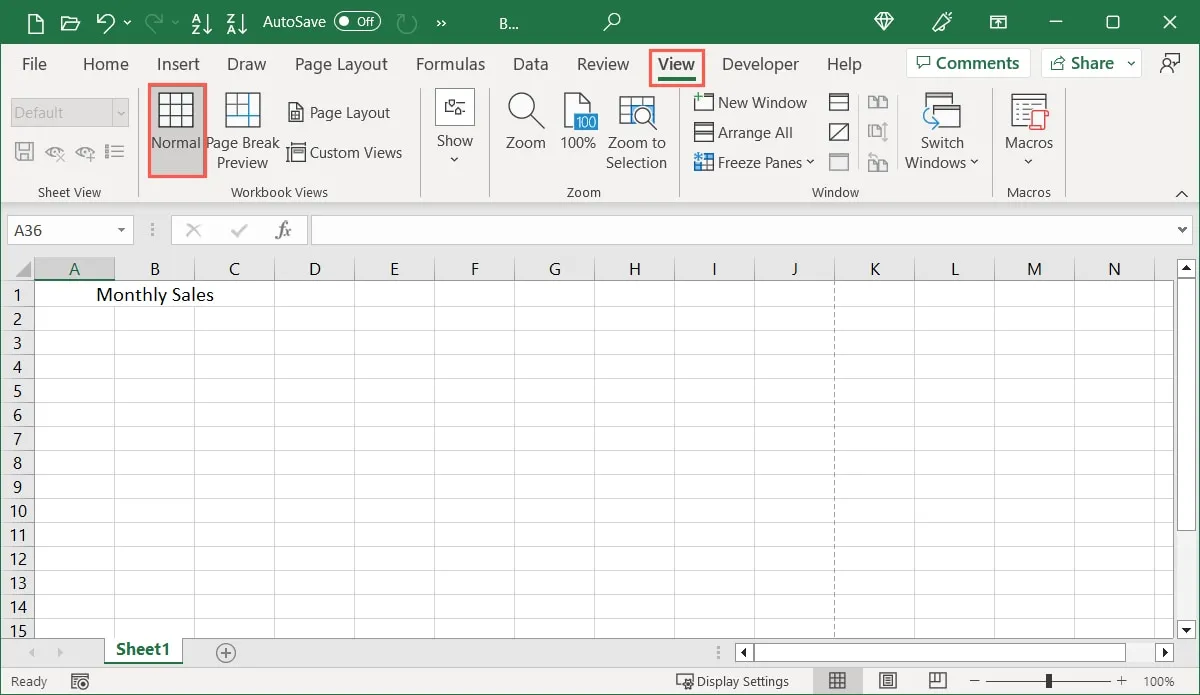
Personnaliser un filigrane dans Excel
Si vous souhaitez apporter des modifications à votre filigrane, par exemple en atténuant l’apparence ou en le redimensionnant, vous disposez de plusieurs options.
- Revenez à la vue « Mise en page » en sélectionnant cette option dans l’onglet « Affichage ».
- Allez dans l’onglet « En-tête et pied de page », sélectionnez la zone d’en-tête contenant l’image et choisissez « Formater l’image » dans le groupe « Éléments d’en-tête et de pied de page ».
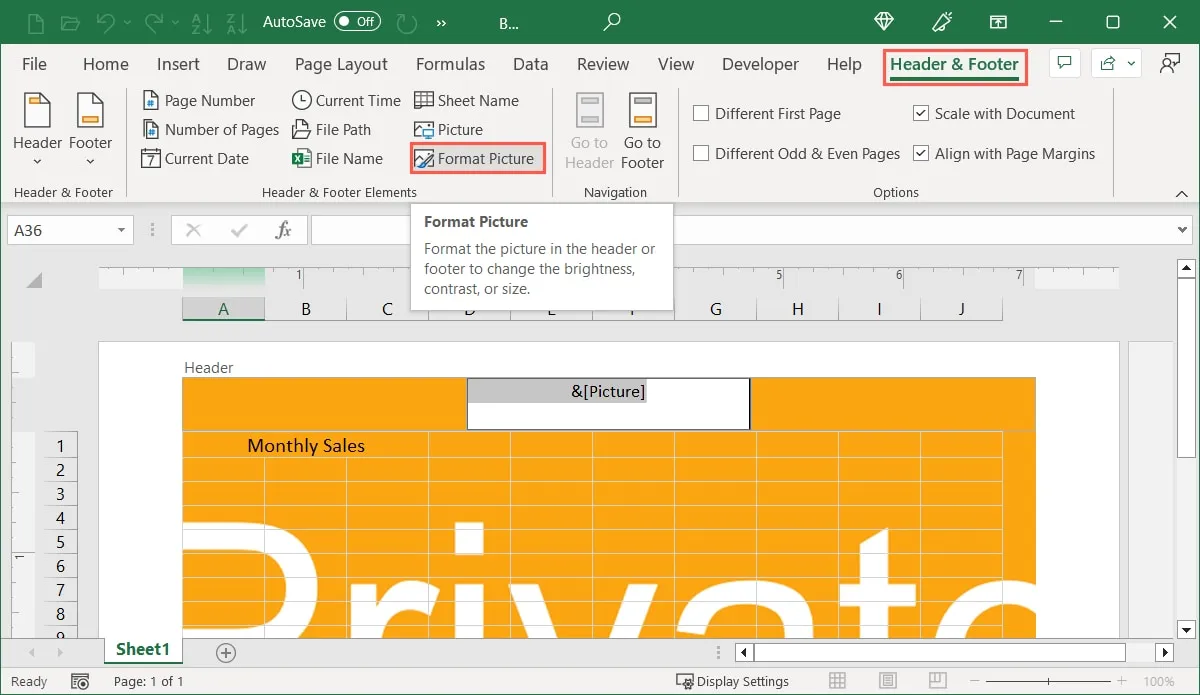
- Lorsque la boîte « Formater l’image » apparaît, apportez les modifications souhaitées en suivant les instructions ci-dessous.
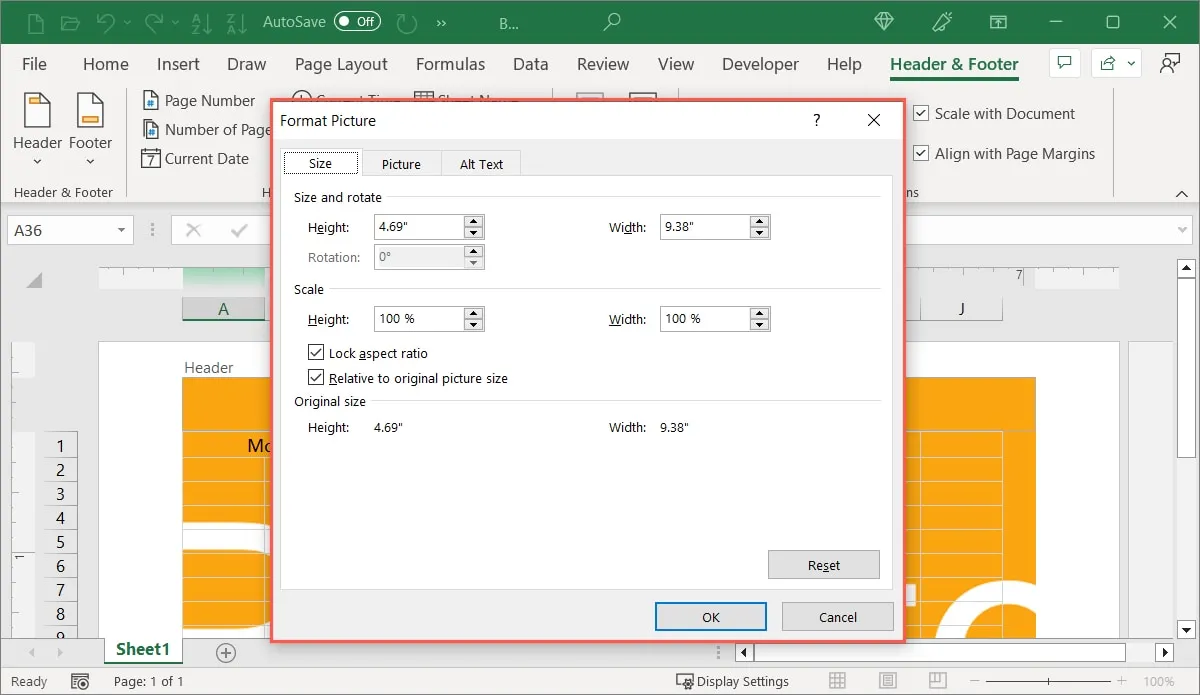
Redimensionner le filigrane
- Allez dans l’onglet « Taille » pour redimensionner l’image à des mesures spécifiques et utilisez les cases « Hauteur » et « Largeur » en haut. Vous pouvez entrer les tailles ou utiliser les flèches pour les augmenter ou les diminuer par petits incréments.
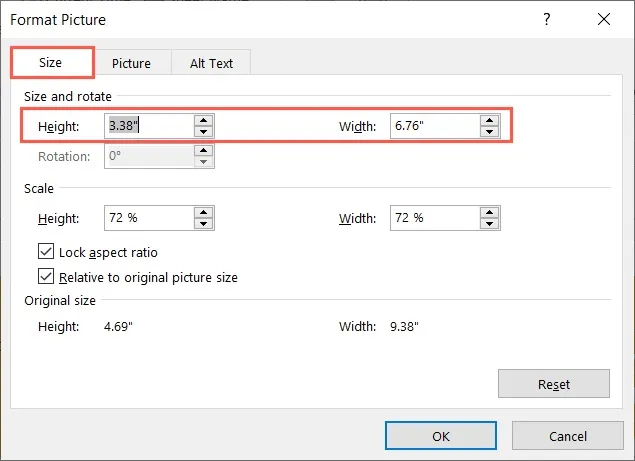
- Pour redimensionner l’image en fonction du pourcentage, utilisez plutôt les cases « Hauteur » et « Largeur » dans la section Échelle. Vous pouvez cocher les cases « Verrouiller les proportions » et « Par rapport à la taille de l’image d’origine » pour ne pas déformer l’image et conserver les pourcentages par rapport aux mesures d’origine.
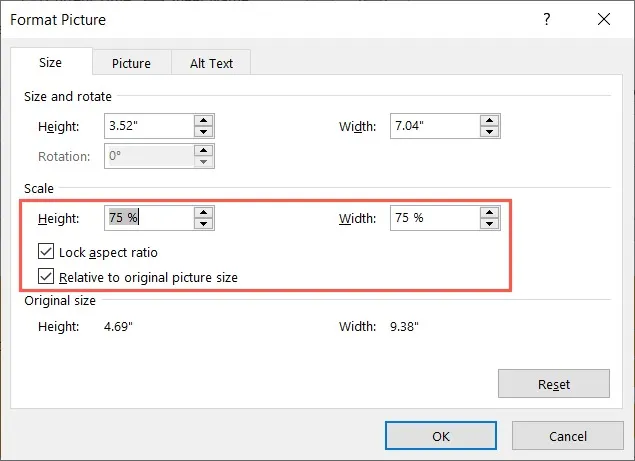
Recadrer ou colorer le filigrane
- Allez dans l’onglet « Image » pour recadrer l’image ou modifier son apparence. Pour recadrer, entrez les mesures dans les cases en haut ou utilisez les flèches.
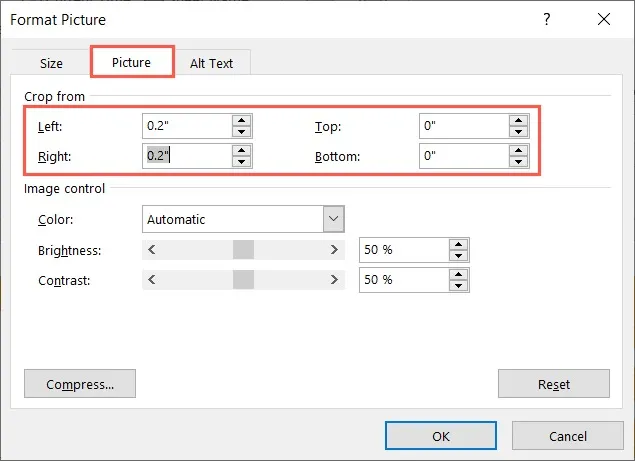
- Pour modifier l’apparence de l’image, utilisez les options de la section Image Control. Si vous souhaitez délaver (atténuer) l’image, rendez-la en noir et blanc ou appliquez une échelle de gris. Vous pouvez également appliquer une couleur. Utilisez les curseurs ou les cases « Luminosité » et « Contraste » pour régler ces attributs.
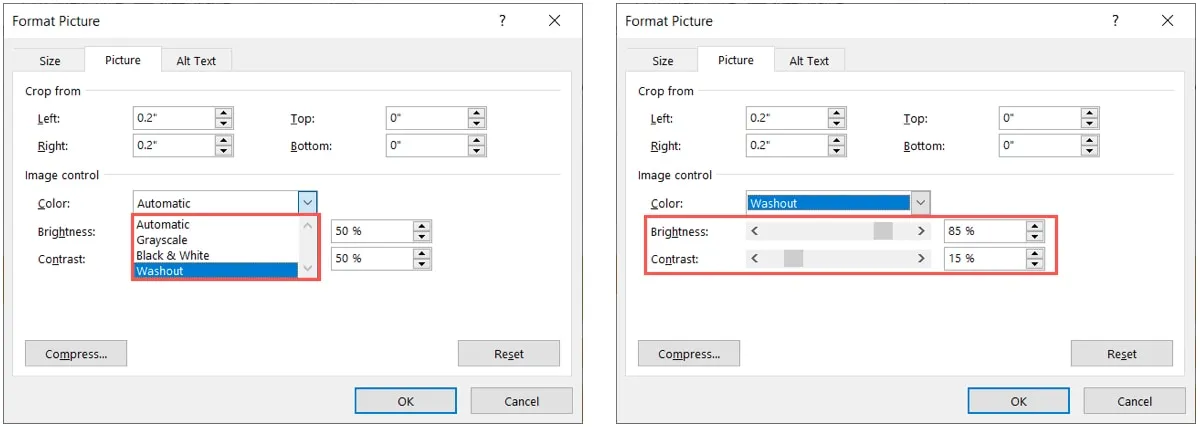
Ajouter un texte alternatif à l’image
- Accédez à l’onglet « Texte alternatif » Si vous souhaitez ajouter cela à votre image, saisissez le texte dans la zone.
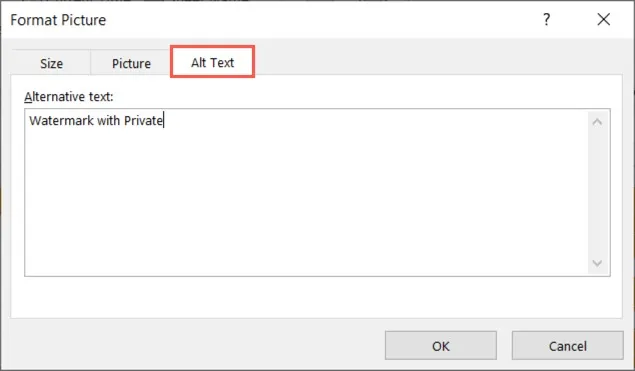
- Lorsque vous avez terminé d’ajuster votre filigrane, sélectionnez « OK » dans la case « Formater l’image » pour appliquer les modifications.

- Vous verrez immédiatement votre image de filigrane mise à jour.

Aligner ou déplacer le filigrane dans Excel
Étant donné que l’image que vous ajoutez se trouve dans la section d’en-tête, elle est positionnée en haut de la feuille Excel. Vous avez plusieurs façons d’aligner le filigrane en fonction des marges. Sinon, déplacez-le plus bas sur la page.
Revenez à la vue « Mise en page », accédez à l’onglet « En-tête et pied de page » et sélectionnez la zone d’en-tête contenant l’image.
Aligner le filigrane
Pour aligner l’image, cochez la case « Aligner avec les marges de page » dans la section Options du ruban. Il existe également des options pour « Différentes premières pages » pour afficher uniquement l’en-tête sur la première page et « Différentes pages paires et impaires » pour ne l’afficher que sur les pages paires ou impaires.
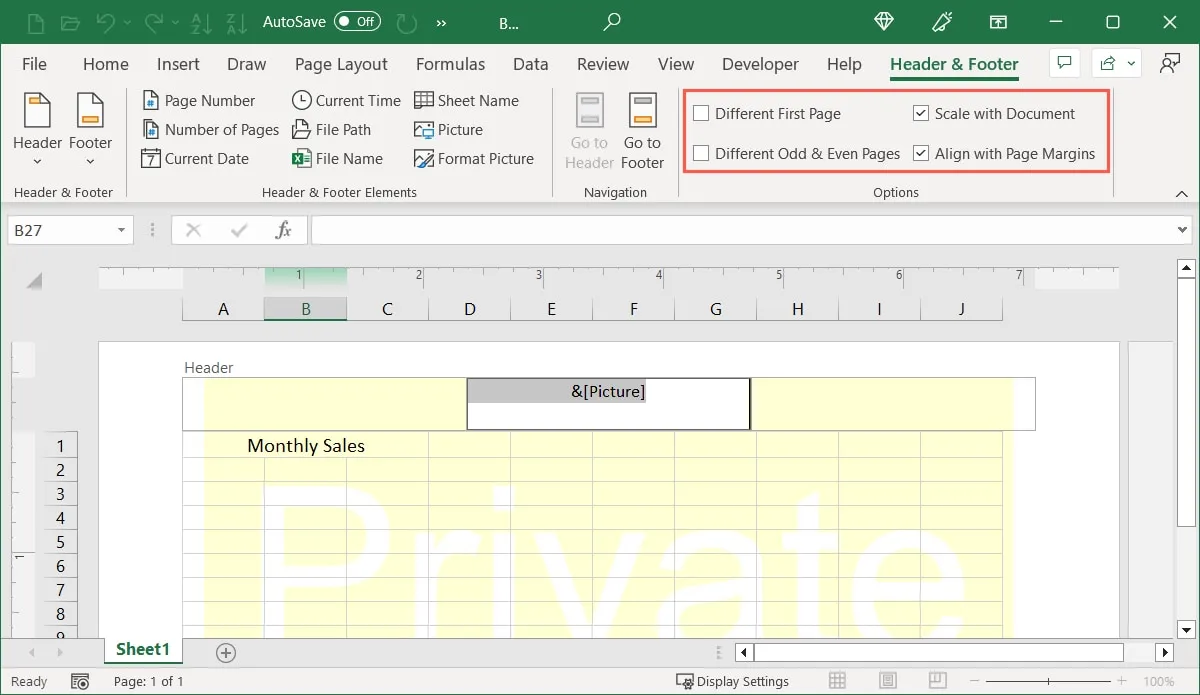
Déplacer le filigrane
- Pour déplacer l’image, placez votre curseur devant le
&[Picture]champ.
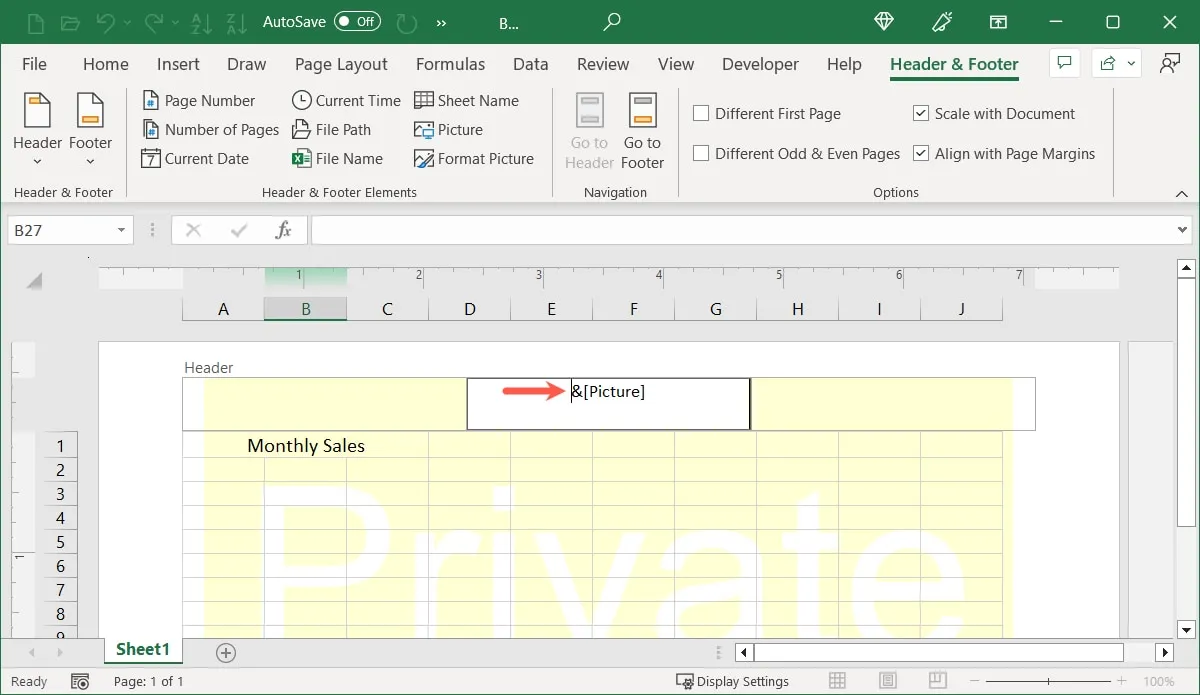
- Appuyez sur Enterou Returnpour déplacer cette balise vers le bas à l’intérieur de la zone d’en-tête. Vous pouvez insérer plusieurs lignes ou seulement quelques-unes, selon la distance à laquelle vous souhaitez déplacer l’image.
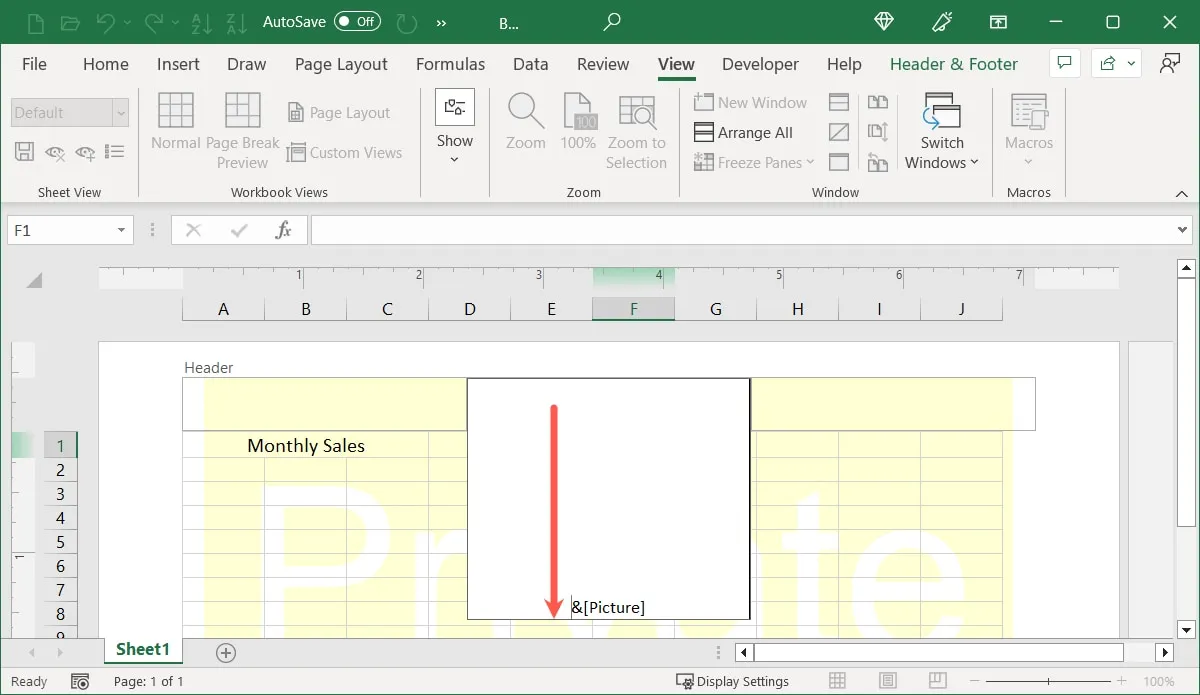
- Cliquez en dehors de l’en-tête pour voir la nouvelle position du filigrane, puis réajustez si nécessaire.

Prévisualiser le filigrane dans Excel
Que vous envisagiez d’imprimer la feuille de calcul Excel ou que vous souhaitiez simplement un aperçu complet du filigrane, utilisez la fonction « Imprimer ».
Allez dans l’onglet « Fichier » et sélectionnez « Imprimer ». Vous verrez un aperçu de votre feuille avec le filigrane. Si vous voyez une feuille vierge ou recevez une erreur, vous devez d’abord ajouter quelques données à la feuille.
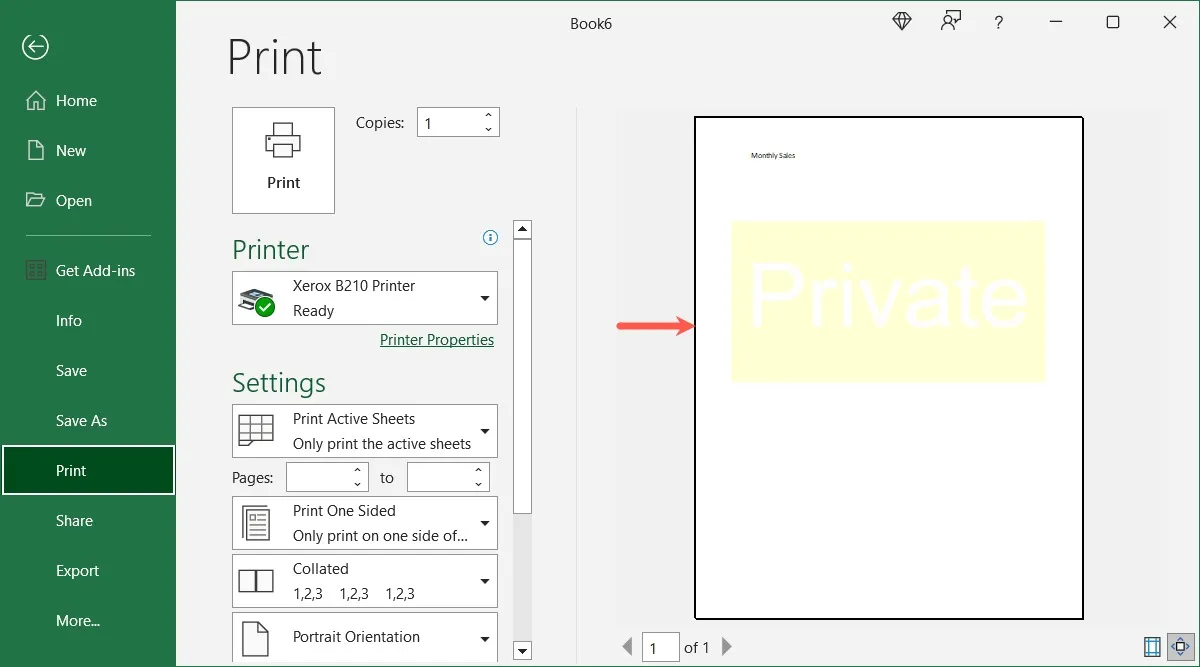
Supprimer un filigrane dans Excel
Si vous souhaitez supprimer un filigrane de votre feuille Excel, vous pouvez le faire facilement :
- Revenez à la vue « Mise en page », sélectionnez le
&[Picture]texte de contrôle et appuyez sur Delete.
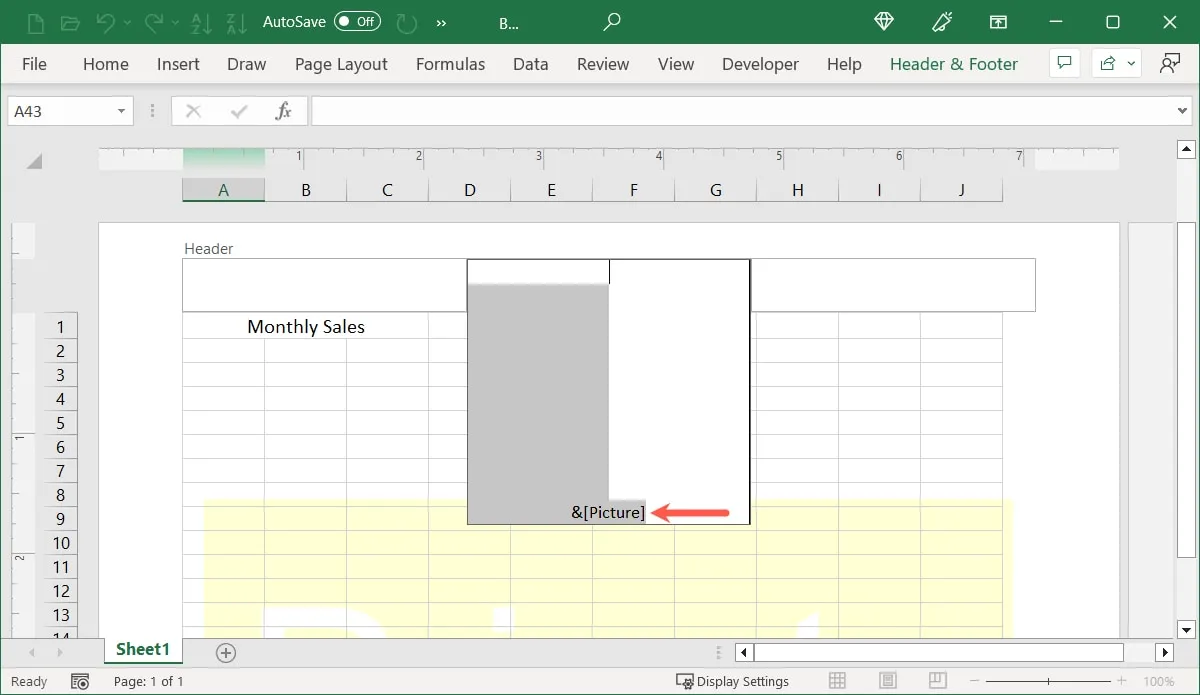
- Lorsque vous cliquez en dehors de la zone d’en-tête, votre filigrane aura disparu.
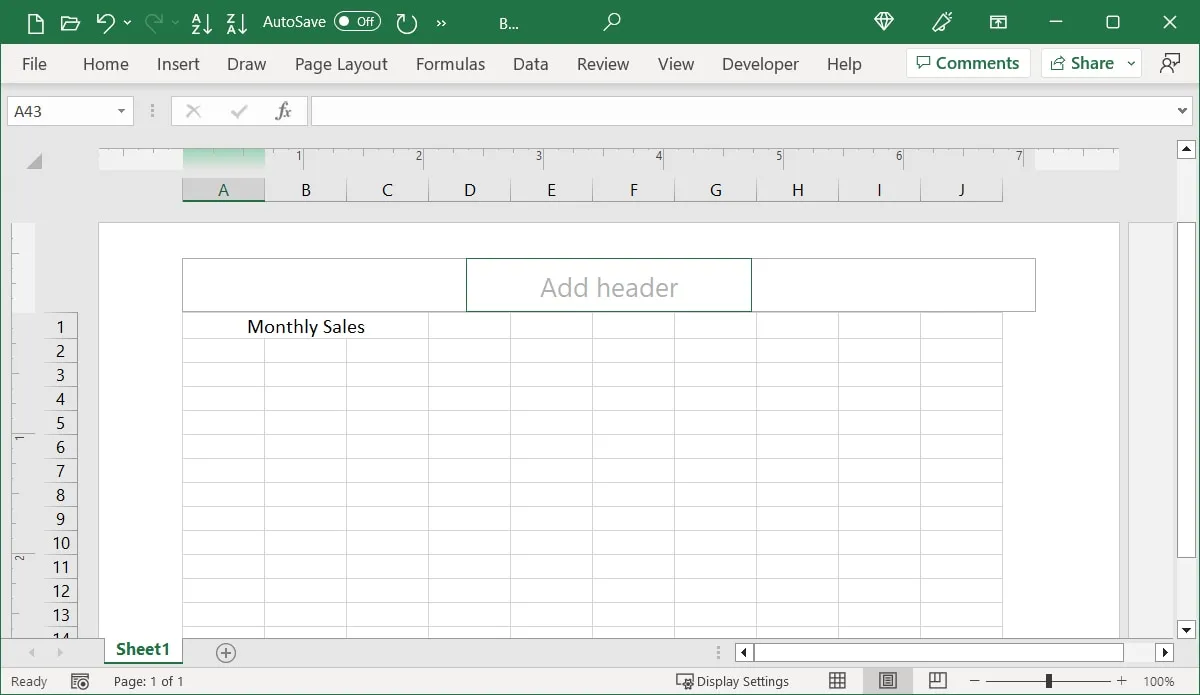
Questions fréquemment posées
Puis-je ajouter un filigrane de texte dans Excel à la place ?
Si vous préférez utiliser du texte plutôt qu’une image, c’est une option. Suivez les instructions ici pour ouvrir la zone d’en-tête dans la vue « Mise en page » et tapez le texte que vous souhaitez utiliser dans la zone d’en-tête.
Sélectionnez ce texte et utilisez les options de la section Police du ruban dans l’onglet « Accueil » pour ajuster le style, la taille et la couleur.
Puis-je encore ajouter d’autres éléments à l’en-tête dans Excel ?
Si vous souhaitez ajouter des éléments tels que des numéros de page, la date actuelle, le chemin du fichier ou le nom de la feuille à l’en-tête, vous pouvez le faire en insérant l’élément dans l’une des deux zones d’en-tête vides sans le filigrane.
Placez votre curseur dans la zone d’en-tête et choisissez parmi les éléments de la section Éléments d’en-tête et de pied de page dans l’onglet « En-tête et pied de page », ou ajoutez le texte de forme libre que vous souhaitez.
Les éléments supplémentaires n’affectent pas le filigrane de l’image.
Comment puis-je ajouter une image à ma feuille Excel ?
Vous pouvez facilement ajouter des images dans Excel à partir de l’onglet « Insérer ». Ouvrez l’onglet et sélectionnez une option dans la section Illustrations du ruban. Ajoutez une image à partir de votre appareil, en ligne ou une image stock, ainsi que des formes, des icônes, des modèles 3D et des captures d’écran.
Une fois que vous avez inséré l’image, sélectionnez-la et accédez à l’onglet « Format d’image », « Format de forme » ou « Format graphique » pour la personnaliser.
Toutes les captures d’écran de Sandy Writtenhouse.



Laisser un commentaire