Comment ajouter un séparateur entre les applications dans la barre des tâches de Windows 11
Windows 11 a introduit de nouvelles fonctionnalités intéressantes, notamment une barre des tâches repensée et alignée de manière centrale par défaut. Cependant, l’ajout de nombreuses icônes à la barre des tâches peut lui donner un aspect encombré. Heureusement, les utilisateurs de Windows 11 peuvent facilement séparer les icônes de la barre des tâches dans Windows 11, ce qui permet de créer une barre des tâches mieux organisée. Ce tutoriel montre comment créer des séparateurs pour vos icônes.
Comment ajouter un séparateur sur votre barre des tâches Windows 11
La principale raison d’ajouter un séparateur entre les icônes dans la barre des tâches de Windows 11 est de faciliter la navigation, en organisant les icônes par catégorie ou par couleur. De plus, cela donne un look distinct à votre PC.
Cependant, l’ajout d’un séparateur (diviseur) entre des icônes ou un ensemble d’icônes n’est pas une fonctionnalité intégrée dans Windows 11, mais cela reste facile à faire via un raccourci.
Créez un raccourci pour un dossier – n’importe quel dossier – en cliquant avec le bouton droit sur le dossier et sélectionnez « Envoyer vers -> Bureau (Créer un raccourci) ».
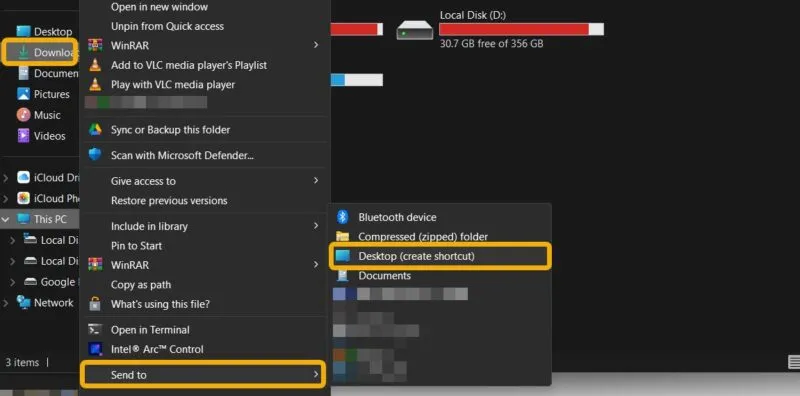
Normalement, les raccourcis ne peuvent pas être épinglés dans la barre des tâches. Nous utilisons une solution de contournement pour ce faire, qui oblige Windows à traiter le raccourci comme un dossier. Cliquez avec le bouton droit sur le raccourci nouvellement créé et sélectionnez « Propriétés ».
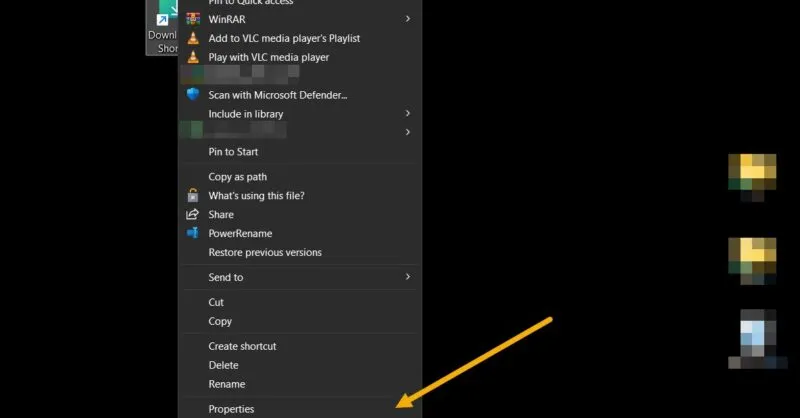
Dans le champ « Cible », ajoutez le mot « explorateur » avant le chemin, puis cliquez sur « OK » pour enregistrer.

Lorsque vous modifiez l’icône de raccourci pour qu’elle ressemble à un séparateur, tenez compte de la couleur de votre barre des tâches. Par exemple, si le vôtre est noir, il est conseillé d’utiliser un séparateur blanc ou gris. Vous pouvez utiliser un site Web comme PNGPlay pour télécharger une nouvelle icône de raccourci.
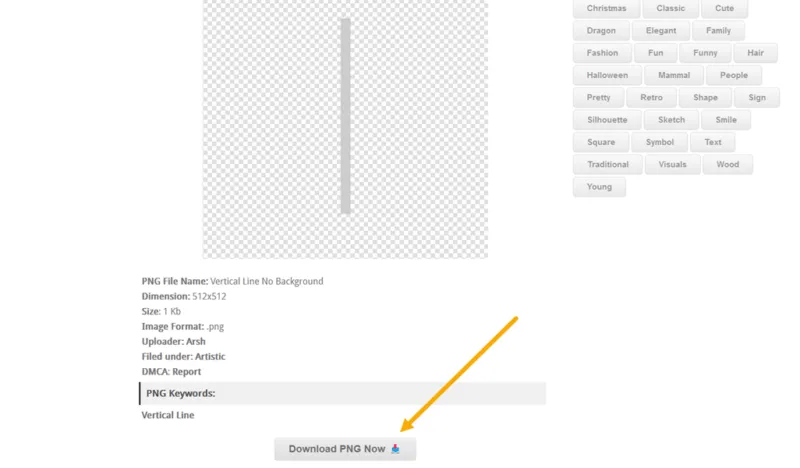
Après avoir téléchargé l’image PNG, vous devrez la convertir en icône (extension de fichier ICO). Convertio est un bon outil Web pour cela.
Téléchargez le fichier de sortie sur votre bureau, puis cliquez à nouveau avec le bouton droit sur votre raccourci et sélectionnez « Propriétés ».
Passez à l’onglet « Raccourci » et cliquez sur « Changer d’icône » en bas. Sélectionnez le fichier ICO que vous venez de créer et enregistrez les modifications en cliquant sur « Appliquer ».
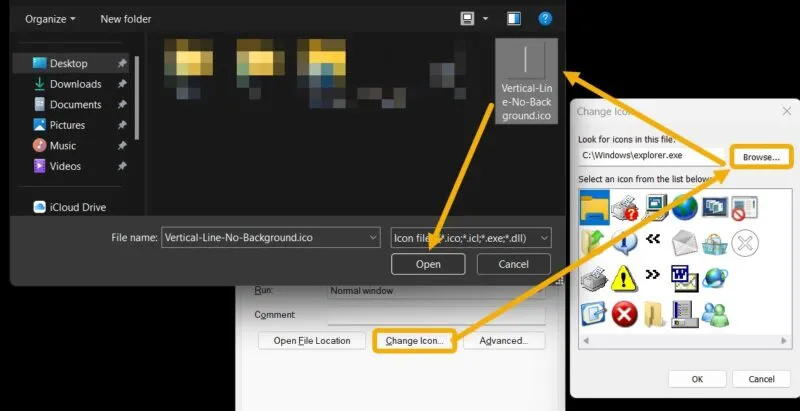
Ce raccourci qui ressemble à un séparateur peut ouvrir un dossier spécifique lorsque vous cliquez dessus. Faites un clic droit dessus et sélectionnez « Épingler à la barre des tâches ».
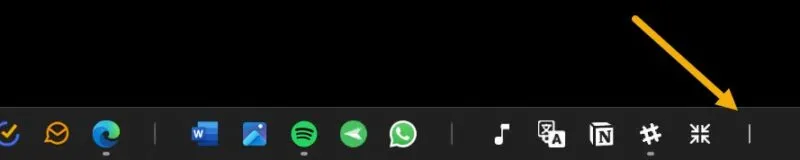
Enfin, renommez le raccourci pour qu’il soit simplement vide. Supprimer le nom vous permettra d’éviter de voir un nom lorsque vous passez votre souris sur le raccourci de la barre des tâches. Appuyez sur F2(ou Fn+ F2sur les cahiers) pour renommer le fichier, puis maintenez le Altbouton enfoncé et tapez rapidement 0160pour saisir du texte vide.
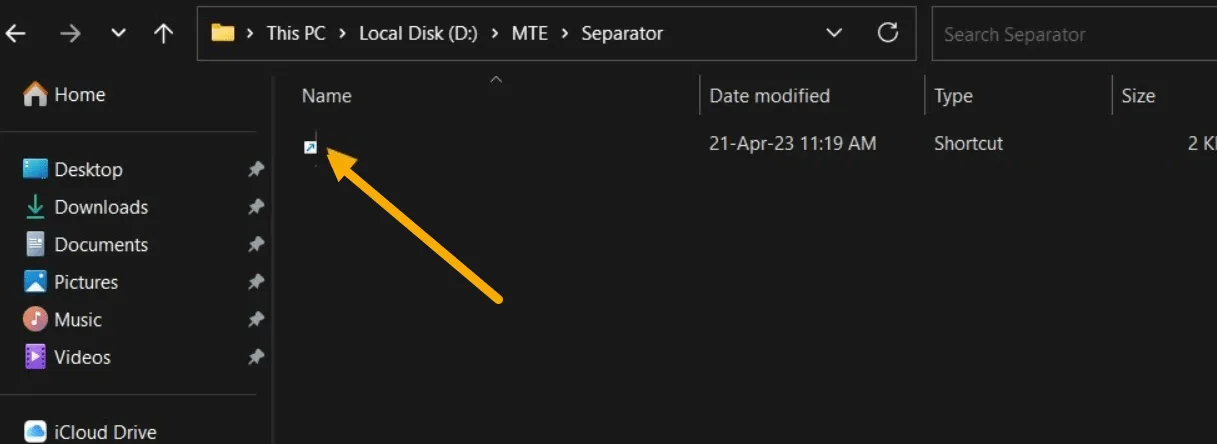
Un séparateur peut ne pas suffire pour les personnes qui utilisent de nombreux raccourcis dans la barre des tâches, mais vous pouvez en ajouter plusieurs. Cependant, vous ne pouvez évidemment pas utiliser le raccourci que vous avez créé précédemment plus d’une fois, car vous ne pouvez rien épingler deux fois dans la barre des tâches. Il vous suffira d’en créer davantage en suivant les mêmes étapes.
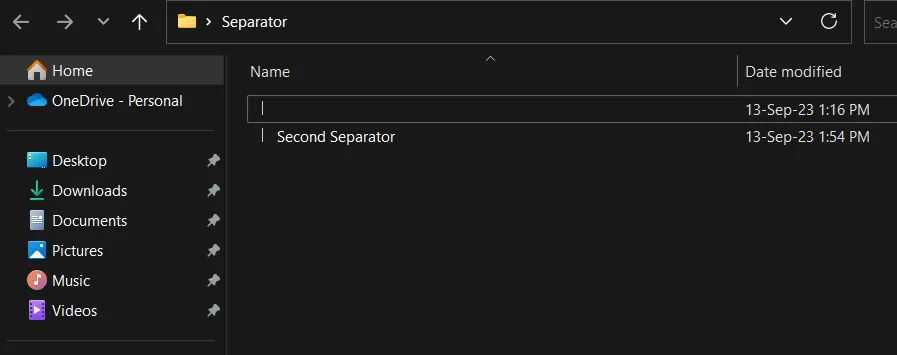
Lorsqu’il s’agit de renommer le deuxième raccourci, appuyez sur F2, puis appuyez deux fois sur Alt+ 0160pour conserver l’icône sans étiquette et éviter de créer un doublon.

Faites glisser et déposez la nouvelle icône dans la barre des tâches, ou cliquez dessus avec le bouton droit et choisissez « Épingler à la barre des tâches ». Répétez ces étapes pour autant de séparateurs que vous le souhaitez.
Notez que vous devez éviter de créer plusieurs raccourcis qui vous mènent au même dossier.
Comment créer un raccourci qui ouvre le bureau
Si vous cliquez accidentellement sur le dossier que vous avez déguisé en séparateur dans la barre des tâches, vous pouvez le faire afficher le bureau, au lieu d’ouvrir un dossier, pour ne pas gâcher ce que vous faites.
Cliquez avec le bouton droit sur n’importe quelle zone vide de votre bureau (ou tout autre dossier) et sélectionnez « Nouveau » → Raccourci.
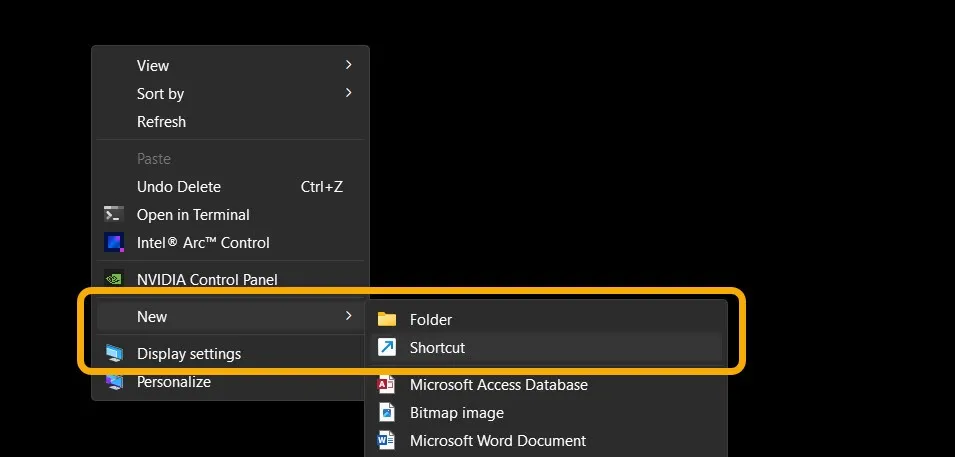
Copiez le code suivant dans le champ « Localisation », puis cliquez sur « Suivant » :
explorer.exe shell:::{3080F90D-D7AD-11D9-BD98-0000947B0257}
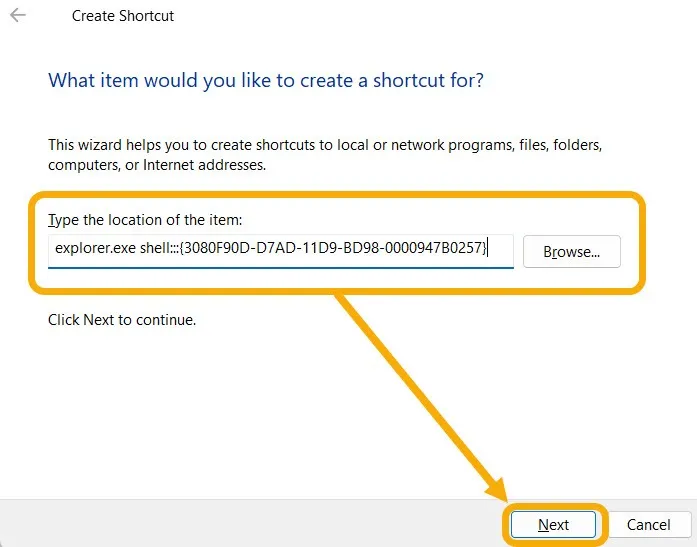
Il vous sera demandé de nommer le raccourci. Tapez Alt+ 0160pour ajouter du texte vide.
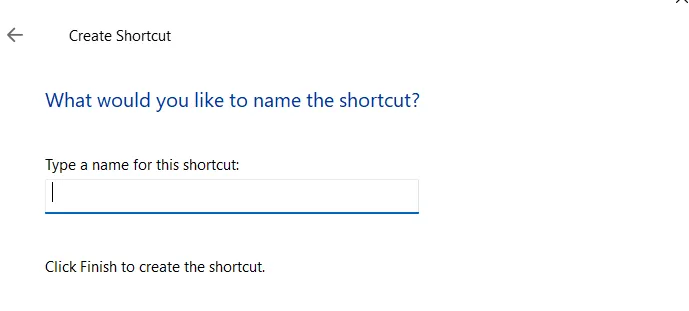
Une fois le raccourci créé, la dernière étape consiste à remplacer son icône par l’icône de séparateur que vous avez précédemment téléchargée.
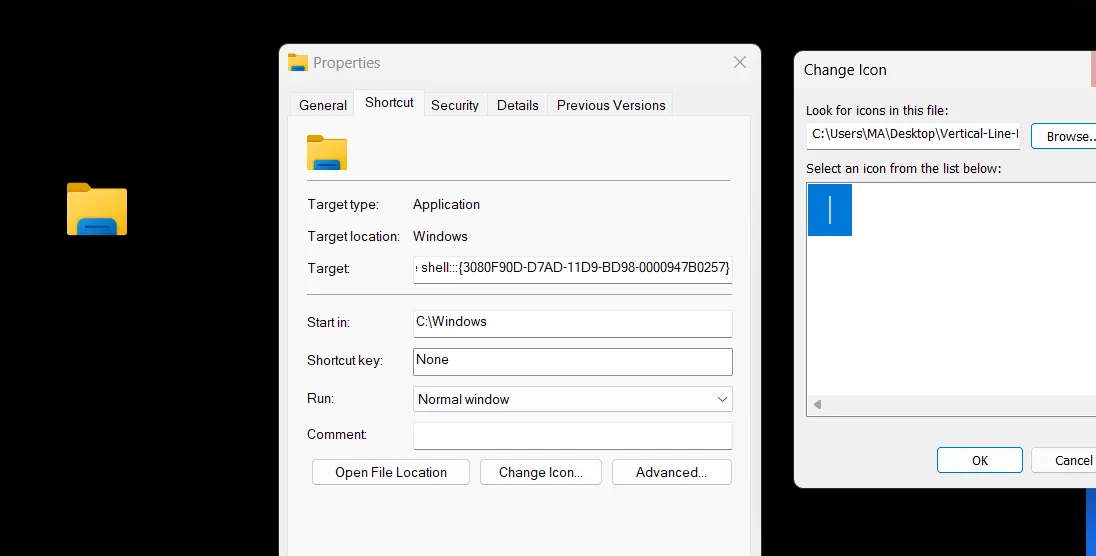
Placez le séparateur sur la barre des tâches, et une fois que vous aurez cliqué dessus, vous serez redirigé vers le bureau, exactement comme le raccourci clavier Win+ D.
Comment ajouter un séparateur entre les applications dans le menu Démarrer
En plus de la barre des tâches, vous pouvez également personnaliser davantage le menu Démarrer de Windows 11 en ajoutant des séparateurs. Profitez des mêmes raccourcis que vous avez créés précédemment pour ce faire.
Accédez au dossier contenant vos raccourcis séparateurs.
Faites un clic droit sur le premier et choisissez « Épingler pour démarrer ».
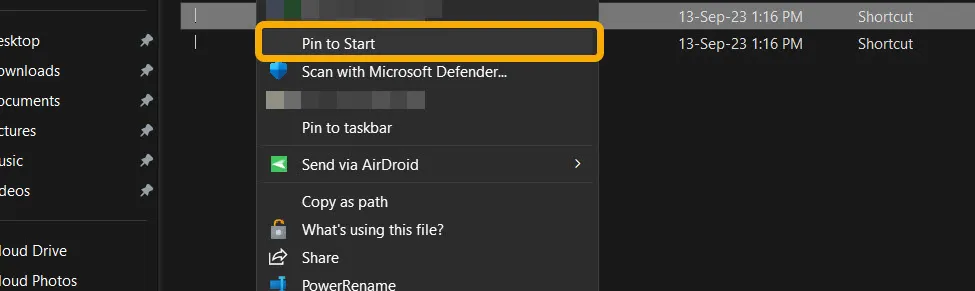
Cliquez et maintenez le séparateur dans votre menu Démarrer et déplacez-le où vous le souhaitez. Répétez l’opération pour ajouter plus de séparateurs.
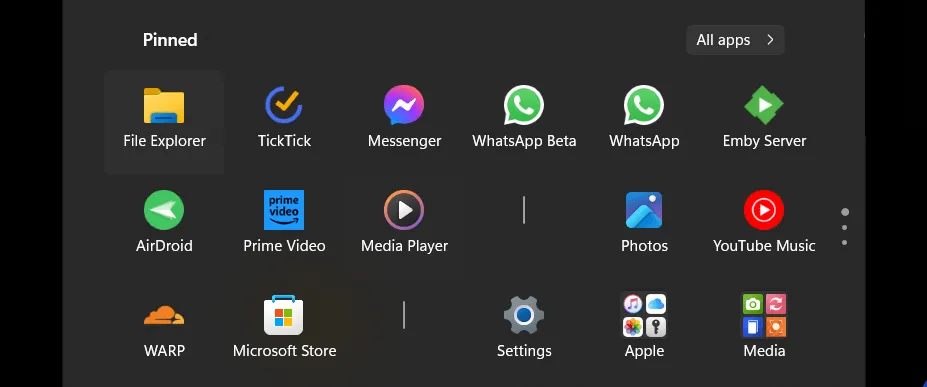
Quelle est la prochaine étape pour la barre des tâches Windows ?
Maintenant que vous savez comment séparer les icônes de la barre des tâches, vous aimeriez peut-être examiner davantage d’options de personnalisation pour votre barre des tâches . Si jamais vous constatez que votre barre des tâches ne répond pas , consultez notre liste de correctifs.
Toutes les images et captures d’écran de Mustafa Ashour.



Laisser un commentaire