Comment ajouter une tête courante dans Google Docs [2023]
![Comment ajouter une tête courante dans Google Docs [2023]](https://cdn.thewindowsclub.blog/wp-content/uploads/2023/02/how-to-add-a-running-head-in-docs-fi-640x375.webp)
Ce qu’il faut savoir
- Ajoutez un en-tête courant sur docs.google.com en sélectionnant Insertion > En-têtes et pieds de page > En-tête .
- Si vous préférez un raccourci clavier, utilisez
Ctrl + Alt + OouCtrl + Alt + H.
Les documents officiels ont souvent des exigences spécifiques en matière de formatage et de style, qu’il s’agisse de filigranes, de citations, d’hyperliens, de mentions, etc. Si vous avez récemment reçu un papier de style APA, vous avez peut-être vu l’exigence d’une tête courante.
De nombreux utilisateurs novices sont souvent déconcertés par ce terme et se demandent ce que cela signifie et comment vous pouvez en ajouter un dans Google Docs. Si vous êtes dans le même bateau et que vous voulez en savoir plus sur la course à pied, nous avons le guide parfait pour vous. Commençons.
Qu’est-ce qu’une tête de course et pourquoi en avez-vous besoin ?
Un en-tête courant, également appelé en-tête courant, est un en-tête récurrent dans un document qui aide à identifier votre matériel écrit. Principalement utilisé dans les documents de style APA et les articles d’étudiants, son objectif principal est d’aider à identifier vos documents si les pages se détachent ou sont en désordre.
Donc, si vous cherchez à insérer une tête courante, vous avez probablement affaire à un document important. Utilisez la section ci-dessous pour vous aider à ajouter une tête courante dans Google Docs.
Comment ajouter une tête courante dans Google Docs
Voici comment vous pouvez ajouter une tête courante dans Google Docs.
Étape 1 : Ajouter un en-tête
Tout d’abord, nous devons ajouter un en-tête à votre document. Dirigez-vous vers la première page, puis utilisez l’une des méthodes ci-dessous pour ajouter un en-tête.
Suivez les étapes ci-dessous pour ajouter une tête de course à partir de la barre de menus en haut.
Ouvrez le document concerné dans Google Docs et cliquez sur Insérer en haut.
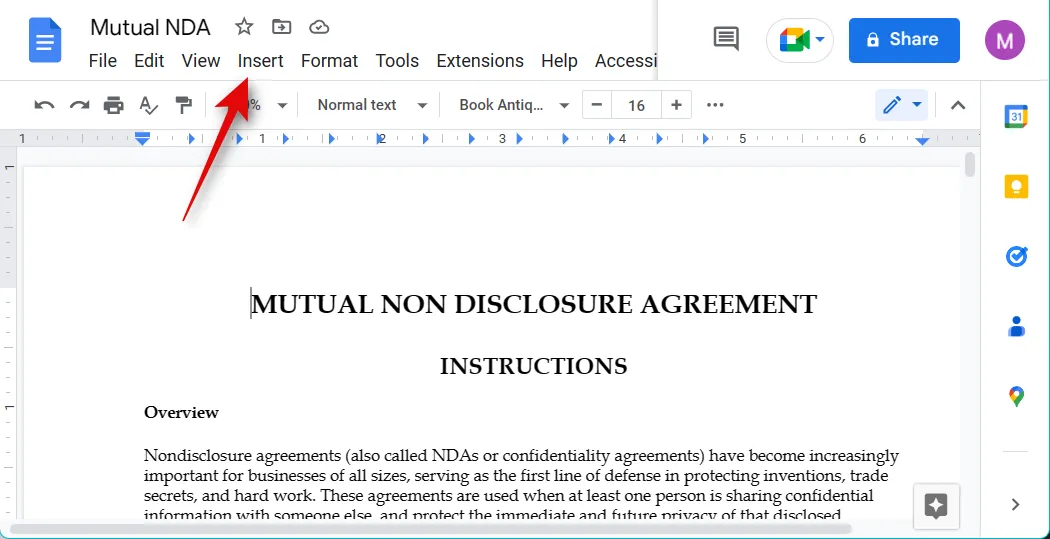
Passez la souris sur En-têtes et pieds de page .
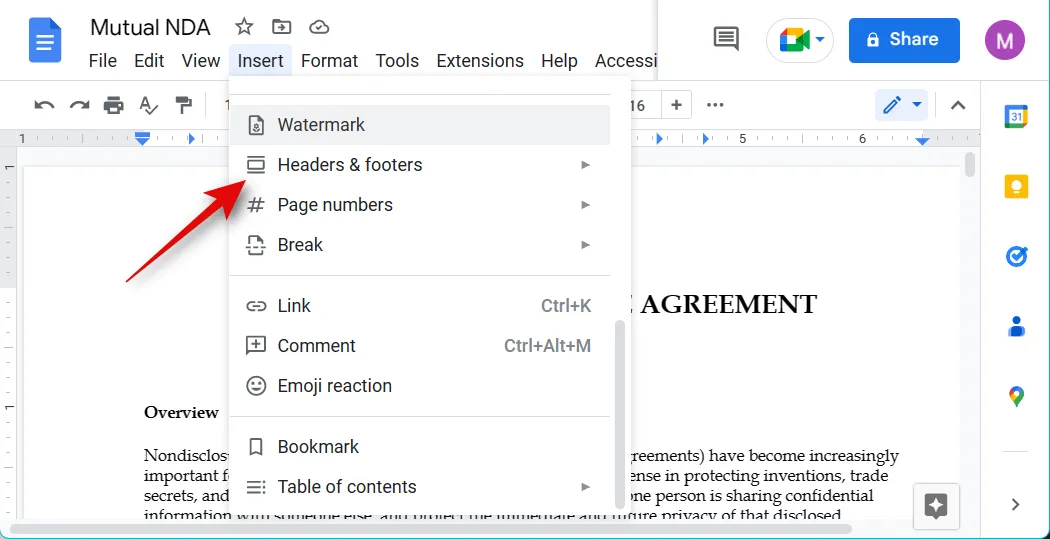
Sélectionnez En-tête .
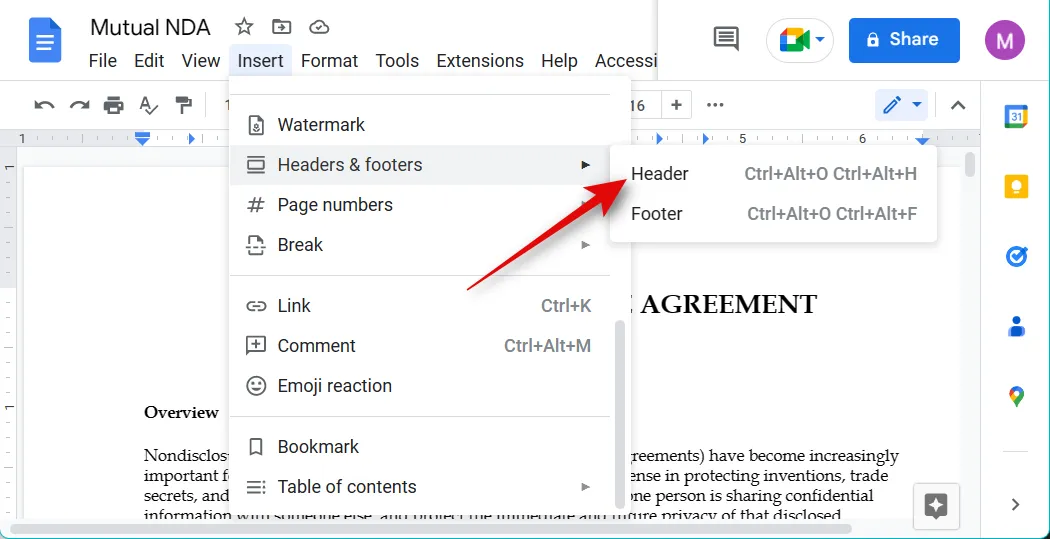
Et c’est tout! Vous aurez maintenant ajouté un en-tête à votre document.
Méthode 2 : Utiliser un raccourci clavier
Vous pouvez également utiliser un raccourci clavier pour ajouter instantanément un en-tête à votre document.
Commencez par placer le curseur sur la première page. Appuyez maintenant sur Ctrl + Alt + O + Ctrl + Alt + H.

Et c’est tout! Vous aurez maintenant ajouté un en-tête à votre document.
Étape 2 : Personnalisez et formatez votre en-tête
Nous pouvons maintenant personnaliser et formater l’en-tête selon les exigences de votre document.
Commencez par écrire le texte nécessaire dans l’en-tête.

Personnalisez maintenant votre police, la taille de la police, l’alignement , etc., comme vous le feriez pour n’importe quel autre texte.
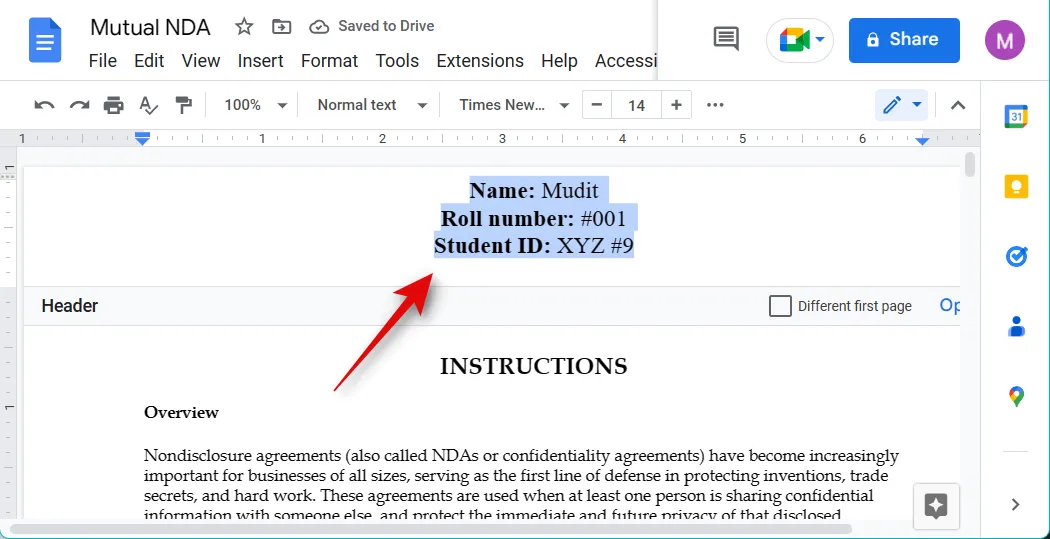
Cliquez sur Option .

Sélectionnez Format d’en-tête .
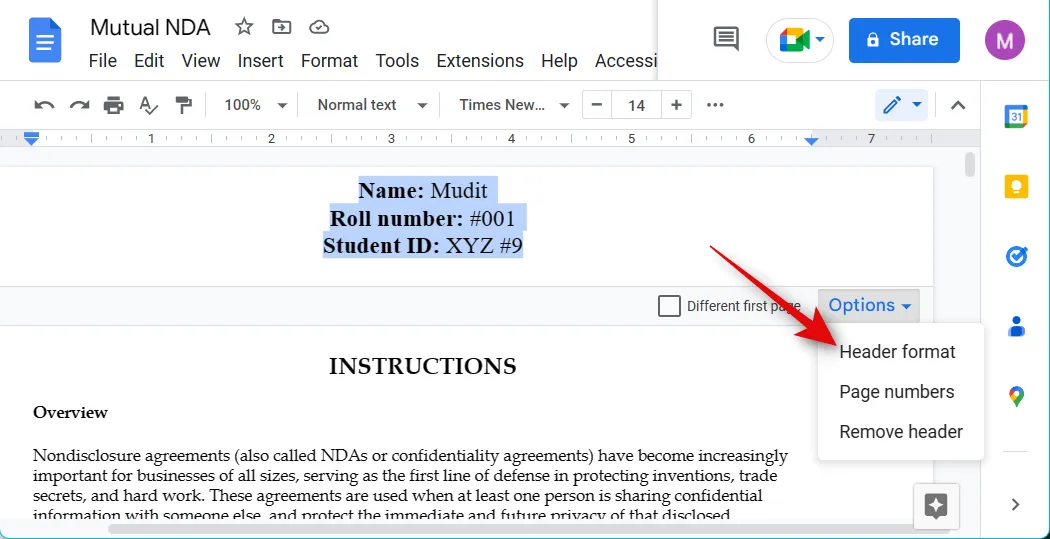
Entrez maintenant votre marge d’en-tête préférée en fonction de vos besoins.
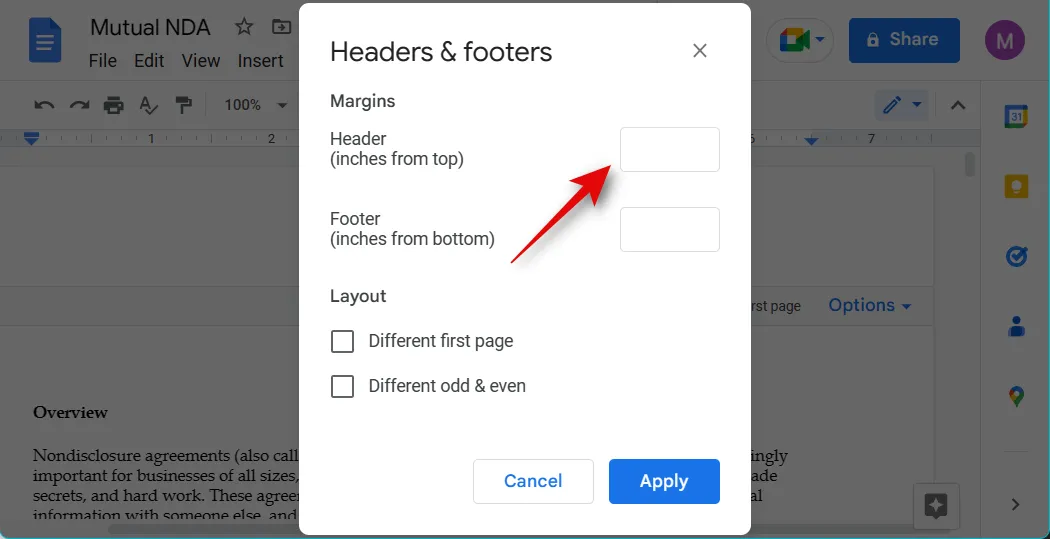
Cochez la case Première page différente si vous souhaitez utiliser un en-tête différent sur la première page.
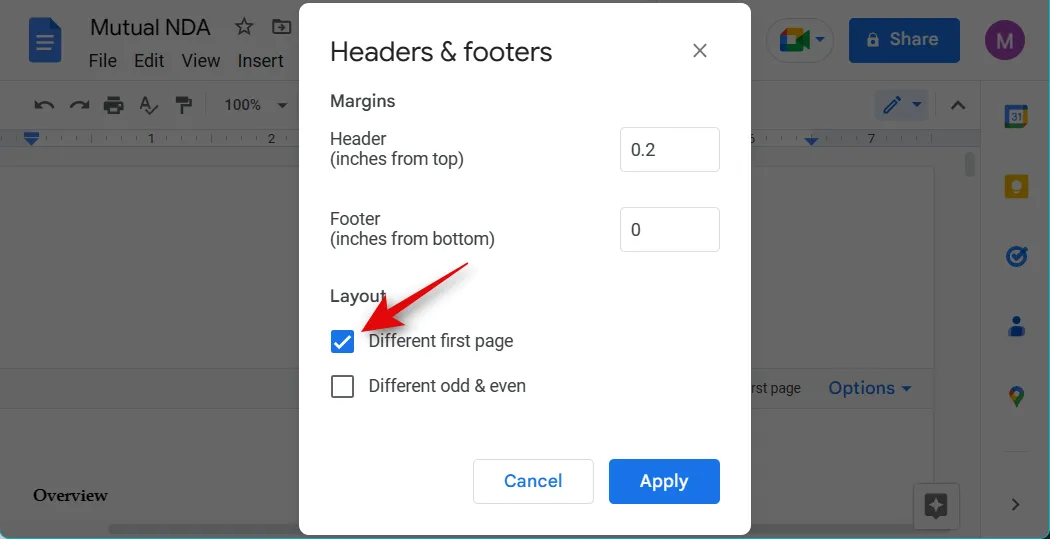
Si vous avez besoin d’un en-tête et d’un pied de page différents sur chaque autre page, cochez la case Différent impair et pair .
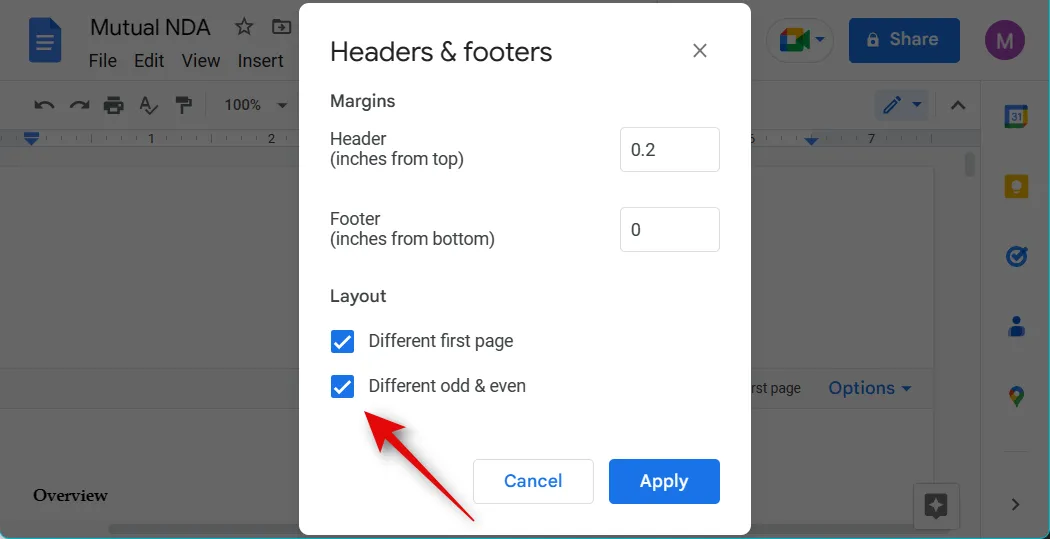
Cliquez sur Appliquer .
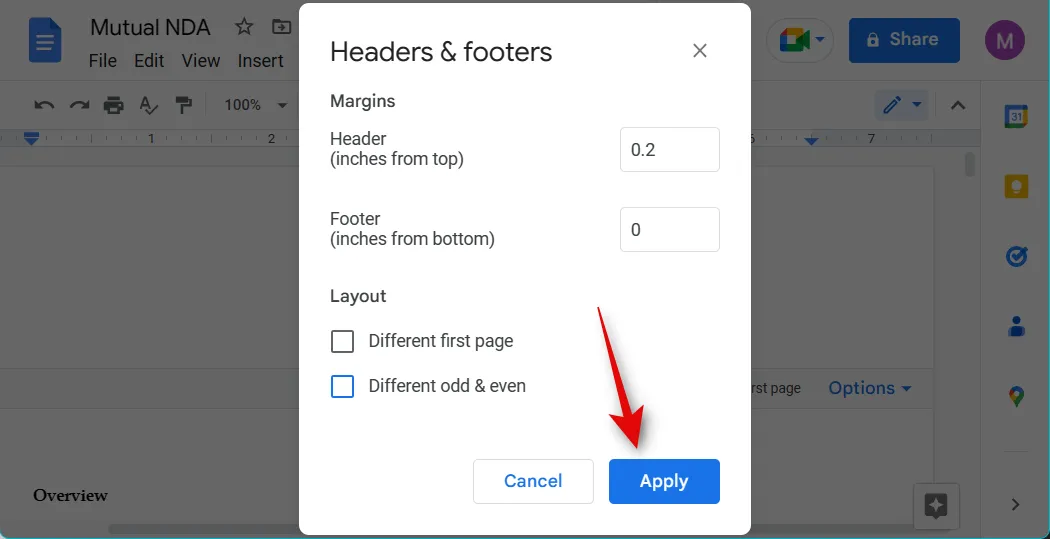
Et c’est tout! Vous aurez maintenant personnalisé votre en-tête courant.
Étape 3 : Ajoutez des numéros de page
Nous pouvons également ajouter des numéros de page, car c’est une exigence pour la plupart des documents officiels qui nécessitent une tête courante. Utilisez les étapes ci-dessous pour vous aider dans le processus.
Ouvrez le document concerné et double-cliquez sur l’en-tête de la première page de votre document.
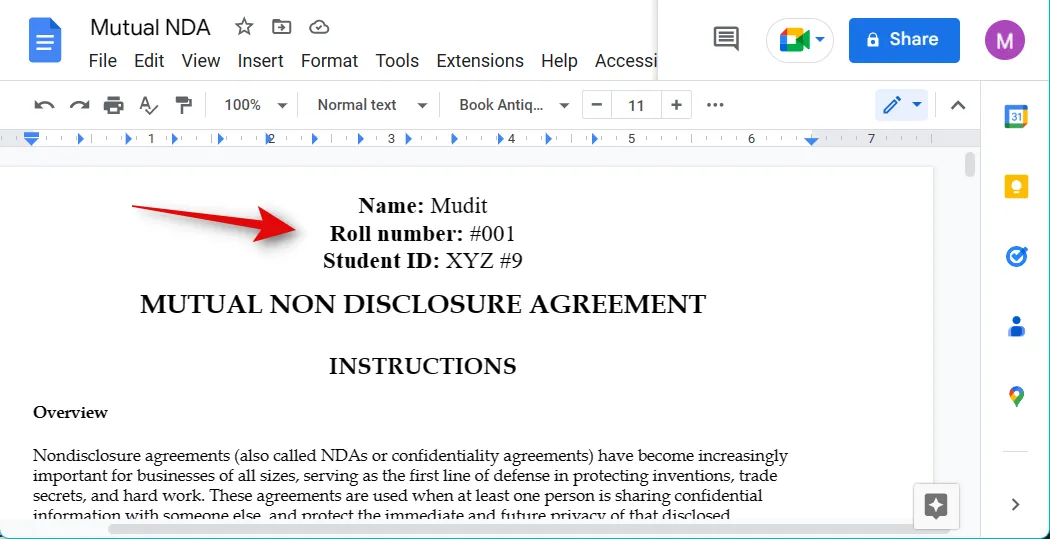
Vous pourrez maintenant modifier l’en-tête. Placez votre curseur à l’endroit où vous souhaitez ajouter des numéros de page dans l’en-tête.
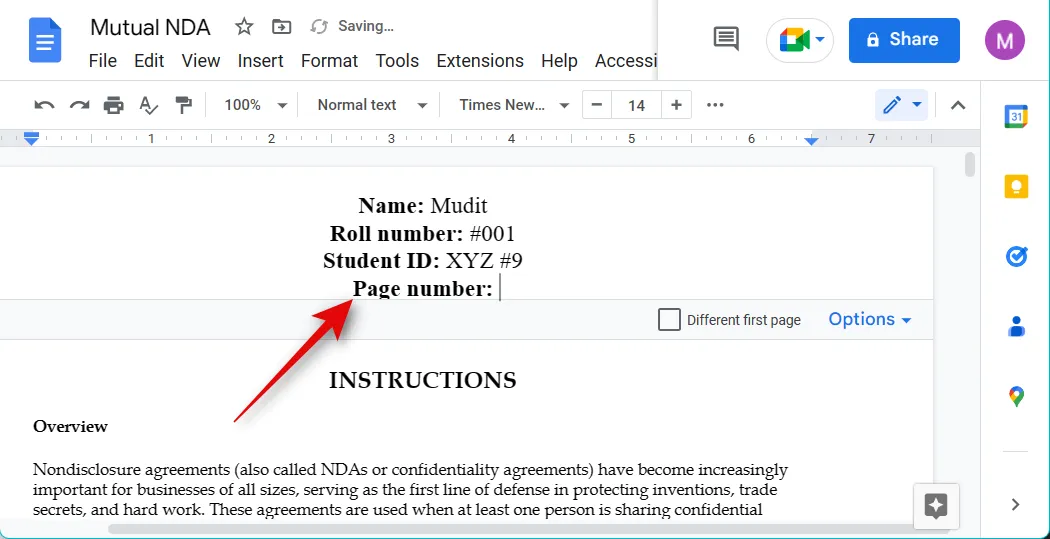
Cliquez sur Option .
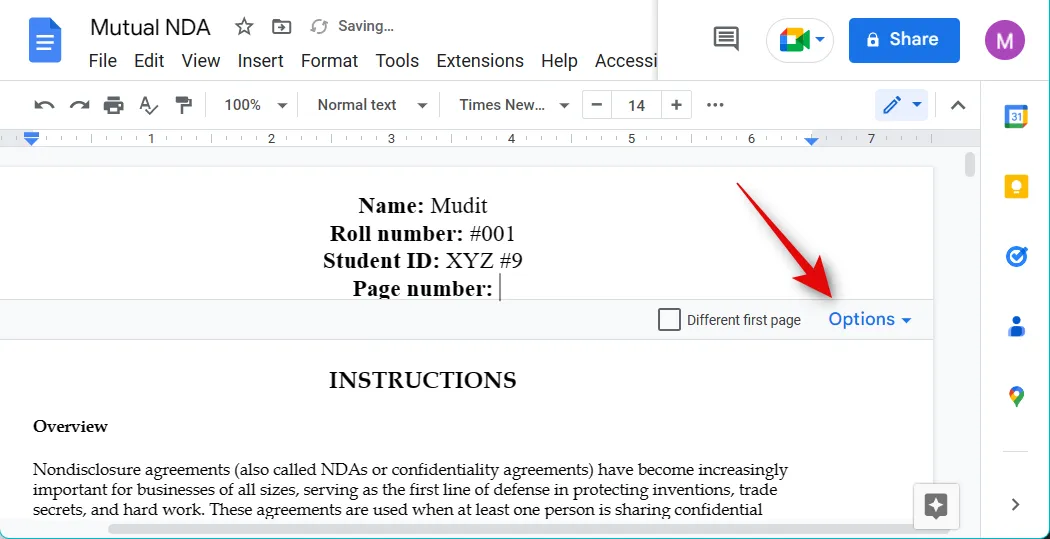
Sélectionnez Numéros de page .
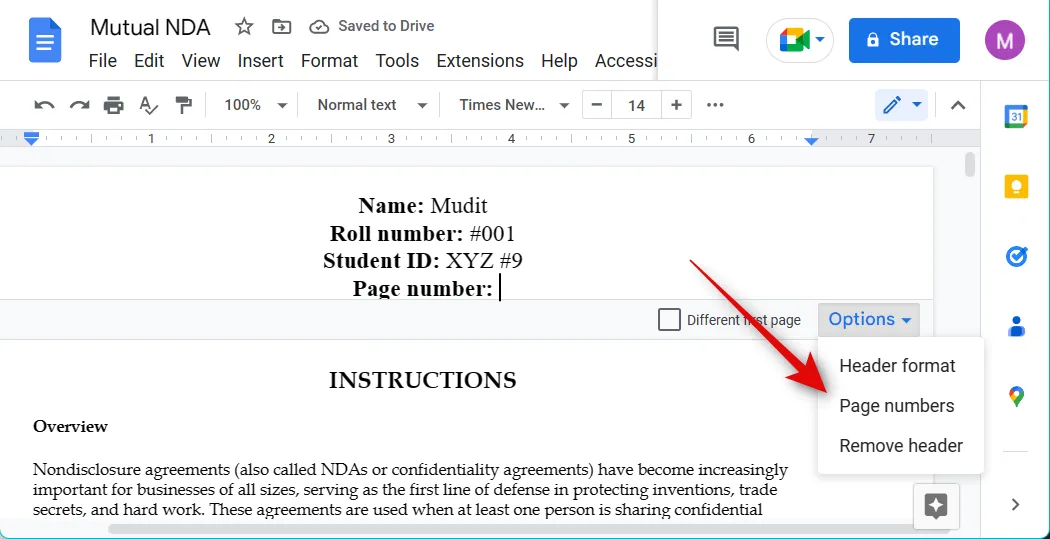
Assurez-vous que l’en-tête est sélectionné en haut.
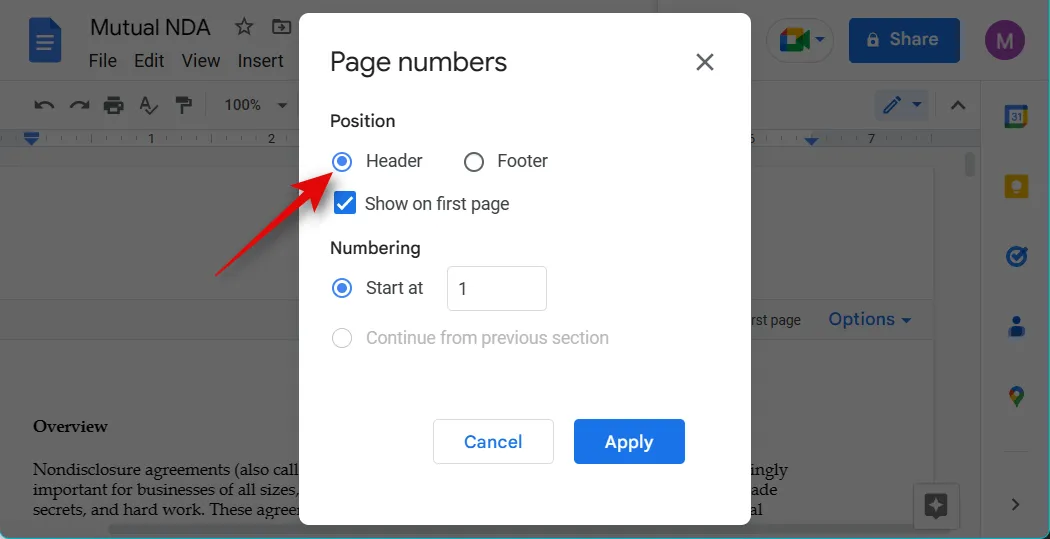
Cochez la case Afficher sur la première page si vous souhaitez qu’un numéro de page apparaisse sur la première page.
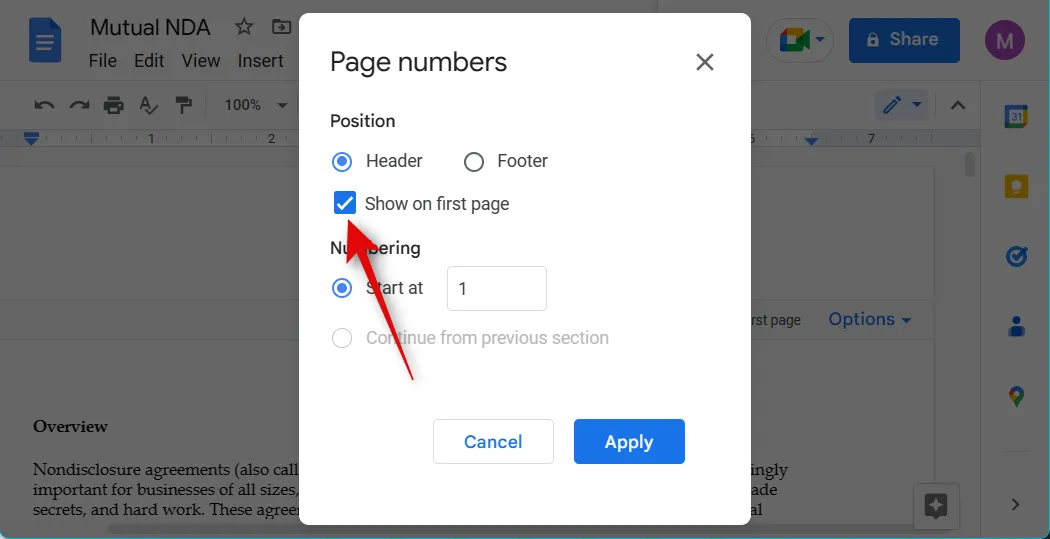
Choisissez maintenant 1 à côté de Commencer à .
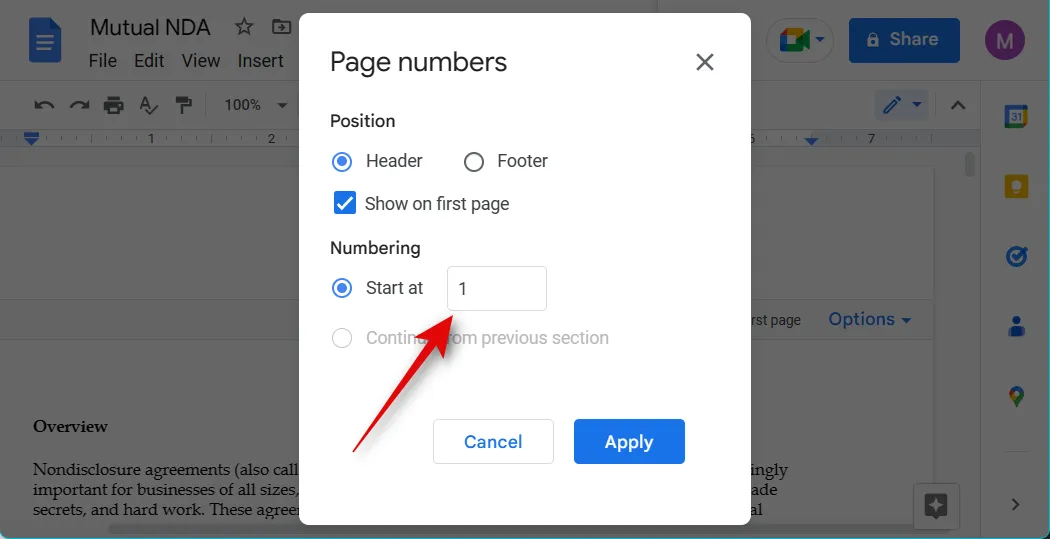
Cliquez sur Appliquer .
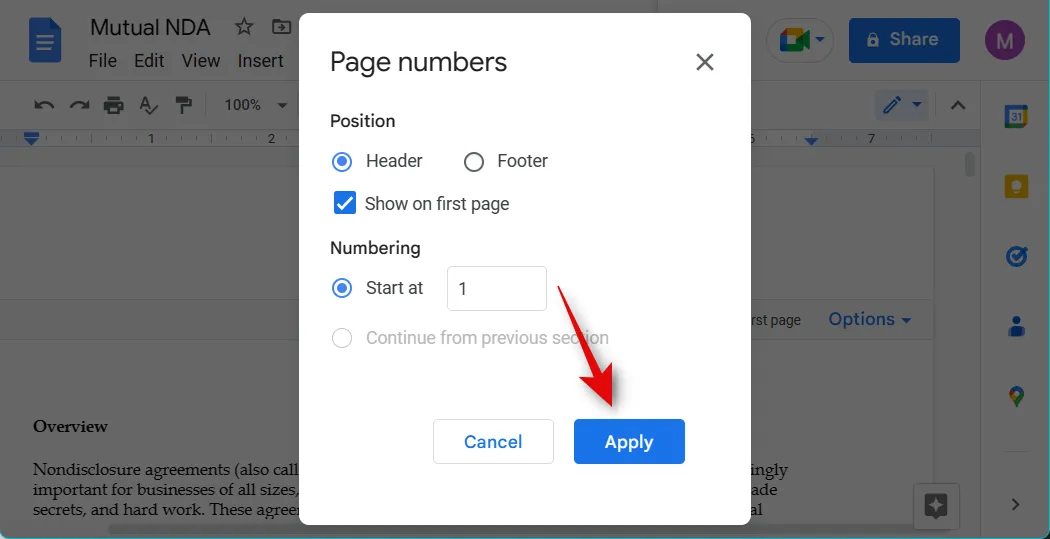
Les numéros de page seront maintenant ajoutés à l’en-tête de votre document.
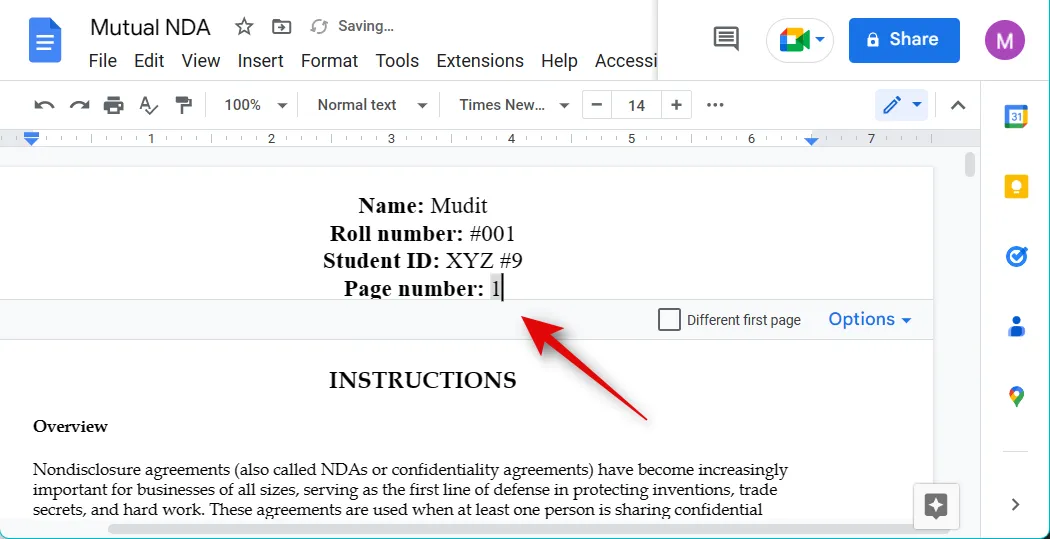
Et c’est tout! Vous aurez maintenant ajouté des numéros de page à votre document.
Nous espérons que cet article vous a aidé à ajouter facilement un titre courant à votre document. Si vous avez des questions ou rencontrez des problèmes, n’hésitez pas à nous contacter en utilisant les commentaires ci-dessous.



Laisser un commentaire